Leiðir til að hlaða niður Twitter myndbandi [Hratt og áhrifaríkt]
27. apríl, 2022 • Skrá til: Stjórna tækisgögnum • Reyndar lausnir
Það er frekar auðvelt að horfa á myndbönd á Twitter og einnig að deila þeim þegar þú ert á netinu. En þú gætir líka þurft að hafa þessi myndbönd á tölvunni þinni til að horfa á þau án nettengingar. Svo, hér þarftu að finna aðrar aðferðir þar sem þú getur einfaldlega halað niður uppáhalds myndböndunum þínum frá Twitter. Hér í þessu efni höfum við veitt þér mismunandi leiðir sem eru nógu framkvæmanlegar til að hlaða niður uppáhalds Twitter myndböndunum þínum. Við skulum ræða allt þetta í smáatriðum.
Part 1: Twitter myndbönd niðurhal á tölvukerfinu þínu:
Það er lang auðveldasta aðferðin til að hlaða niður myndböndum frá Twitter. Vegna þess að hér þarftu alls ekki að hlaða niður eða setja upp neinn viðbótarhugbúnað.
Við skulum sjá hér hvernig þú getur hlaðið niður myndböndum frá Twitter á tölvunni þinni:
- Til að hlaða niður myndbandi frá Twitter á vélinni þinni þarftu í fyrsta lagi að slá inn https://twitter.com slóðina í leitarstikuna í vafraglugganum þínum.
- Nú til að hlaða niður uppáhalds myndböndunum þínum þarftu ekki einu sinni að búa til reikning á Twitter. Svo, án þess að skrá þig inn á Twitter, farðu einfaldlega í leitarstikuna og finndu kvakið með myndbandinu sem þú vilt vista í kerfinu þínu.
- Hér einfaldlega hægrismelltu á dagsetningu kvaksins sem þú hefur valið til að hlaða niður uppáhalds myndbandinu þínu. Gagnatengillinn er þekktur sem permalink.
- Nú munt þú sjá fellivalmynd. Úr þessu þarftu að velja valkostinn 'Afrita hlekkjafang'.
- Nú þegar þú smellir á ofangreindan valmöguleika mun það að lokum vista veffang myndbandsins frá því kvak á klemmuspjald kerfisins þíns.
- Eftir þessa tegund, önnur vefslóð í næsta flipa í vafraglugganum þínum.
- Á tiltekinni vefsíðu þarftu einfaldlega að líma veffangið sem þú varst að afrita af því kvak.
- Til að líma veffangið skaltu fyrst smella á hægri hnappinn með músinni og velja síðan valkostinn 'Líma'. Að öðrum kosti geturðu líka ýtt á 'Ctrl + V' ef þú ert að nota Windows eða 'Command + V' ef þú ert með Mac PC.
- Ýttu nú á 'Enter' takkann.
- Hér muntu sjá tvo mismunandi valkosti sem þú þarft að velja úr. Fyrsti valkosturinn er fyrir lágupplausnarútgáfuna af myndbandinu þínu. Fyrir þetta geturðu valið 'MP4'. þá er næsti valkostur fyrir háupplausnarútgáfuna af myndbandinu þínu þar sem þú getur valið 'MP4 HD'.
- Eftir að hafa valið einhvern af tilteknum valkostum miðað við kröfur þínar geturðu hægrismellt á hnappinn sem birtist strax við hliðina á þér.
- Hér skaltu velja 'Vista tengil sem...' valkostinn.
Með þessu verður myndbandinu þínu hlaðið niður í tölvukerfið þitt á viðkomandi stað.
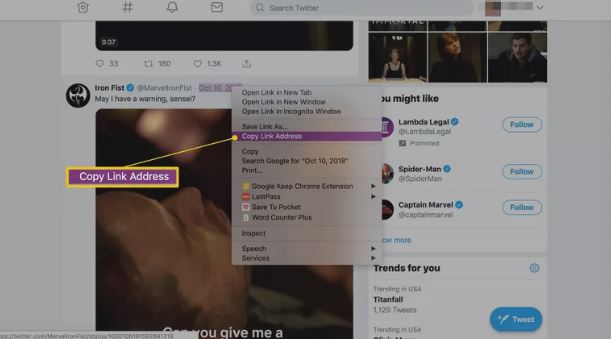
Hluti 2: Sæktu Twitter myndbönd á Android tæki
Til að hlaða niður Twitter myndbandi á Android tækið þitt, hér þarftu viðbótarforrit. Hér til að hlaða niður appinu og Twitter myndbandinu á fljótlegan hátt þarftu bara að fylgja tilgreindum skrefum:
- Farðu fyrst í PlayStore á Android farsímanum þínum.
- Hér leitaðu +Hlaða niður forriti.
- Ýttu á 'Setja upp' valkostinn og halaðu niður appinu.
- Farðu nú í opinbera Twitter appið á Android farsímanum þínum.
- Í þessu forriti skaltu leita að myndbandstístinu sem þú vilt vista í farsímanum þínum.
Ef þú ert ekki með Twitter appið á farsímanum þínum geturðu líka farið í vafragluggann þinn. Opnaðu twitter þar og finndu uppáhalds myndbandið þitt.
- Þegar þú hefur fundið myndbandið sem þú vilt hlaða niður af Twitter í Android tækið þitt, smelltu einfaldlega á 'Deila' hnappinn sem þú munt finna fyrir neðan myndbandið.
- Þar muntu sjá mismunandi valkosti til að velja úr 'Deila tíst í gegnum'. Svo, hér þarftu að velja '+Hlaða niður' appið sem þinn valkost.
- Þegar þú hefur valið +Hlaða niður forritið af listanum yfir forrit sem þú getur deilt hlekknum á mun það sjálfkrafa byrja að hlaða niður myndbandinu þínu.
Nú þótt það sé nokkurn veginn viss um að myndbandið muni byrja að hlaðast niður sjálfkrafa enn ef það hefur ekki gert það, þá geturðu handvirkt smellt á 'Hlaða niður' hnappinn í appinu.
Ennfremur gæti það einnig beðið um leyfi í fyrsta skipti til að geyma myndskeið í tækinu þínu. Hér skaltu einfaldlega velja 'Leyfa' og njóttu þess síðan að horfa á myndbönd án nettengingar á Android tækinu þínu.
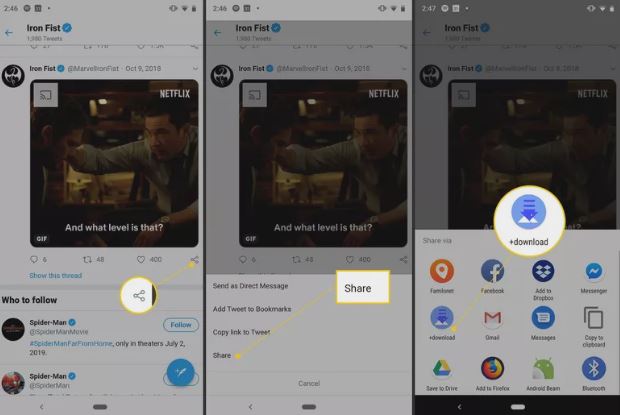
Part 3: Vista Twitter myndband á iPhone og iPad:
Ef þú vilt hlaða niður Twitter myndböndunum á iPhone eða iPad þá þarftu örugglega að leggja aðeins meira á þig en þú leggur á Android tæki til að hlaða niður myndbandinu frá Twitter.
Hér til að hlaða niður uppáhalds myndböndunum þínum frá Twitter fyrir iPhone eða iPad skaltu einfaldlega fylgja skrefunum hér að neðan:
- Fyrst af öllu skaltu hlaða niður MyMedia appinu á iPhone/iPad.
- Farðu síðan í opinbera Twitter appið eða opnaðu Twitter hlekkinn í vafraglugganum þínum.
- Leitaðu hér að uppáhalds myndbandinu þínu.
- Nú þarftu að smella vandlega á kvakið sem þú hefur valið til að fylla allan skjáinn með texta og myndbandi. Gakktu úr skugga um að þú sért ekki að fjalla um nein hashtags eða tengla frá þessu kvak.
- Eftir þetta skaltu leita að leyfilegu tákninu sem verður gefið við hliðina á hjartatákninu. Ef þú finnur örvatáknið smelltu þá einfaldlega á það.
- Smelltu nú á 'Deila Tweet Via'.
- Þá þarftu að afrita hlekkinn. Þetta mun vista slóð kvaksins á klemmuspjald tækisins.
- Eftir þetta geturðu lokað Twitter appinu og opnað MyMedia appið.
- Hér í MyMedia App, farðu í 'Valmynd' valmöguleikann sem gefinn er neðst.
- Veldu 'vafri'.
- Í vafrahlutanum þarftu að slá inn TWDown.net .
- Smelltu á 'Áfram'. þetta mun láta vefsíðan hlaðast inn í MyMedia appið.
- Nú þarftu að halda áfram að fletta síðunni þar til þú finnur valmöguleikann 'Enter Video'.
- Ef þú finnur það, smelltu þá á þennan valkost.
- Bendill birtist á skjánum þínum.
- Hér smelltu varlega á skjáinn og haltu þessum bendili aðeins með fingrinum.
- Þetta mun sýna þér 'Líma' valkostinn. Svo, smelltu á þennan valmöguleika til að líma veffang tístsins sem þú valdir.
- Smelltu síðan á hnappinn 'Hlaða niður'.
- Eftir þetta, hér muntu sjá nokkra mismunandi valkosti til að hlaða niður uppáhalds Twitter myndbandinu þínu í nauðsynlegri stærð og upplausn líka. Svo, veldu þinn valkost byggt á kröfum þínum.
- Nú þegar þú velur niðurhalstengilinn mun hann sýna þér sprettiglugga.
- Úr þessu skaltu velja valkostinn 'Hlaða niður skránni'.
- Eftir þetta verður þú beðinn um að gefa upp nafn fyrir vistað myndband.
- Svo, eftir að hafa vistað nafn myndbandsskrárinnar, farðu beint í neðstu valmyndina.
- Hér skaltu velja 'Media' valkostinn.
- Vistað myndband þitt mun birtast á skjánum. Smelltu á nafn myndbandsskrárinnar.
- Að lokum mun annar sprettigluggur birtast á skjánum þínum.
- Að lokum skaltu velja valkostinn 'Vista í myndavélarrúllu'. Þetta mun búa til afrit af niðurhalaða Twitter myndbandinu þínu í Camera Roll möppunni í tækinu þínu.
Hér ertu búinn að hlaða niður Twitter myndbandi á iPhone tækið þitt. Þú getur opnað möppuna til að athuga skrána þína.
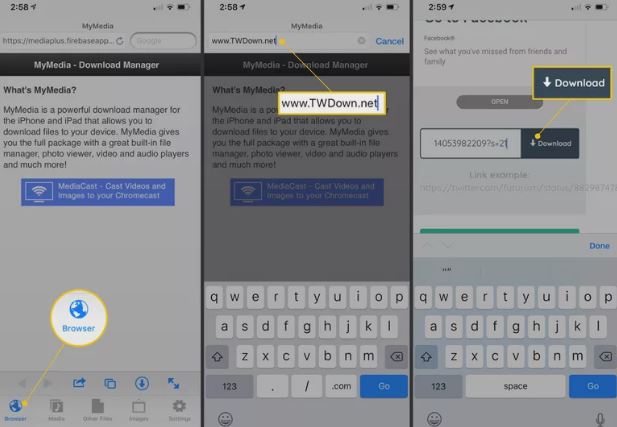
Sækja samfélagsmiðla auðlind
- Sækja Facebook myndir/myndbönd
- Facebook hlekkur niðurhal
- Sækja myndir frá Facebook
- Vista myndband frá Facebook
- Sækja Facebook myndband á iPhone
- Sækja Instagram myndir/myndbönd
- Sæktu einka Instagram myndband
- Sækja myndir frá Instagram
- Sækja Instagram myndbönd á tölvu
- Sækja Instagram sögur á tölvunni
- Sækja Twitter myndir/myndbönd





James Davis
ritstjóri starfsmanna