Hvernig á að endurstilla iPad Air/Air 2? Hlutir sem þú veist kannski ekki
07. mars 2022 • Skrá til: Eyða símagögnum • Reyndar lausnir
Það eru nokkrar aðstæður þegar þú þarft að endurstilla iPad. Hvort sem þú ætlar að selja iPad eða þreytast á hugbúnaðarvandamálum á iPad, þá hjálpar endurstillingaraðgerð þér að eyða öllum gögnum tækisins þíns og stillingum þannig að þú getir notað iPad sem nýjan. Áður en þú lærir hvernig á að endurstilla iPad þarftu fyrst að skilja hver er munurinn á endurstillingu, harðri endurstillingu og verksmiðjustillingu?
Jæja, einföld endurstilling er hugbúnaðaraðgerð sem mun ekki eyða gögnum á iPad þínum. Almennt er hörð endurstilling framkvæmd þegar tækið er í hugbúnaðarvandamálum, vírusum eða virkar ekki eins og venjulega. Það hreinsar minnið sem er tengt við vélbúnaðinn og setur að lokum upp nýjustu útgáfuna á tækinu.
Á hinn bóginn endurstillir verksmiðjustilling tækið í sjálfgefna stillingar með því að eyða algjörlega öllum gögnum og stillingum á tækinu. Ferlið gerir þér kleift að setja upp iPad þinn sem glænýjan. Til að læra hvernig á að endurstilla iPad Air 2 skaltu halda áfram að lesa þessa færslu.
Part 1: 3 leiðir til að endurstilla iPad Air / Air 2
Hér ætlum við að nefna þrjár leiðir sem þú getur reynt að endurstilla iPad Air/Air 2 og svo skulum við skoða þær allar:
1.1 Endurstilla iPad Air / Air 2 án lykilorðs
Ef þú ert að leita að leið til að endurstilla iPad án lykilorðs skaltu prófa Dr.Fone - Screen Unlock (iOS). Það eru margar aðstæður þegar þú gleymir lykilorði tækisins eða læsir því óvart. Ef þetta gerist líka fyrir þig og svo, þú vilt endurstilla iOS tækið þitt, þá er allt sem þú þarft að nota að opna eiginleika Dr.Fone tólsins. Það getur hjálpað þér að opna iPad Air/Air 2 og endurstilla hann innan nokkurra mínútna.
Til að læra hvernig á að endurstilla iPad Air 2 án lykilorðs með því að nota Dr.Fone - Screen Unlock (iOS), halaðu því niður á tölvuna þína og fylgdu síðan skrefunum hér að neðan:
Skref 1: Eftir að hafa sett upp Dr.Fone á tölvunni þinni skaltu keyra það og tengja tækið við tölvuna með stafræna snúru. Veldu síðan „Aflæsa“ einingu.

Skref 2: Nú þarftu að gefa upp upplýsingar um tækið til að hlaða niður rétta vélbúnaðinum fyrir iOS tækið þitt. Þegar því hefur verið hlaðið niður, smelltu á „Opna núna“ hnappinn.

Skref 3: Eftir smá stund verður tækið þitt sjálfkrafa opnað og gögn verða einnig þurrkuð út á iPad þínum.

1.2 Núllstilla iPad Air / Air 2
Ef þú sérð að iPad Air/Air 2 þinn keyrir aðeins hægar - ef til vill er hann seinkar eða stamar aðeins eða þú átt í vandræðum við að hlaða tilteknu forriti, þá geturðu endurstillt tækið þitt. Það er einnig þekkt sem mjúk endurstilling, þar sem þú einfaldlega slekkur á og kveikir á iPad til að laga minniháttar vandamál.
Endurstilling mun ekki eyða neinum stillingum eða gögnum af iPad þínum og þess vegna er það fyrsta sem sérfræðingar mæla með þegar þú lendir í vandræðum með iOS tækið þitt.
Fylgdu eftirfarandi skrefum til að læra hvernig á að endurstilla iPad Air:
Skref 1: Til að byrja með, ýttu á og haltu inni Power takkanum þar til slökkvihnappurinn birtist á skjá tækisins.Skref 2: Næst skaltu einfaldlega draga sleðann til að slökkva á iPad.
Skref 3: Eftir að slökkt hefur verið á tækinu þínu skaltu ýta á og halda inni Power takkanum aftur þar til Apple merkið birtist á skjánum þínum.
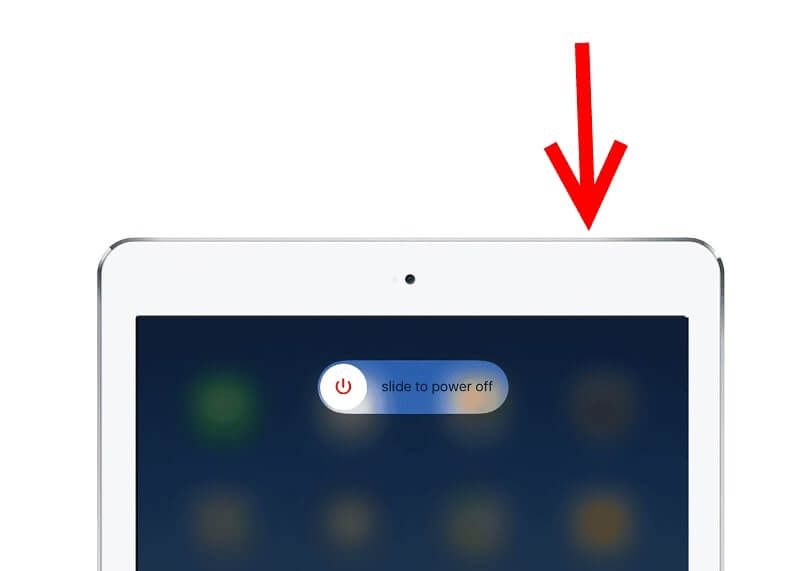
1.3 Harð endurstilla Air / Air 2
Einfalda endurstillingarferlið hjálpar þér ekki einu sinni að laga minniháttar vandamál. Í slíkum tilfellum geturðu reynt harða endurstillingu og þetta ferli mun þurrka út minnið sem stýrikerfið og forritin keyra í. Það eyðist ekki
gögnin þín og þar með er óhætt að gera og býður tækinu þínu upp á nýtt.
Fylgdu skrefunum hér að neðan til að læra hvernig á að harðstilla iPad Air/.Air 2:
Skref 1: Til að byrja með, ýttu á og haltu inni Home og Power takkanum saman.
Skref 2: Haltu áfram að halda báðum hnöppunum niðri, jafnvel þótt þú sjáir slökkvihnappinn á skjánum þínum. Eftir smá stund verður skjárinn loksins svartur.
Skref 3: Þegar þú sérð Apple lógóið skaltu sleppa báðum hnöppunum og þetta mun ræsa iPad eins og venjulega.
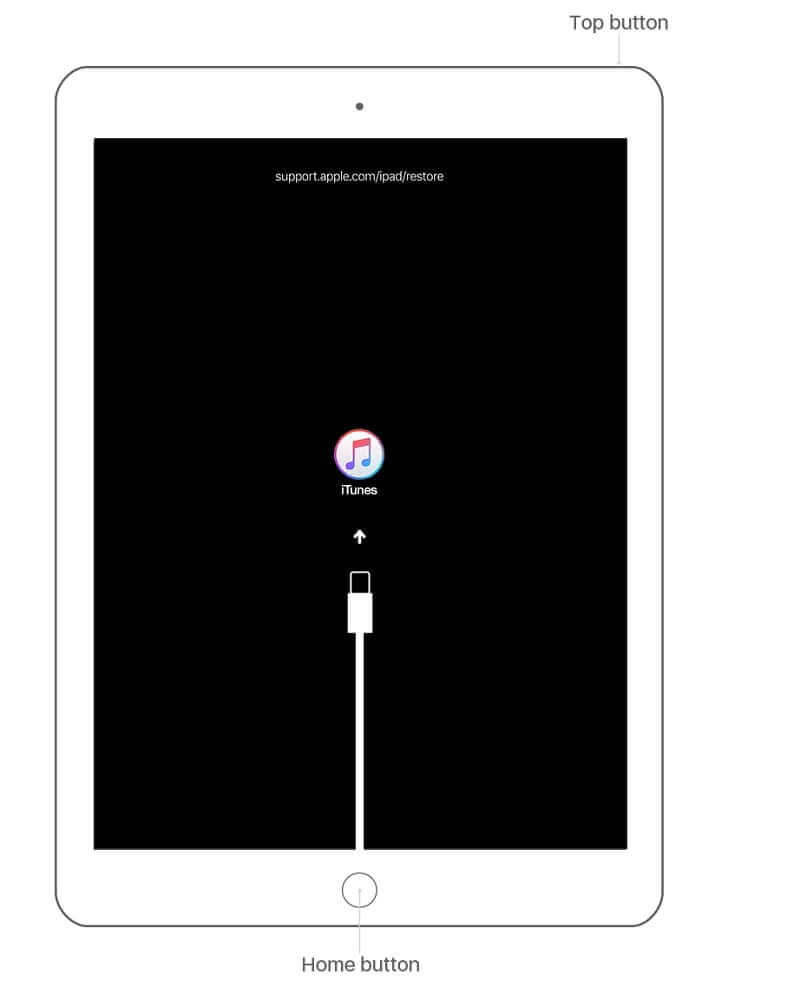
Part 2: 3 leiðir til að endurstilla iPad Air / Air 2
2.1 Núllstilla iPad Air / Air 2 með því að eyða öllum gögnum varanlega
Hvað ef harður endurstilling tekst ekki að leysa hugbúnaðarvandamálin á iPad þínum? Síðan geturðu endurstillt tækið þitt í verksmiðjustillingu. Þú getur prófað Dr.Fone - Data Eraser (iOS) þar sem það getur hjálpað þér að eyða iPad og endurheimta það í verksmiðjustillingar með einum smelli. Auk þess mun tólið eyða öllum gögnum tækisins varanlega til að vernda friðhelgi þína.

Dr.Fone - Gögn Eraser
Besta tólið til að endurstilla iPad Air / Air 2
- Einfalt og smellt í gegnum eyðingarferli.
- Virkar með öllum iOS tækjum, þar á meðal iPhone og iPad.
- Eyddu öllum gögnum tækisins varanlega og alveg.
- Þurrkaðu út tengiliði, myndir, skilaboð osfrv.
- Hreinsaðu stórar skrár og ruslskrár til að flýta fyrir iOS tækinu og losa um geymslupláss.
Til að læra hvernig á að endurstilla iPad Air 2 með Dr.Fone - Data Eraser (iOS), þú þarft að keyra Dr.Fone á tölvunni þinni og næst skaltu fylgja leiðbeiningunum hér að neðan:
Skref 1: Tengdu nú tækið við tölvuna og veldu „Eyða“ valmöguleikann í aðalviðmóti hugbúnaðarins.

Skref 2: Nú skaltu velja „Eyða öllum gögnum“ og smella á „Start“ hnappinn til að halda áfram.

Skref 3: Hér þarftu að staðfesta eyðingu með því að slá inn "00000" í textareitnum. Eftir smá stund mun hugbúnaðurinn eyða öllum gögnum af iPad þínum og endurheimta það í sjálfgefnar stillingar.

2.2 Núllstilla iPad Air / Air 2 með því að nota tækið sjálft (næði ekki eytt)
Þú getur líka endurstillt iPad þinn til að leysa hugbúnaðarvandamál með því að nota tækið sjálft úr stillingum þess. Ferlið mun rækilega eyða öllum iPad gögnum þínum, sem þýðir að öllum myndum þínum, skilaboðum og öðrum skrám verður eytt að eilífu.
Hins vegar mun það ekki eyða friðhelgi þína, ólíkt Dr.Fone - Data Eraser (iOS). Svo, það er ekki örugg aðferð ef þú ert að endurheimta iPad þinn í verksmiðjustillingar til að selja það einhverjum öðrum. Verksmiðjustilla iPad með því að nota tækið sjálft gefur öðrum tækifæri til að fá aðgang að einkaupplýsingunum þínum.
En þú ert að gera það bara til að laga vandamálið í tækinu þínu, fylgdu síðan skrefunum hér að neðan:
Skref 1: Til að byrja, opnaðu „Stillingar“ appið og farðu síðan í „Almennt“.
Skref 2: Næst skaltu smella á „Endurstilla“ valkostinn og smelltu síðan á „Eyða öllu efni og stillingum“.
2.3 Núllstilla iPad Air / Air 2 með iTunes (næði ekki eytt)
Ef þú getur ekki framkvæmt verksmiðjuendurstillingu á tækinu þínu beint eða vilt ekki nota þriðja aðila líka, þá geturðu notað iTunes til að gera það. Núllstilla verksmiðju með iTunes mun eyða gögnum og stillingum á iPad þínum og síðan setja upp nýjustu útgáfuna af iOS.
Fylgdu eftirfarandi skrefum til að endurstilla iPad Air / Air 2 með iTunes:
Skref 1: Keyrðu nýjustu útgáfuna af iTunes á tölvunni þinni og tengdu síðan iPad við tölvuna með stafrænni snúru.
Skref 2: Næst skaltu smella á tækistáknið þegar iTunes hefur fundið tengda iPad þinn.

Skref 3: Nú skaltu smella á „Endurheimta [tæki]“ á Yfirlitsspjaldinu.
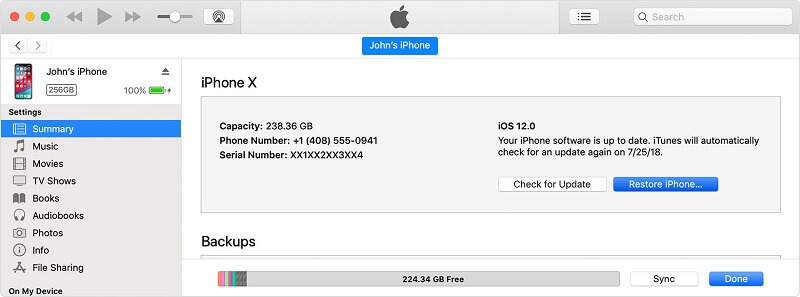
Skref 4: Hér þarftu að smella á "Endurheimta" aftur og þá mun iTunes eyða tækinu þínu og endurheimta það í sjálfgefnar stillingar.
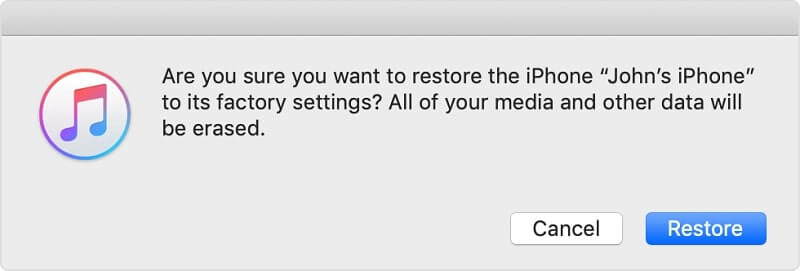
Hins vegar mun endurstilla iPad með iTunes ekki eyða einkalífi þínu á tækinu þínu.
Niðurstaða
Við vonum að þetta hjálpi þér að læra hvernig á að endurstilla iPad Air/Air 2. Eins og þú sérð að Dr.Fone - Data Eraser (iOS) er besta leiðin til að endurstilla iPad Air þar sem það mun eyða gögnunum varanlega. Einnig mun það eyða friðhelgi þína, ólíkt því að nota iTunes og tækið sjálft.
Master iOS Space
- Eyða iOS forritum
- Eyða / breyta stærð iOS myndum
- Núllstilla iOS
- Endurstilla iPod touch
- Endurstilla iPad Air
- Núllstilla iPad mini
- Endurstilla óvirkan iPhone
- Núllstilla iPhone X
- Núllstilla iPhone 8
- Núllstilla iPhone 7
- Núllstilla iPhone 6
- Núllstilla iPhone 5
- Endurstilla iPhone 4
- Núllstilla iPad 2
- Endurstilltu iPhone án Apple ID
- Eyða gögnum um iOS félagslega app






Alice MJ
ritstjóri starfsmanna