Fjarlægðu Google Account Bypass frá Samsung A20/A20S [Android 9/10]
13. maí 2022 • Skrá til: Hjá Google FRP • Reyndar lausnir
Viltu endurstilla Samsung A20/A20S símann þinn, en þú manst ekki lykilorðið? Ekki hafa áhyggjur; þessi leiðarvísir hefur bakið á þér. Eins og aðrir Android símar eru Samsung símar með innbyggða FRP (Factory Reset Protection) til að koma í veg fyrir óheimila endurstillingu. En ef þú ert ekki með lykilorðið fyrir Google reikninginn? Er hægt að framhjá Samsung A20 FRP ? Já, og það er það sem þessi færsla snýst um. Þú munt læra að komast framhjá A20 og A20S FRP með mörgum aðferðum auðveldlega.
Part 1. Hver er sjálfgefin Android útgáfa af Samsung A20/A20S?
Samsung Galaxy A20 og A20S eru meðalstórir snjallsímar undir A-Series línunni sem kom út árið 2019. Eins og aðrir símar í Galaxy A línunni keyra þeir á Android 9 Pie, þó að þú getir auðveldlega uppfært stýrikerfið í Android 10 og 11. Því miður , þessir símar eru með FRP eiginleikann eða Android Lock, kynntur árið 2015 á Android Lollipop (5.1) eða nýrri. En eins og áður sagði getur þessi eiginleiki komið í veg fyrir að þú endurstillir símann þinn. Lestu áfram til að læra hvernig á að komast framhjá FRP á A20S og A20.
Part 2. Hvernig á að komast framhjá Samsung A20 og A20s FRP með tölvu
Að fjarlægja FRP á Samsung A20S eða A20 getur hljómað ógnvekjandi á pappír. En það er kökuferð með Dr.Fone –Screen Unlock (Android) . Þetta skrifborðsforrit gerir þér kleift að komast framhjá Google reikningnum þínum á Android 6 til Android 10 áreynslulaust.

Dr.Fone - Skjáopnun (Android)
Komdu inn í læsta síma innan nokkurra mínútna
- 4 gerðir skjálása eru fáanlegar: mynstur, PIN, lykilorð og fingraför .
- Fjarlægðu lásskjáinn auðveldlega; Engin þörf á að róta tækið þitt.
- Allir geta séð um það án tæknilegrar bakgrunns.
- Gefðu sérstakar flutningslausnir til að lofa góðu árangri
Fáðu þér bara tölvu, USB snúru og traust Wi-Fi net, fylgdu mér síðan:
Skref 1. Ræstu FRP framhjá tólið.
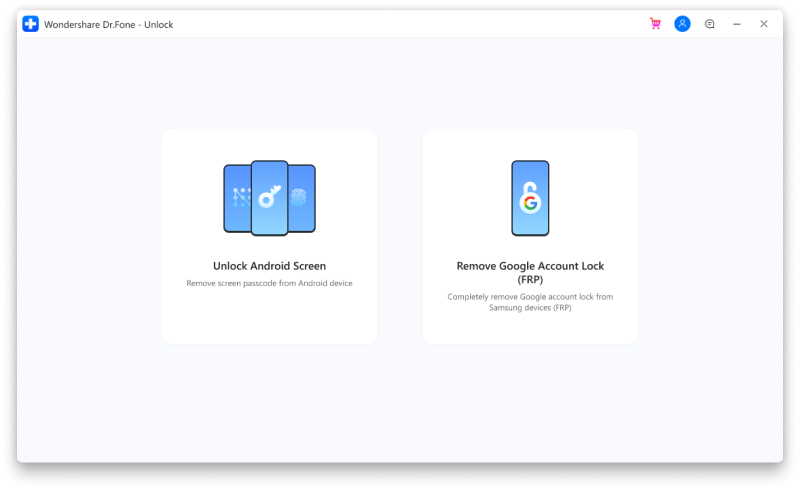
Farðu á opinbera vefsíðu Dr Fone og hlaða niður og settu upp þennan allt-í-einn hugbúnað. Mundu að Dr.Fone er samhæft við Windows og Mac PCs. Smelltu síðan á skjáopnun flipann og pikkaðu á Opna Android skjá/FRP . Smelltu nú á Fjarlægja Google FRP Lock hnappinn.
Skref 2. Tengdu Samsung A20/A20S við Dr.Fone.
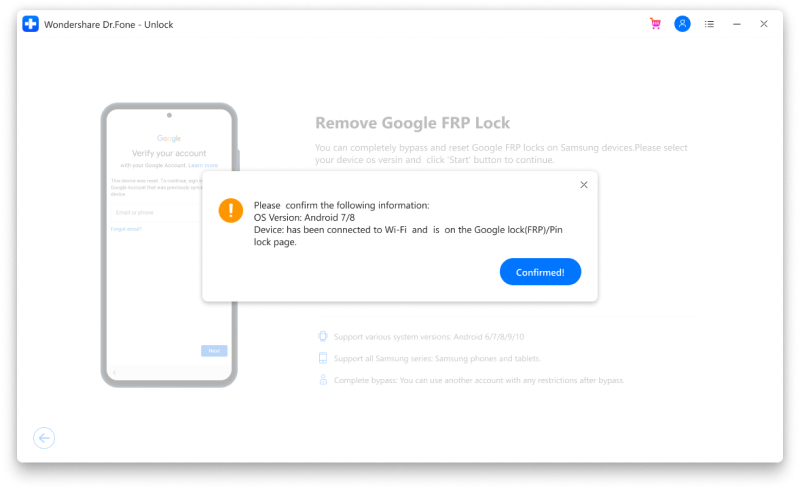
Næst skaltu kveikja á Samsung símanum þínum og nota USB vír til að tengja hann við tölvuna þína. Síðan á Dr.Fone, stilltu Android útgáfuna sem Android OS 6/9/10 . Síminn þinn mun sjálfkrafa tengjast Dr.Fone.
Skref 3. Settu upp drfonetoolkit og framhjá FRP læsingunni.
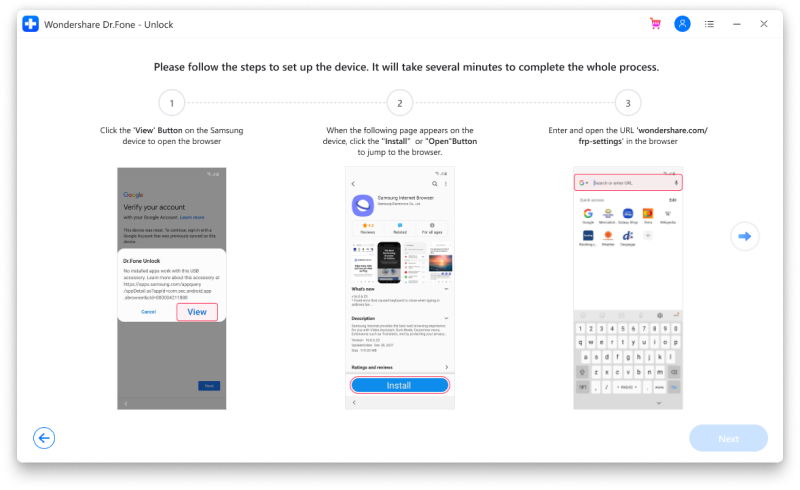
Nú, þetta er safaríkasta skrefið. Eftir að hafa tekist að tengja símann, smelltu á Staðfest hnappinn á sprettiglugga á Dr.Fone. Hugbúnaðurinn mun leiða þig í gegnum auðveldu skrefin til að fjarlægja FRP. Smelltu á FRP handbók til að lesa heildarhandbókina um að komast framhjá FRP á Android 6/7/8/9/10.
Ábending fyrir atvinnumenn: Þú gætir verið að velta fyrir þér hvað þú átt að gera ef Samsung síminn þinn keyrir á Android 11 eða 12. Í því tilviki skaltu smella á "Ekki viss um stýrikerfisútgáfuna" reitinn og halda áfram að opna FRP.
Part 3. Hvernig á að framhjá Samsung A20/A20S Google reikningi án tölvu
Svo, hvað gerist ef þú getur ekki auðveldlega nálgast tölvu til að setja upp Dr.Fone og framhjá FRP? Fá lánaða hjá vini sínum? Þú getur sleppt Android Lock eiginleikanum beint á Samsung símanum þínum án þess að svitna. Í þessari aðferð þarftu aðeins Wi-Fi tengingu. En hafðu það að leiðarljósi að tæknin gæti verið löng og ruglingsleg.
Skref 1. Kveiktu á læstum Samsung símanum þínum og pikkaðu á Let's Go örina. Samþykktu nú Samsung skilmálana og ýttu síðan á Next .
Skref 2. Þegar síminn biður þig um að koma með gömlu gögnin þín, bankaðu á " Slepptu þessu í bili " og smelltu á Næsta. Tengdu nú læsta símann þinn við Wi-Fi net og ýttu síðan á Next.
Skref 3. Eftir að hafa leitað að uppfærslum verðurðu beðinn um að teikna núverandi lykilorð þitt. Hér skaltu smella á " Notaðu Google reikninginn minn í staðinn " valkostinn. Smelltu síðan á < táknið þar til þú nærð Let's Go skjánum og slökktu á símanum.
Skref 4. Ýttu nú lengi á Volume Up og Power hnappana samtímis til að fara í Android Recovery mode. Næst skaltu velja " Endurræstu kerfið núna " með því að ýta á aflhnappinn.
Skref 5. Síminn þinn mun endurræsa og fara með þig á Let's Go skjáinn aftur. Í þetta skiptið skaltu hringja í neyðarsímtal, við skulum segja, 112. Auðvitað fer símtalið ekki í gegn þar sem þú ert ekki með SIM-kort í símann þinn ennþá.
Skref 6. Farðu aftur á heimaskjáinn, smelltu á Next, samþykktu skilmálana og slepptu hvaða gagnauppfærslu sem er. Smelltu síðan á Bæta við neti til að ræsa Samsung lyklaborðið á netskjánum, þar sem þú munt smella á Stillingar/Gír táknið.
Skref 7. Smelltu á Lyklaborðsuppsetningu og endurgjöf valmöguleikann og pikkaðu svo á Key-pikk viðbrögð . Smelltu nú á Hljóð og titring > Símtölum svarað og hætt > Svara sjálfkrafa . Pikkaðu síðan á Svara sjálfkrafa valkostinn og notaðu tvo fingur til að velja 5 sekúndur og Sérsníða valkosti. Endurtaktu ferlið þar til þú sérð glugga með App info valmöguleikanum. Smelltu á það.
Skref 8. Pikkaðu á Stillingar táknið á Símtalsstillingarskjánum og smelltu á Loka fyrir númer . Smelltu síðan á Nýleg hnappinn og ýttu lengi á neyðarnúmerið sem þú hringdir í upphaflega.
Skref 9. Ýttu lengi á neyðarnúmerahnappinn efst á skjánum og smelltu á skilaboðatáknið. Pikkaðu síðan á sporbaugstáknið efst í hægra horninu og pikkaðu á Bæta við eða fjarlægja fólk . Næst skaltu slá inn nafn tengiliðarins og smella á plústáknið til að bæta því við.
Skref 10. Haltu niðri og slepptu nafni nýja tengiliðsins og pikkaðu síðan á Bæta við hnappinn neðst í vinstra horninu á skjánum. Eftir það, ýttu á Bæta við tengilið og bættu við nafni og Gmail netfangi.
Skref 11. Smelltu á tölvupóststáknið á tengiliðaskjánum og pikkaðu síðan á Sleppa áður en þú smellir á hnappinn Bæta við netfangi . Veldu nú Exchange og Office 365 valkostinn, sláðu inn netfangið á tengiliðnum sem þú bjóst til og pikkaðu á hnappinn Handvirk uppsetning . Næst skaltu pikka á Skipta og ýta á Velja til að velja gerð skjálás .
Skref 12. Að lokum, farðu aftur á netskjáinn og pikkaðu á Next . Teiknaðu mynstrið þitt ef beðið er um það og pikkaðu á Sleppa á Google innskráningarskjánum. Og það er það!
Kláraðu málið!
Þarna hefurðu það! Þessar tvær aðferðir ættu að hjálpa þér að komast framhjá FRP á Samsung A20S og A20 gerðum. En eins og þú hefur séð, þá er það fyrir tæknimenn að komast framhjá FRP án aðstoðar frá þriðja aðila. Svo, til að forðast allan þann höfuðverk, notaðu Dr.Fone til að sleppa FRP á Android 6 eða nýrri fljótt.
Opnaðu Samsung
- 1. Opnaðu Samsung síma
- 1.1 Gleymt Samsung lykilorð
- 1.2 Opnaðu Samsung
- 1.3 Framhjá Samsung
- 1.4 Ókeypis Samsung opnunarkóðaframleiðendur
- 1.5 Samsung opnunarkóði
- 1.6 Samsung leynikóði
- 1.7 Samsung SIM Network Opnun PIN
- 1.8 Ókeypis Samsung opnunarkóðar
- 1.9 Ókeypis Samsung SIM-opnun
- 1.10 Galxay SIM-opnunarforrit
- 1.11 Opnaðu Samsung S5
- 1.12 Opnaðu Galaxy S4
- 1.13 Samsung S5 opnunarkóði
- 1.14 Reiðhestur Samsung S3
- 1.15 Opnaðu Galaxy S3 skjálás
- 1.16 Opnaðu Samsung S2
- 1.17 Opnaðu Samsung Sim ókeypis
- 1.18 Samsung S2 ókeypis opnunarkóði
- 1.19 Samsung opnunarkóðaframleiðendur
- 1.20 Samsung S8/S7/S6/S5 læsiskjár
- 1.21 Samsung endurvirkjunarlás
- 1.22 Samsung Galaxy aflæsing
- 1.23 Opnaðu Samsung Lock lykilorð
- 1.24 Núllstilla Samsung síma sem er læstur
- 1.25 Lokað á S6






Alice MJ
ritstjóri starfsmanna
Almennt metið 4,5 ( 105 tóku þátt)