8 aðferðir til að hakka/framhjá Android lásskjá pinna/mynstur/lykilorð
12. maí 2022 • Skrá til: Hjá Google FRP • Reyndar lausnir
Það er martröð að hafa símann þinn týndan eða stolinn. Ef þér tekst ekki að sækja hann þarftu að skipta um hann og það getur verið frekar dýrt að kaupa nýjan snjallsíma. Svo ekki sé minnst á að velja besta Android tækið úr fjölmörgum valkostum er mikið vesen.
Ekki hafa áhyggjur af því að þú þarft ekki að gera rannsóknina, við höfum nú þegar tekið saman 8 bestu þjónusturnar til að hakka eða framhjá Android læsaskjánum. Mismunandi aðferðir geta lagað mismunandi aðstæður þínar á Android læsaskjánum. Hér að neðan eru nokkrar leiðir til að komast framhjá lásskjánum á Android tækjum eins og að opna Motorola, Alcatel, Vivo, Samsung, Xiaomi o.s.frv.
- Hluti 1: Framhjá Android lás með fjarlægingu skjálás [100% mælt með]
- Part 2: Hvernig á að komast framhjá Android lás með Android Device Manager
- Hluti 3: Framhjá Android lás með Samsung "Find My Mobile" þjónustunni [aðeins Samsung]
- Hluti 4: Að nota „Gleymt mynstur“ sjálfgefinn eiginleika [Android 4.4 eða eldri]
- Hluti 5: Fjarlægðu öll gögn og læstan skjá með endurstillingu
- Hluti 6: Notaðu ADB stjórn til að eyða lykilorðaskrá
- Hluti 7: Framhjá forritalás með því að nota Safe Mode Boot
- Hluti 8: Fjarlægðu Android lásskjáinn með neyðarsímtalsbragði
Hluti 1: Framhjá Android lás með fjarlægingu Android lásskjás [100% mælt með]
Þú getur horft á myndbandið hér að neðan um hvernig á að opna Android símann þinn og þú getur skoðað meira frá Wondershare Video Community .
Dr.Fone - Screen Unlock (Android) frá Wondershare er besti símaopnunarhugbúnaðurinn til að fjarlægja Android læsa skjáinn. Það er ekki bara framhjá Android mynstur læsingum, en einnig virkar fyrir PIN-númer, lykilorð, etc. Það verður nákvæmlega ekkert tap á gögnum á Samsung og LG tæki. Ferlið er mjög einfalt með nokkrum skrefum.
Lestu meira: Slökktu á endurstillingarvörn (FRP) fyrir bæði iPhone og Android

Dr.Fone - Skjáopnun (Android)
Farðu inn í læsta Android síma innan nokkurra mínútna
- 4 gerðir skjálása eru fáanlegar: mynstur, PIN, lykilorð og fingraför .
- Fjarlægðu lásskjáinn auðveldlega; Engin þörf á að róta tækið þitt.
- Vinna fyrir Samsung, LG, Huawei síma, Xiaomi, Google Pixel osfrv.
- Gefðu sérstakar flutningslausnir til að lofa góðu árangri
Skref 1. Ræstu Dr.Fone á tölvunni þinni og smelltu á " Screen Unlock ".

Skref 2. Tengdu Android símann þinn við tölvuna með USB snúru. Smelltu á „ Opna Android skjá “ til að byrja.

Skref 3. Staðfestu síðan upplýsingarnar eins og vörumerki símans og gerð, osfrv. Þessar upplýsingar eru mjög mikilvægar til að opna lásskjáinn.

Skref 4. Þá ræstu símann í niðurhalsham. Slökktu á símanum og haltu inni hljóðstyrkstakkanum ásamt heimilis- og rofanum.

Skref 5. Eftir að tækið kemst í niðurhalsham verður batapakkinn hlaðinn niður næst.

Skref 6. Eftir að niðurhalinu er lokið mun Android læsa fjarlægja. Þetta mun halda öllum gögnum ósnortnum og fjarlægja læsinguna.

Part 2: Hvernig á að komast framhjá Android lás með Android Device Manager
Android Device Manager , einnig þekktur sem Finna tækið mitt eða ADM, er þróað af Google til að hjálpa til við að finna, læsa eða eyða Android símum í fjarska. Android Device Manager aflæsing er líklega næstbesta þjónustan sem hægt er að nota til að komast framhjá Android lásskjánum á læstum Android snjallsímum og spjaldtölvum. Vinna við þessa þjónustu er mjög einföld og hún virkar svo lengi sem notandinn skráir sig inn á Google reikninginn. Hægt er að nálgast þessa þjónustu og nota í hvaða tæki sem er eða hvaða tölvu sem er.
Áður en þú notar Android Device Manager aflæsingu eru nokkrar forsendur sem þarf að uppfylla.
- Virkjaðu Android Device Manager á símanum þínum
- Virkjaðu staðsetningarþjónustu úr símastillingum
- Tengdu það við Google reikninginn þinn
Fylgdu skrefunum hér að neðan á meðan þú notar þessa þjónustu til að komast framhjá lásskjánum.
Skref 1. Frá " Stillingar " valmöguleikanum vafraðu " Google " > " Öryggi " til að kveikja á Finna tækið mitt (ADM). Ýttu sleðann til hægri á bæði „Fjarstaðsetja þetta tæki“ og „Leyfa fjarlæsa og eyða“.
Skref 2. Farðu í Finndu tækið mitt, skráðu þig síðan inn á Google reikninginn þinn.
Skref 3. Virkjaðu staðsetningaraðgang í símanum þínum með því að fara í " Stillingar ", skruna niður að " Staðsetning " valmöguleikann og kveikja síðan á honum.
Skref 4. Opnaðu Android Device Manager vefsíðuna í vafranum í gegnum Mac/PC eða annan síma og skráðu þig inn á Google reikninginn þinn.
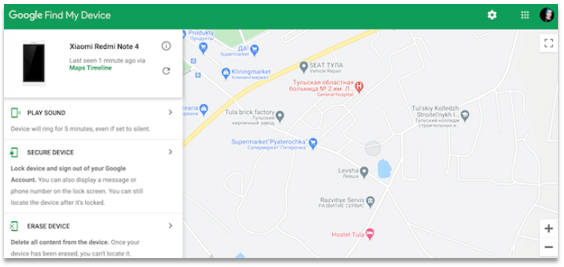
Skref 5. Veldu tækið sem þú vonast til að opna og smelltu á " EYÐA TÆKI " valmöguleikann.
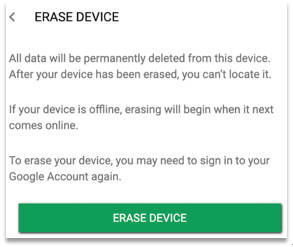
Gallar
- Þessa aðferð er hægt að nota ef þú hefur virkjað Android Device Manager til að opna skjáinn á símanum þínum áður en þú gleymir aðgangskóðanum þínum
- Þetta ferli gæti tekið nokkrar tilraunir og gæti mistekist ef tækið er ekki samhæft.
- Ekki er hægt að fá staðsetningu símans þegar hann týnist ef tækið er ótengt eða slökkt á honum.
Hluti 3: Framhjá Android lás með Samsung "Find My Mobile" þjónustunni [aðeins Samsung]
Find My Mobile appið er frá Samsung, sem hjálpar þér að finna símann þinn eða spjaldtölvu og vernda gögnin þín, jafnvel þótt þú gleymir mynstrinu, PIN-númerinu eða lykilorðinu þínu. Besta þjónustan fyrir notendur sem eru að leita að því hvernig á að opna Samsung Galaxy S3 , S4, S5, S6, S7 og S8 tæki. Þú getur gert þetta með því að fylgja skrefunum hér að neðan:
Skref 1. Farðu Finndu farsímann minn í vafranum þínum og skráðu þig inn á Samsung reikninginn þinn.
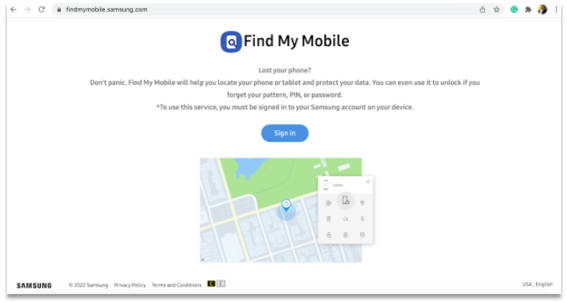
Skref 2. Find My Mobile finnur týnda símann þinn samstundis á korti. Smelltu á Opna hnappinn úr einingunni.
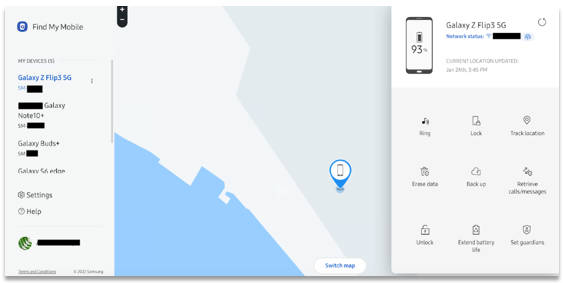
Skref 3. Haltu áfram með " Opna " valmöguleikann. Og smelltu á Next til að klára.
Þetta mun breyta lykilorði læsingar innan nokkurra mínútna. Að gera þetta mun einnig endurstilla öryggisgerð læsaskjásins til að strjúka aðeins. Það hjálpar til við að komast framhjá Android lásskjánum án Google reiknings.
Athugið: Ef þú skráðir fleiri en eitt tæki undir einum reikningi, vertu viss um að velja tækið sem þarf að opna.
Gallar
- Þetta virkar aðeins með Samsung tækinu.
- Þessi þjónusta mun ekki virka ef þú hefur ekki sett upp Samsung reikning eða skráð þig inn áður en síminn er opnaður.
- Það eru nokkur símafyrirtæki eins og „Sprint“ sem loka þessu tæki.
Hluti 4: Að nota „Gleymt mynstur“ sjálfgefinn eiginleika [Android 4.4 eða eldri]
Þessi eiginleiki er sjálfgefið fáanlegur á Android tækjum. Eftir nokkrar misheppnaðar tilraunir birtast skilaboð sem segja „Reyndu aftur eftir 30 sekúndur“. Fyrir neðan skilaboðin, smelltu á valkostinn sem segir "Gleymt mynstur".
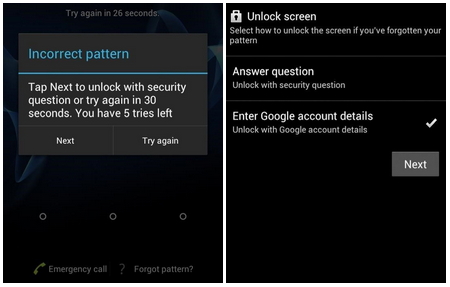
Skref 1. Fyrir neðan skilaboðin, smelltu á " Gleymt mynstur " valmöguleikann.
Skref 2. Þá er nauðsynlegt að gefa Google reikningsupplýsingar.
Skref 3. Sláðu inn aðal Gmail reikninginn og lykilorðið sem þú notaðir til að setja upp Android tækið þitt eftir að hafa valið það sama.
Skref 4. Þegar þú skráir þig inn berst tölvupóstur á þann reikning sem gerir þér kleift að stilla nýtt mynstur, aðgangskóða eða teikna nýtt mynstur til að læsa Android símanum þínum.
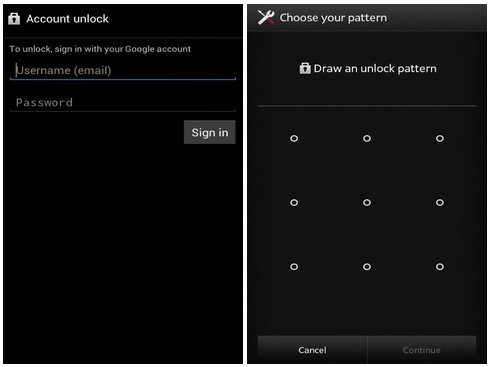
Það er einfaldur eiginleiki í notkun, byggður með flestum Android tækjum. En það þarf netaðgang til að endurstilla mynstrið, sem er ekki raunhæft í hvert skipti. Einnig á það aðeins við um sumar Android útgáfur, Android 4.4 og eldri.
Hluti 5: Fjarlægðu öll gögn og læstan skjá með endurstillingu
Endurstilling á verksmiðju gæti verið ein af lausnunum til að komast framhjá Android lásskjánum. Þetta myndi virka í næstum öllum aðstæðum og með hverjum Android síma. Ef það er mikilvægara að fara framhjá læsaskjánum og komast inn í tækið en að vista gögnin sem geymd eru í tækinu, þá er hægt að nota þessa aðferð til að komast inn í læst tæki. Þetta felur í sér nokkur einföld skref en byggt á tækinu getur ferlið verið mismunandi.
Skref 1. Fyrir flest tæki er hægt að byrja á því að slökkva á tækinu. Haltu rofanum og hljóðstyrkstökkunum saman þegar skjárinn verður svartur.
Skref 2. Android bootloader valmyndin mun skjóta upp kollinum. Veldu valkostinn „ Endurheimtahamur “ með því að ýta á rofann. Notaðu hljóðstyrkstakkann til að skipta á milli mismunandi valkosta.
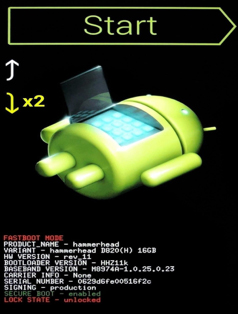
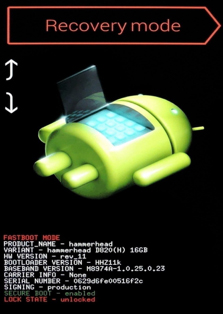
Skref 3. Þurrkaðu gögnin eða veldu endurstillingu á verksmiðju eftir að hafa farið í bataham og endurræstu tækið þegar ferlinu er lokið og það verður engin læsing lengur á tækinu.
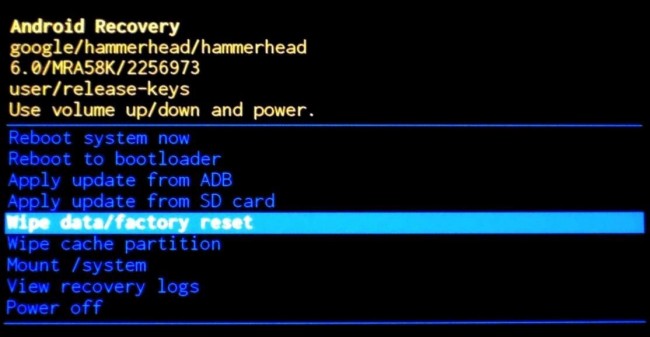
Hægt er að endurstilla verksmiðju á hvaða Android tæki sem er. Þannig að, óháð gerð tækisins og smíðuð, er hægt að endurstilla verksmiðju á öllum tækjum með örfáum mun á ferlinu.</lip
Gallar
- Endurstilling á verksmiðju eyðir öllum gögnum sem geymd eru í tækinu í einu lagi.
Hluti 6: Notkun ADB til að eyða lykilorðaskrá
ADB (Android Debug Bridge) er hugbúnaður settur upp samhliða Android SDK. Það byggir upp samskipti milli Android símans þíns og tölvunnar með því að flytja skipanir, afhenda skrár og stjórna inntak notenda þar sem það getur hjálpað þér sem eiganda Android tækis. Hins vegar er spurningin hvernig eigi að komast framhjá Android Lock Screen með ADB? Svarið er hér að neðan.
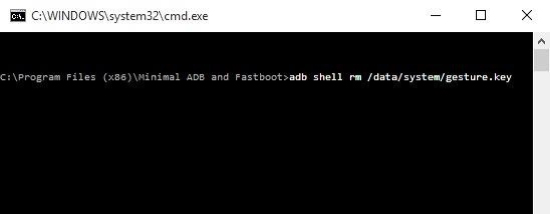
Áður en þú notar ADB til að hefja opnunarferðina þína, þá er forsenda sem þarf að uppfylla:
Android 10 eða nýrri, það eru nokkur fyrstu skref sem þú verður að gera í gegnum USB.
Skref 1 . Tengdu Android síma við tölvu
Athugið: Til að tengja Android síma við ADB í gegnum Wi-Fi, smelltu á hlekkina hér að neðan.
Skref 2. Pikkaðu á Windows og R lykla á sama tíma á tölvunni þinni, skipanalína opnast síðan í ADB uppsetningarskránni.
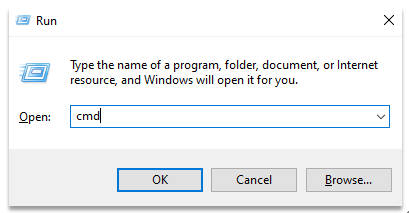
Skref 3. Eftir tengingu skaltu slá inn cmd skipunina. Bankaðu á Í lagi.
Skref 4. Sláðu inn skipunina sem nefnd er hér að neðan og smelltu á enter.
sláðu inn adb skel rm /data/system/gesture.key
Endurræstu símann til að finna engan tímabundinn lásskjá. Svo, það er mikilvægt að setja nýtt lykilorð eða mynstur áður en frekari endurræsa.
Hluti 7: ræsingu í öruggri stillingu á framhjá forritalásskjánum [Android tæki 4.1 eða síðar]
Ef skjálásinn er settur upp á Android símanum þínum í gegnum forrit frá þriðja aðila, frekar en innbyggða læsingunni, þá er þessi aðferð það sem þú ert að leita að.
Forkröfur:
- Það er bara áhrifaríkt fyrir forritalásskjái þriðja aðila en ekki lagerlásskjái.
Skref 1. Ræstu í öruggan hátt með því að nota slökkvahnappinn og velja “ OK ”, hvetja mun spyrja hvort þú viljir endurræsa í öruggan hátt, eins og sýnt er á eftirfarandi skjámynd.
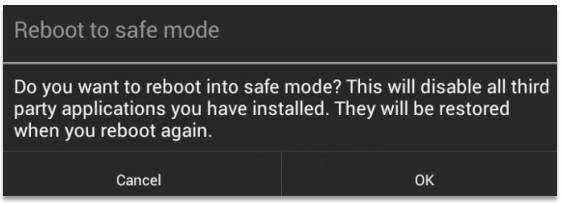
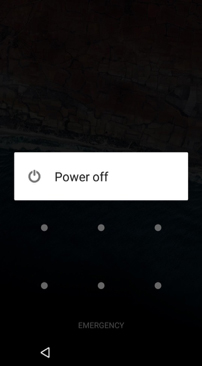
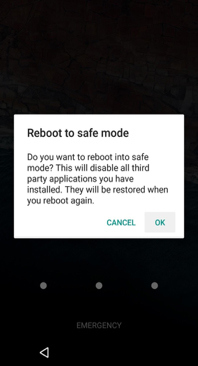
Skref 2. Einu sinni í öruggri stillingu verður læsiskjár þriðja aðila óvirkur. Héðan geturðu hreinsað lykilorðið eða fjarlægt forritið.
Skref 3. Vinsamlegast endurræstu tækið þitt aftur og þú munt geta opnað heimaskjáinn þinn án þess að slá inn aðgangskóða.
Settu upp nýjan aðgangskóða á þriðja aðila appinu þínu aftur ef þú vilt eða stilltu lykilorð í gegnum innbyggðar Android stillingar. Þetta mun slökkva tímabundið á lásskjá þriðja aðila. Hreinsaðu gögn úr lásskjáforritinu eða fjarlægðu það og farðu aftur úr öruggri stillingu með því að endurræsa.
Gallar
- Það aðlagar sig aðeins fyrir forritalásskjái þriðja aðila en ekki lagerlásskjái.
Hluti 8: Fjarlægðu Android lásskjáinn með neyðarsímtalsbragði
Ef þú ert að nota Android tæki sem keyrir útgáfu 5 eða 5.1.1, getur neyðarsímtalsaðferðin hjálpað þér að komast út fyrir lásskjáinn þegar þú gleymdir aðgangskóðanum, því það var varnarleysi sem hefur síðan verið lagað á eldri Android útgáfum. Þú getur notað þessa aðferð til að opna græju svo framarlega sem þú hefur líkamlegan aðgang að henni.
Skref 1. Veldu valkostinn Neyðarsímtal á lásskjá tækisins.
Skref 2. Sláðu inn 10 stjörnur (*) á símanúmerasíðunni
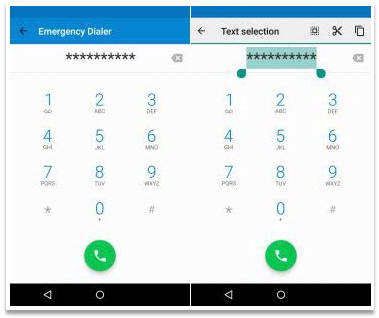
Skref 3. Tvísmelltu á stjörnurnar til að auðkenna stafina. Gakktu úr skugga um að þau séu öll auðkennd og veldu Afrita valkostinn.
Skref 4. Endurtaktu ferlið nokkrum sinnum í viðbót (helst 10 eða 11) þar til ekki er lengur hægt að auðkenna röðina.
Skref 5. Farðu á læsta skjáinn > strjúktu til að opna myndavélina > dragðu niður tilkynningastikuna.
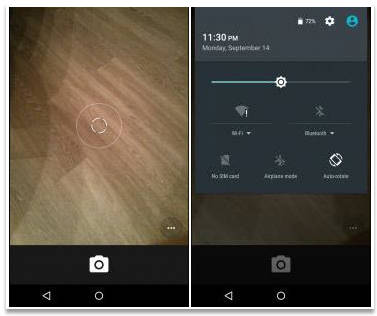
Skref 6. Opnaðu Stillingar og lykilorðið birtist.
Skref 7. Afritaðu og límdu stafina með því að ýta lengi á lykilorðareitinn eins oft og þú getur. Gakktu úr skugga um að bendillinn sé alltaf á endanum.
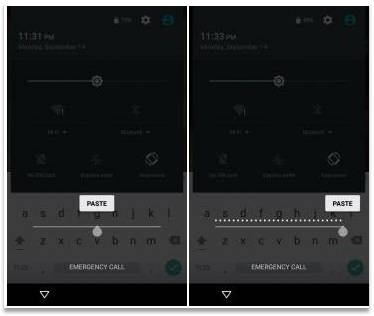
Skref 8. Endurtaktu skref 6 þegar notendaviðmótið hrynur og hnapparnir neðst á skjánum hverfa. Læsiskjárinn teygir sig með myndavélarskjánum.
Skref 9. Þegar myndavélarhruni lýkur birtist heimaskjárinn.
Hvers vegna neyðarsímtalsaðferðin er ekki svo tilvalin
- Aðferðin getur tekið mikinn tíma.
- Ef læsiskjárinn er ekki fjarlægður verður þú að endurtaka skrefin.
- Það virkar aðeins á Android 5.0 eða eldri tækjum.
Lokaorð
Það eru ýmsar leiðir til að komast framhjá lásskjám á Android tækjum. Sum þeirra hafa takmarkanir, aðrar hafa einhverjar forsendur. Hins vegar leiða flestar aðferðir sem notaðar eru til að opna skjálás til gagnataps. Það gæti þurrkað burt alla mikilvægu hlutina í símanum þínum. Ef þú vilt engin hætta á gagnatapi, þá verður niðurhal Dr.Fone –Screen Unlock (Android) að vera fyrsti kosturinn þinn. Það slekkur ekki aðeins á lásskjánum án Google reiknings, heldur tryggir það einnig að leysa hvernig eigi að komast framhjá Android lásskjánum með því að halda gögnum öruggum og öruggum.
Opnaðu Android
- 1. Android læsing
- 1.1 Android Smart Lock
- 1.2 Android mynsturlás
- 1.3 Ólæstir Android símar
- 1.4 Slökkva á lásskjá
- 1.5 Android læsaskjáforrit
- 1.6 Android opnunarskjáforrit
- 1.7 Opnaðu Android skjá án Google reiknings
- 1.8 Android skjágræjur
- 1.9 Android lásskjár Veggfóður
- 1.10 Opnaðu Android án PIN-númers
- 1.11 Fingraprentaralás fyrir Android
- 1.12 Bendingalásskjár
- 1.13 Fingrafaralæsingarforrit
- 1.14 Framhjá Android læsaskjánum með því að nota neyðarsímtal
- 1.15 Android Device Manager opnaðu
- 1.16 Strjúktu skjáinn til að opna
- 1.17 Læstu forritum með fingrafar
- 1.18 Opnaðu Android síma
- 1.19 Huawei opna ræsiforrit
- 1.20 Opnaðu Android með brotnum skjá
- 1.21. Framhjá Android lásskjá
- 1.22 Endurstilla læstan Android síma
- 1.23 Android Pattern Lock Remover
- 1.24 Læst úti á Android síma
- 1.25 Opnaðu Android mynstur án endurstillingar
- 1.26 Mynsturlásskjár
- 1.27 Gleymdi mynsturlás
- 1.28 Farðu í læstan síma
- 1.29 Stillingar læsaskjás
- 1.30 Fjarlægðu Xiaomi Patter Lock
- 1.31 Núllstilla Motorola síma sem er læstur
- 2. Android lykilorð
- 2.1 Hack Android Wifi lykilorð
- 2.2 Endurstilla Android Gmail lykilorð
- 2.3 Sýna Wi-Fi lykilorð
- 2.4 Endurstilla Android lykilorð
- 2.5 Gleymdi Android skjálykilorð
- 2.6 Opnaðu Android lykilorð án endurstillingar á verksmiðju
- 3.7 Gleymdi Huawei lykilorð
- 3. Framhjá Samsung FRP
- 1. Slökktu á Factory Reset Protection (FRP) fyrir bæði iPhone og Android
- 2. Besta leiðin til að komast framhjá Google reikningsstaðfestingu eftir endurstillingu
- 3. 9 FRP framhjá verkfæri til að framhjá Google reikningi
- 4. Bypass Factory Reset á Android
- 5. Framhjá Samsung Google reikningsstaðfestingu
- 6. Framhjá Gmail símastaðfestingu
- 7. Leysa Custom Binary Blocked






Alice MJ
ritstjóri starfsmanna
Almennt metið 4,5 ( 105 tóku þátt)