Hvernig á að endurheimta horfnar athugasemdir á iPhone eftir iOS 14 uppfærslu?
28. apríl 2022 • Skrá til: Ábendingar um mismunandi iOS útgáfur og gerðir • Reyndar lausnir
Eftir að hafa uppfært iOS tæki standa margir notendur frammi fyrir óvæntum vandamálum sem tengjast tapi á gögnum þeirra. Til dæmis er algeng kvörtun sem við fáum frá lesendum að láta glósurnar hverfa eftir uppfærslu iOS 14. Þar sem uppfærsla tækisins þíns er mikilvægt verkefni er mjög mælt með því að taka öryggisafrit þess fyrirfram. Þetta mun tryggja að þú munt ekki þjást af óvæntu gagnatapi eftir að hafa uppfært iOS tækið þitt. Engu að síður, ef þú hefur misst glósurnar þínar eftir iOS 14 uppfærsluna, þá skaltu ekki hafa áhyggjur. Við höfum skráð nokkrar lausnir til að endurheimta athugasemdirnar sem hurfu eftir iOS 14 uppfærslu.
Part 1: Endurræstu iPhone til að sjá hvort athugasemdirnar þínar birtast aftur
Þetta er ein af einföldustu brellunum sem virðast virka nokkuð oft. Með því einfaldlega að endurræsa tækið þitt hurfu athugasemdirnar þínar eftir að iOS 14 uppfærsla getur komið aftur. Ef þú ert heppinn, þá gæti vandamálið hafa stafað af einhverjum samstillingu eða tæknilegum vandamálum og myndi lagast þegar síminn hefur verið endurræstur. Allt sem þú þarft að gera er að fylgja þessum skrefum:
- 1. Haltu inni Power (vöku/svefn) hnappinum á tækinu þínu.
- 2. Það mun birta Power renna á skjánum þínum.
- 3. Renndu því til að slökkva á tækinu.
- 4. Bíddu í smá stund og ýttu aftur á Power takkann til að kveikja á honum.
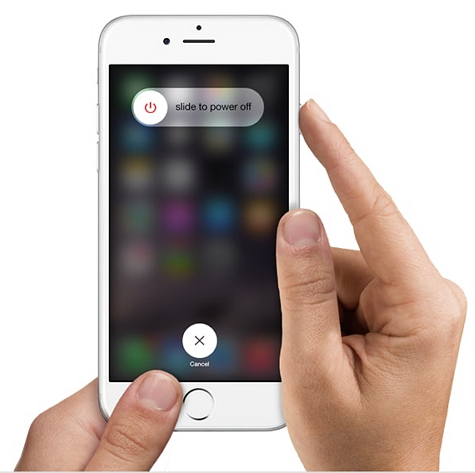
Part 2: Hvernig á að endurheimta horfin glósur á iPhone með Dr.Fone?
Ef glósurnar þínar koma ekki aftur eftir að þú hefur endurræst tækið þitt, þá þarftu að gera nokkrar viðbótarráðstafanir til að endurheimta þær. Án þess að eyða of miklum tíma eða nota símann þinn ættir þú að fá aðstoð gagnaendurheimtartækis. Til dæmis, Dr.Fone - iOS Data Recovery er eitt af elstu og mest notuðu bataverkfærunum fyrir iOS tæki. Samhæft við öll helstu iOS tæki og útgáfur, það hefur auðvelt í notkun viðmót og er þekkt fyrir að veita áreiðanlegar niðurstöður.

Dr.Fone - iPhone Data Recovery
Heimsins 1. iPhone og iPad gagnaendurheimtarhugbúnaður
- Veita þrjár leiðir til að endurheimta iPhone gögn.
- Skannaðu iOS tæki til að endurheimta myndir, myndbönd, tengiliði, skilaboð, glósur osfrv.
- Dragðu út og forskoðaðu allt efni í iCloud/iTunes öryggisafritsskrám.
- Endurheimtu valið það sem þú vilt úr iCloud/iTunes öryggisafriti í tækið eða tölvuna.
- Samhæft við nýjustu iPhone gerðir.
Eftir að hafa tekið aðstoð Dr.Fone iOS Data Recovery tól geturðu sótt ekki bara glósur heldur aðrar glataðar eða eyttar skrár úr tækinu þínu líka. Til að læra hvernig á að endurheimta glósurnar sem hurfu eftir uppfærslu iOS 14, fylgdu þessum skrefum:
1. Í fyrsta lagi, sækja Dr.Fone iOS Data Recovery og setja það upp á tölvunni þinni.
2. Tengdu IOS tækið við kerfið og ræstu Dr.Fone verkfærakistuna. Á heimaskjánum skaltu velja valkostinn „Data Recovery“ til að byrja með.

3. Þetta mun ræsa eftirfarandi glugga. Frá vinstri hlið, ganga úr skugga um að þú hafir valið "Endurheimta frá iOS tæki" valmöguleikann.
4. Veldu einfaldlega hvers konar gagnaskrár þú vilt sækja. Til að endurheimta eyddar glósur þínar skaltu ganga úr skugga um að valkosturinn „Glósur og viðhengi“ undir „Eydd gögnum úr tæki“ sé valinn.

5. Eftir að þú hefur valið skaltu smella á "Start Scan" hnappinn til að hefja ferlið.
6. Hallaðu þér aftur og slakaðu á þar sem Dr.Fone mun reyna að endurheimta glatað efni úr tækinu þínu. Gakktu úr skugga um að tækið þitt sé tengt þegar ferlið er að eiga sér stað.

7. Að lokum mun viðmótið veita vel aðgreinda forskoðun á gögnunum þínum. Þú getur einfaldlega farið í hlutann „Glósur og viðhengi“ til að skoða endurheimt minnismiða.

8. Veldu efnið sem þú vilt sækja og endurheimtu það á staðbundna geymslu eða beint í tengda tækið.

Part 3: Hvernig á að endurheimta horfin glósur á iPhone úr iTunes öryggisafrit?
Ef þú hefur þegar tekið öryggisafrit af gögnunum þínum á iTunes, þá geturðu notað það til að endurheimta glósurnar sem hurfu eftir iOS 14 uppfærslu. Helst, iTunes býður einnig upp á auðvelda leið til að endurheimta öryggisafritið, en það kemur með grípa. Í stað þess að endurheimta glósurnar þínar mun það endurheimta allt tækið þitt. Þú getur gert það með því að smella á „Endurheimta öryggisafrit“ hnappinn undir „Yfirlit“ hluta tækisins.
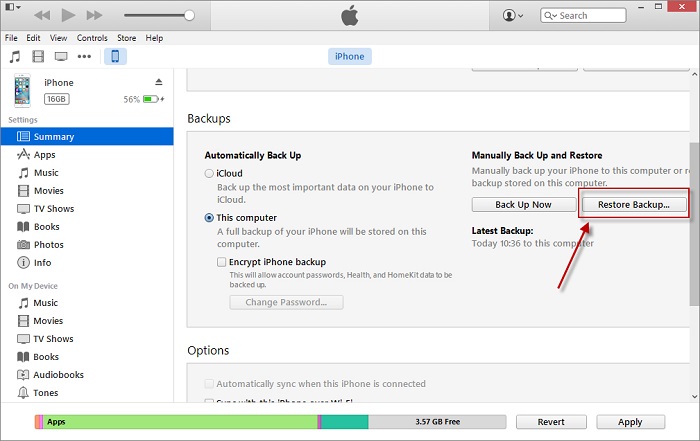
Ef þú vilt endurheimta glósurnar þínar (eða annars konar gögn úr iTunes öryggisafrit), þá getur þú tekið aðstoð Dr.Fone iOS Data Recovery. Það veitir óaðfinnanlega leið til að endurheimta valið efni frá iTunes eða iCloud öryggisafrit. Þú getur fylgst með þessum skrefum til að endurheimta glósurnar sem hurfu eftir iOS 14 uppfærslu.
1. Tengdu símann við kerfið þitt og ræstu Dr.Fone verkfærakistuna. Frá heimaskjánum, smelltu á "Data Recovery" valmöguleikann.
2. Nú, frá vinstri spjaldið, smelltu á "Restore from iTunes backup file" hnappinn.

3. Forritið mun sjálfkrafa uppgötva iTunes öryggisafrit skrár sem eru geymdar á vélinni þinni og veita nákvæma lista yfir. Þetta mun innihalda dagsetningu afritunar, skráarstærð osfrv.
4. Veldu skrána sem hefur öryggisafrit af athugasemdunum þínum og smelltu á „Start Scan“ hnappinn.
5. Bíddu í smá stund þar sem forritið mun skanna öryggisafritið og skrá það undir mismunandi flokka.

6. Þú getur einfaldlega valið viðkomandi flokk frá vinstri spjaldinu og forskoðað glósurnar þínar.
7. Eftir að þú hefur valið, geturðu valið að endurheimta glósurnar þínar í tækið þitt eða á staðbundna geymslu.
Hluti 4: Athugaðu tölvupóststillingar þínar
Ef þú hefur samstillt glósurnar þínar við tölvupóstauðkenni og síðar eytt reikningnum, þá getur það leitt til þess að glósurnar hurfu eftir iOS 14 uppfærsluvandamál. Að auki gætirðu hafa slökkt á iCloud samstillingu fyrir tiltekinn reikning líka. Þess vegna er mælt með því að athuga tölvupóststillingar þínar áður en þú ferð að ályktunum.
1. Til að byrja með skaltu opna tækið þitt og fara í Stillingar þess > Póstur (tengiliðir og dagatal).
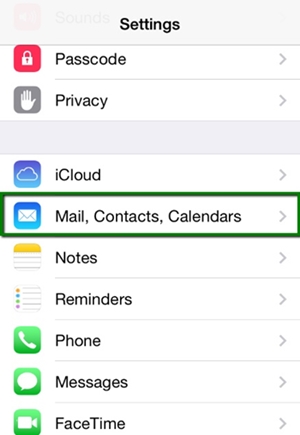
2. Þetta mun gefa upp lista yfir öll tölvupóstauðkenni sem eru tengd við tækið þitt. Bankaðu einfaldlega á aðalreikninginn þinn.
3. Héðan geturðu kveikt/slökkt á samstillingu tengiliða þinna, dagatala, athugasemda o.s.frv. með auðkenni tölvupóstsins.
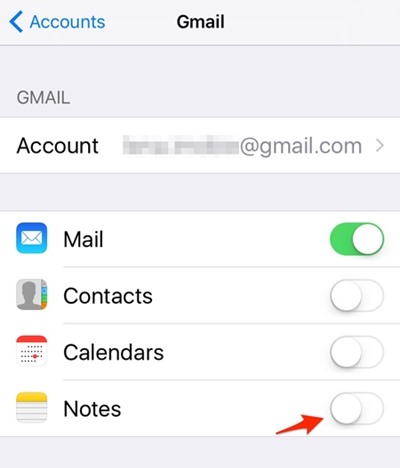
4. Ef glósurnar þínar eru ekki samstilltar skaltu einfaldlega kveikja á eiginleikanum.
Þú getur líka fylgst með sömu æfingu fyrir hvaða annan reikning sem er til að ganga úr skugga um að athugasemdirnar þínar hafi horfið eftir að uppfærsla iOS 14 yrði leyst.
Við erum viss um að eftir að hafa fylgt þessum skrefum gætirðu endurheimt týndar eða eyddar athugasemdir. Dr.Fone - iOS Data Recovery er mjög áreiðanlegt og auðvelt í notkun tól sem mun hjálpa þér að endurheimta glatað efni úr tækinu þínu án mikilla vandræða. Ekki bara athugasemdir, það er líka hægt að nota það til að endurheimta mismunandi tegundir gagnaskráa úr iOS tækinu þínu án vandræða. Taktu aðstoðina eða þetta örugga forrit og leystu að athugasemdirnar hurfu eftir iOS 14 uppfærsluvandamál.
iOS 11
- iOS 11 ráð
- iOS 11 bilanaleit
- Hugbúnaðaruppfærsla mistókst
- iPhone staðfestir uppfærslu
- Ekki var hægt að hafa samband við hugbúnaðaruppfærsluþjón
- iOS Data Recovery
- App Store virkar ekki á iOS 11
- iPhone öpp eru föst í bið
- iOS 11 minnismiðar að hrynja
- iPhone hringir ekki
- Skýringar hverfa eftir uppfærslu iOS 11
- iOS 11 HEIF






Selena Lee
aðalritstjóri