Hvernig á að hlaða niður og setja upp iOS 15 Beta
27. apríl, 2022 • Skrá til: Lagfæra vandamál með iOS farsímatæki • Reyndar lausnir
Nýrri og uppfærðari útgáfur af fyrirliggjandi tækni halda áfram að koma með nýrri uppfærslur. Það er nákvæmlega enginn endir á framförunum í tækniheiminum. Þegar september er handan við hornið er mjög augljóst að Apple gæti verið að gefa út nýjar gerðir af gömlu tækjunum sínum.
Nýrri gerðirnar munu augljóslega hafa uppfærða eiginleika og endurbætt stýrikerfi, þ.e. iOS 15 beta. Með þessari framsveiflu og breyttu tækni á markaðnum, myndirðu vilja vera skilinn eftir? Uppfærsla iOS útgáfunnar er nauðsynleg til að vera á pari við nýjustu tækni á markaðnum og nauðsynleg til að tækið þitt virki snurðulaust. Uppfærsla í iOS útgáfunni virkar sem endurnýjunarhnappur fyrir tækið þitt. Þess vegna verður þú að vita hvernig á að setja upp iOS 15. Áður en lengra er haldið skulum við fræðast um nýju og spennandi eiginleikana sem iOS 15 færir
iOS 15 nýjar aðgerðir:
- Endurgerð útgáfa fyrir tilkynningar um forrit.
- Fókuseiginleiki til að draga úr truflunum og einbeita sér að því að auka framleiðni.
- Eiginleiki til að þekkja texta úr myndum.
- Auðkenniskortahluti í innbyggðu veskisappinu.
- Aukinn persónuverndareiginleiki.
- Endurgerð útgáfa af Safari, Maps, Weather.
Nú þegar við vitum hvaða nýja eiginleika þú færð með því að hlaða niður iOS 15 beta. Leyfðu okkur að skilja hvernig á að hlaða niður iOS 15 til að vera uppfærð með nýjustu tækni á markaðnum.
Hluti 1: Gakktu úr skugga um að tækin þín styðji iOS 15
Í hvert skipti sem Apple gefur út nýja útgáfu af iOS er hún aðeins aðgengileg á nokkrum tækjum þar sem vélbúnaðurinn getur keyrt eiginleika viðkomandi iOS. Þetta er vegna þess að ekki allur vélbúnaður getur stutt hugbúnaðinn í nýrri iOS útgáfum. Þess vegna, áður en þú uppfærir iOS útgáfuna þína í iOS 15 beta, er mikilvægt að ganga úr skugga um að tækið þitt sé samhæft við nýju útgáfuna af iOS. Sem betur fer er iOS 15 samhæft við öll tæki sem gætu keyrt iOS 14 og iOS 13. Þetta felur einnig í sér eldri útgáfur af iPhone eins og iPhone SE og iPhone 6. Hér að neðan er listi yfir tæki sem iOS 15 beta er samhæft við
- iPhone 12
- iPhone 12 mini
- iPhone 12 Pro
- iPhone 12 Pro Max
- iPhone 11 Pro
- iPhone SE (2020)
- iPhone 11 Pro Max
- iPhone 11
- iPhone XS
- iPhone XS Max
- iPhone XR
- iPhone X
- iPhone 8
- iPhone 8 plús
- iPhone 7
- iPhone 7 plús
- iPhone 6
- iPhone 6s plús
- iPhone SE (2016)
- iPod touch (7. kynslóð)
Ef þú ert með einhverja af þjónustunni sem nefnd er hér að ofan þarftu ekki að hafa áhyggjur af því að uppfæra í iOS 15 beta. Þú getur gert það innan nokkurra mínútna!
Part 2: Undirbúningur fyrir uppfærslu í iOS 15
Áður en þú uppfærir gömlu iOS útgáfuna þína í iOS 15 beta útgáfuna þarftu að undirbúa iPhone. Svona geturðu gert það!
1. Gakktu úr skugga um að iPhone sé fullhlaðin
Það tekur oft smá tíma að uppfæra uppfærslur á iPhone útgáfum. Þetta er vegna þess að þegar iPhone er uppfærður þarf að hlaða niður nokkrum nýjum hugbúnaði. Þetta er rafhlöðufrekt ferli og eyðir miklu afli. Reyndar, jafnvel áður en þú setur upp nýja uppfærslu, þarf iPhone að hafa að minnsta kosti 30 prósent af rafhlöðu. Hins vegar er mælt með því að tryggja að iPhone þinn hafi að minnsta kosti 50 prósent af rafhlöðu.
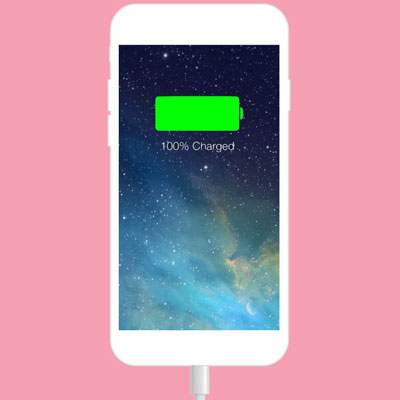
2. Haltu nægu lausu plássi
Jæja, enginn af iPhone notendum væri óþekktur fyrir iPhone geimvandamálum. Þegar iPhone útgáfan er uppfærð þarf að hlaða niður nokkrum nýjum eiginleikum. Þetta þarf augljóslega nóg pláss í tækinu þínu. Þess vegna, áður en þú uppfærir iOS útgáfuna þína í iOS 15 beta, þarftu að tryggja að nóg geymslupláss sé tiltækt á tækinu þínu.
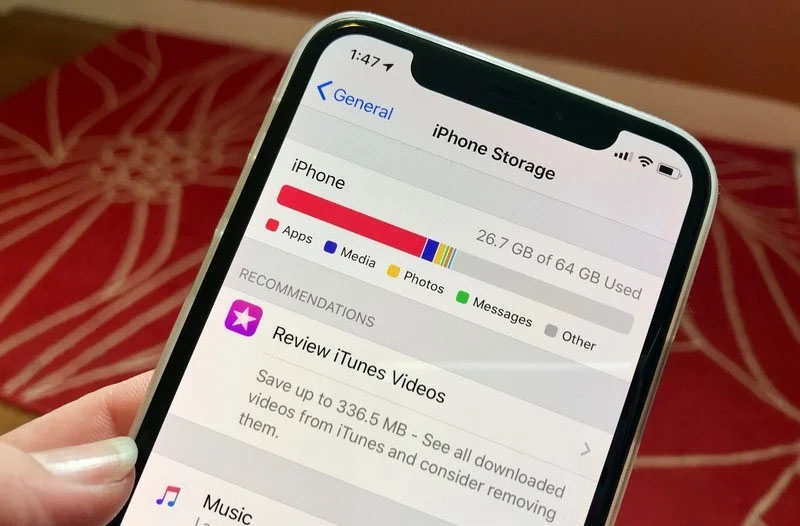
3. Taktu öryggisafrit af gögnunum þínum
Hugbúnaðaruppsetningar geta oft haft flækjur og óhöpp. Oft geta fyrirliggjandi gögn í tækinu glatast vegna óalgengra fylgikvilla. Það er alltaf möguleiki á að tækið þitt lendi í vandræðum. Það er alltaf skynsamlegt að taka öryggisafrit af gögnum tækisins áður en þú uppfærir iOS útgáfuna þína. Þetta getur komið í veg fyrir hugsanlegt tap á gögnum og verndað mikilvægar skrár og möppur úr tækinu þínu. Svona geturðu tekið öryggisafrit af tækisgögnum þínum!

Aðferð 1: Notaðu iCloud til að taka öryggisafrit af gögnunum þínum
iCloud er ein traustasta skýjaþjónustan til að taka öryggisafrit af gögnum frá iPhone þínum. Geymslumiðillinn er innri aðstaða apple sem veitir takmarkað geymslupláss fyrir alla notendur Apple. Það er mjög einfalt í notkun og tryggir einnig gagnaöryggi. Að hlaða upp tækisgögnum í skýið og endurheimta þau úr skýjaþjónustunni er líka frekar auðvelt. Hins vegar er eini gallinn við iCloud að það býður aðeins upp á takmarkað geymslupláss. Þegar hámarki tilgreindrar geymslu er náð þarf notandi að borga til að nýta meira pláss.

Aðferð 2: Notaðu tölvur til að taka öryggisafrit af gögnunum þínum
Að nota tölvur er önnur ákjósanleg lausn til að taka öryggisafrit af gögnum tækisins. Meira um vert, það er líka ókeypis í notkun. Notkun á tölvum er hefðbundin aðferð til að taka öryggisafrit af gögnum þínum og var frumstæð notuð áður en iCloud kom á markað. Að nota tölvur er hins vegar flóknari og ferlimiðaðari. Til að vista gögnin þín á tölvunni þarftu að tengja tækið við tölvu með USB snúru. Þá verður þér gefinn kostur á að taka öryggisafrit af gögnum á tölvuna. Veldu þennan valkost og þá verða gögnin þín afrituð á tölvuna þína innan nokkurra mínútna. Til að endurheimta gögnin geturðu tengt símann aftur við tölvutækið og síðan valið að taka öryggisafrit af því á iPhone.

Aðferð 3: Notaðu Dr.Fone - Phone Backup til að taka öryggisafrit af gögnunum þínum
Dr.Fone - Sími öryggisafrit er annar frábær valkostur til að taka öryggisafrit tækisins gögn. Það er ekki mjög háþróað og jafnvel nýliði getur auðveldlega notað hugbúnaðinn til að taka öryggisafrit af gögnum frá iPhone sínum. Notkun Dr. Fone til að taka öryggisafrit og endurheimta gögn er hægt að gera á skömmum tíma og án þess að eyða eyri! Útflutningur gagna úr símanum þínum yfir í tölvutæki verður mjög einfaldur með því að nota Dr.Fone.
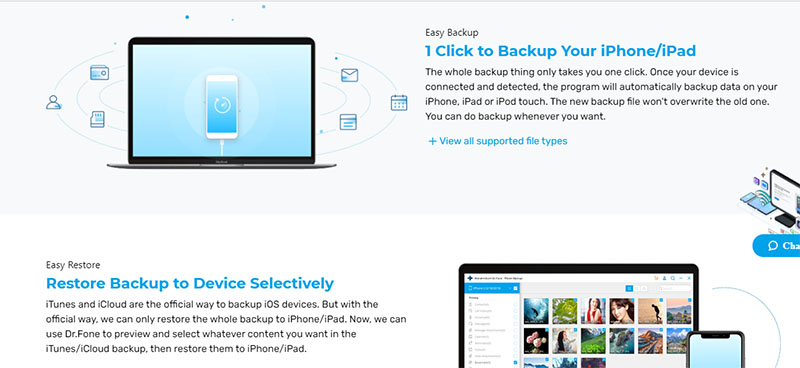
Hluti 3: Hvernig á að hlaða niður iOS 15 beta?
1. Hvernig á að hlaða niður opinberu beta?
Hönnuðir um allan heim hafa verið að hlaða niður þróunarútgáfu af iOS 15 beta til að prófa og laga villurnar í uppfærslunni. Hins vegar, ef þú ert tilbúinn að hætta á því og prófa nýju iOS útgáfuna strax, geturðu valið að hlaða niður opinberu útgáfunni af iOS 15 beta. Til að hlaða niður opinberu beta útgáfunni af iOS 15, gerðu eftirfarandi skref beint.
- Farðu í Apple Beta hugbúnaðarforritið á opinberu vefsíðunni og smelltu á Skráðu þig . Ef þú hefur áður stofnað reikning skaltu smella á skrá þig inn.
- Samþykktu síðan skilmálana með því að smella á 'Samþykkja' hnappinn .
- Farðu frekar í Safari á iPhone þínum og opnaðu beta.apple.com/profile , skráðu þig síðan inn á sama Apple reikning og þú notaðir áður og halaðu niður og settu upp prófílinn.
- Farðu nú í "Stillingar" - "Almennt" - "Profile" og smelltu síðan á iOS 15 & iPadOS 15 Beta hugbúnaðarforrit og ýttu á uppsetningarhnappinn. Þú verður nú beðinn um að endurræsa tækið þitt.
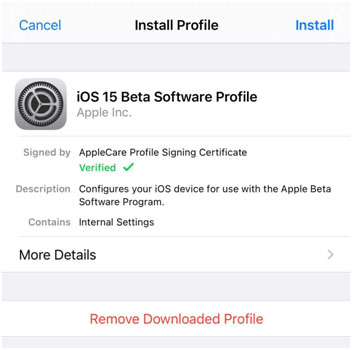
- Eftir að tækið þitt er endurræst skaltu fara í Stillingar -- Almennar -- Hugbúnaðaruppfærsla og opinbera beta myndi hafa birst, smelltu á niðurhal og settu upp.
2. Hvernig á að hlaða niður beta forritinu?
Frá síðustu uppfærslum hefur Apple gert villuleysisferlið og opinn uppspretta eitt. Þetta þýðir að hver sem er getur lagt sitt af mörkum við villuleiðréttingarferlið í nýju uppfærslunum sem Apple hefur gefið út.
- Í tækinu þínu, opnaðu developer.apple.com í Safari og skráðu þig síðan inn á vefsíðuna með Apple ID.
- Á vefsíðunni, opnaðu niðurhalshlutann í valmyndinni vinstra megin.
- Flettu frekar niður og þú munt finna iOS 15 beta, smelltu á Setja upp prófíl hnappinn.
- Þá birtast sprettigluggaskilaboð sem spyrja hvort þú viljir hlaða niður prófíl á iPhone eða ekki. Smelltu á hnappinn Samþykkja .
- Næst skaltu opna Stillingar appið á símanum þínum og smella á Profile Downloaded efst á listanum. Ef þetta birtist ekki skaltu opna General -- Profile og smella á iOS 14 beta prófílinn.
- Smelltu ennfremur á Setja upp hnappinn efst til hægri til að setja loksins upp iOS 15 beta prófílinn á tækið þitt. Þú verður beðinn um að fylla út samþykkiseyðublað þróunaraðila, smelltu á samþykkja.
- Endurræstu síðan tækið til að ljúka uppsetningarferlinu.
- Þegar tækið er endurræst skaltu opna Stillingarforritið og fara í Almennt - Hugbúnaðaruppfærsla.
- Þú munt nú geta séð iOS 15 beta birtast - smelltu á hnappinn Sækja og setja upp og bíddu þar til hugbúnaðurinn þinn er uppfærður.
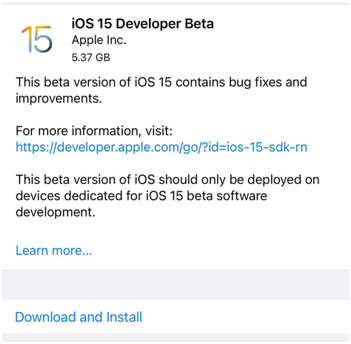
Hluti 4: Sérðu eftir því að hafa uppfært í iOS 15? Hér er lagfæringin
Oft hafa notendur ekki mjög gaman af uppfærðri útgáfu viðmótsins. Þeir kjósa að skipta aftur yfir í frumstæða útgáfu hugbúnaðarins. Í slíkum tilfellum gætu notendur átt í erfiðleikum með að skipta aftur yfir í eldri útgáfuna. Jæja, Dr.Fone - System Repair hefur náð þér í skjól! Svona er hægt að gera við kerfið og laga hugbúnaðarútgáfuna. Þú getur niðurfært iOS ef þú sérð eftir því núna með því að uppfæra. Hér er hvernig á að gera það.
Athugið: Vinsamlegast athugaðu https://ipsw.me/product/iPhone til að ganga úr skugga um að samhæfður fastbúnaður sé tiltækur áður en þú færð niður.

Dr.Fone - Kerfisviðgerð
Afturkalla iOS uppfærslu Án gagnataps.
- Lagaðu aðeins iOS þinn í eðlilegt horf, alls ekkert gagnatap.
- Lagaðu ýmis iOS kerfisvandamál sem eru fast í bataham , hvítu Apple merki , svartan skjá , lykkju við ræsingu osfrv.
- Niðurfærðu iOS án iTunes yfirleitt.
- Virkar fyrir allar gerðir af iPhone, iPad og iPod touch.
- Fullkomlega samhæft við nýjasta iOS 15.

Skref 1: Ræstu Dr.Fone hugbúnaðinn á tölvunni þinni. Nú, þegar þú ferð inn á fyrsta skjáinn, smelltu einfaldlega á „System Repair“ eininguna.

Skref 2: Tengdu síðan iOS tækið þitt við tölvuna. Hugbúnaðurinn greinir síðan tækið þitt og gefur þér val um að nota annað hvort „Staðlaða stillingu“ eða „Ítarlega stillingu“. Veldu „Standard Mode“.

Skref 3 : Núna finnur hugbúnaðurinn sjálfkrafa gerð tækisins sem hefur verið tengt. Smelltu nú á "Byrja".

Skref 4: Nú kemur mikilvægasti hlutinn. Þar sem tólið finnur sjálfkrafa samsvarandi fastbúnað fyrir tækið þitt geturðu valið fastbúnaðarpakkann sem þú vilt niðurfæra tækið þitt í. Smelltu á "Velja" hnappinn og veldu einn. Gakktu úr skugga um að internetið virki rétt meðan á ferlinu stendur. Fastbúnaðinn mun byrja að hlaða niður.

Skref 5: Þegar IOS vélbúnaðinn hefur verið settur upp og staðfestur mun eftirfarandi skjár birtast. Smelltu á "Fix Now" og hugbúnaðurinn mun nú byrja að laga vandamálið í iOS tækinu þínu ef það er einhver. Þegar þessu ferli er lokið verður iPhone þinn lagaður.

Aðalatriðið
iOS 15 beta er nýjasta útgáfan af Apple hugbúnaðinum og hefur fleiri einstaka uppfærslur. Þessar nýju uppfærslur eru að sjálfsögðu nokkuð hagstæðar fyrir notendur. Hins vegar hefur það líka sína áhættu að setja upp nýlegri óprófaðar hugbúnaðaruppfærslur. Fyrir þá sem hafa gaman af að prófa nýrri hugbúnað, þá er fullkominn tími til að setja upp iOS 15 beta útgáfuna. Á óyggjandi minnismiða, mælum við með að þú prófir Wondershare Dr.Fone fyrir hugbúnaðarþarfir þínar. Það hefur ótrúlega gagnaafritunaraðstöðu, hjálpar þér að stjórna núverandi iOS útgáfunni þinni og hjálpar þér að gera við hugbúnaðarútgáfuna þína.
Þér gæti einnig líkað
iPhone vandamál
- iPhone vélbúnaðarvandamál
- Vandamál með heimahnapp á iPhone
- Vandamál með iPhone lyklaborði
- Vandamál með iPhone heyrnartól
- iPhone Touch ID virkar ekki
- iPhone ofhitnun
- iPhone vasaljós virkar ekki
- iPhone hljóðlaus rofi virkar ekki
- iPhone Sim er ekki studdur
- iPhone hugbúnaðarvandamál
- iPhone aðgangskóði virkar ekki
- Google kort virka ekki
- iPhone skjámynd virkar ekki
- iPhone titringur virkar ekki
- Forrit horfið af iPhone
- iPhone neyðartilkynningar virka ekki
- iPhone rafhlöðuhlutfall birtist ekki
- iPhone app uppfærist ekki
- Google dagatal samstillist ekki
- Heilsuapp rekur ekki skref
- Sjálfvirk læsing iPhone virkar ekki
- Vandamál með iPhone rafhlöðu
- iPhone fjölmiðlavandamál
- iPhone Echo vandamál
- iPhone myndavél svart
- iPhone spilar ekki tónlist
- iOS myndbandagalla
- iPhone hringingarvandamál
- iPhone hringingarvandamál
- iPhone myndavél vandamál
- Vandamál með myndavél að framan á iPhone
- iPhone hringir ekki
- iPhone ekki hljóð
- iPhone póstvandamál
- Endurstilla lykilorð talhólfs
- iPhone tölvupóstvandamál
- iPhone tölvupóstur hvarf
- iPhone talhólf virkar ekki
- iPhone talhólf mun ekki spila
- iPhone Get ekki fengið pósttengingu
- Gmail virkar ekki
- Yahoo Mail virkar ekki
- iPhone uppfærsluvandamál
- iPhone fastur við Apple merkið
- Hugbúnaðaruppfærsla mistókst
- iPhone staðfestir uppfærslu
- Ekki var hægt að hafa samband við hugbúnaðaruppfærsluþjón
- IOS uppfærslu vandamál
- iPhone tengingu/netvandamál



Selena Lee
aðalritstjóri
Almennt metið 4,5 ( 105 tóku þátt)