Hvernig á að laga iPhone aðgangskóða sem virkar ekki?
7. maí 2022 • Skrá til: Fjarlægja tækjalásskjá • Sannaðar lausnir
Apple hefur alltaf verið eitt af farsælustu fyrirtækjum. Ástæðuna fyrir velgengni þess má glögglega sjá með viðleitni hans til að vera brautryðjandi í fyrsta flokks vörum. Það leggur sig ekki aðeins fram við að tryggja fullkomna notkun tækisins heldur veitir notandanum einnig nauðsynlegar öryggisráðstafanir til að vernda gögn tækisins gegn óviðkomandi aðgangi.
Þetta er eina ástæðan fyrir því að Apple einbeitir sér svo mikið að friðhelgi einkalífsins í gegnum aðgangskóða. En stundum geta þessir aðgangskóðar verið hindrun í notkun iPhone.
Ef þú stendur frammi fyrir þessu vandamáli, þá ertu kominn á réttan stað. Þessi grein mun fjalla um fyrirspurnir þínar um að laga iPhone lykilorðið sem virkar ekki og veita ítarlegar upplýsingar til að auðvelda þér.
Hluti 1: Af hverju iPhone segir að lykilorðið sé rangt?
Ef þú slærð inn rangt lykilorð mun iPhone þinn ekki samþykkja það og mun ekki opna símann þinn. Ef þú slærð inn rangt lykilorð ítrekað mun það slökkva á símanum þínum aðallega af öryggisástæðum. Hins vegar, stundum ertu virkilega að reyna að slá inn rétt lykilorð, en tækið þitt samþykkir það ekki. Þetta er ekki algengt, en það eru nokkrar ástæður fyrir því að iPhone er að segja að lykilorðið þitt sé rangt.
Stundum er vandamálið léttvægt, eins og þú gætir hafa slegið inn ranga lykla í flýti, af þeim sökum mun það ekki samþykkja lykilorðið þitt. Í öðrum tilfellum kann andlitsþekking ekki að þekkja andlit þitt ef þú ert með grímu.
Hins vegar er vandamálið stundum tæknilegt. Stundum gæti iPhone þinn verið skemmdur. Þetta getur valdið vandræðum fyrir tækið þitt við að greina öryggisskrána þar sem aðgangskóðinn þinn er geymdur. Að öðru leyti gæti stýrikerfið ekki verið sett upp rétt eftir uppfærslu í nýju útgáfuna af iOS.
Part 2: Fjarlægðu iPhone lykilorð með Dr.Fone án þess að tapa gögnum
Allir á sviði tækni kannast við Wondershare þar sem það er nýstárlegasti og fjölhæfasti hugbúnaðurinn á markaðnum. Dr.Fone er verkfærasett sem inniheldur gagnabata, símastjórahugbúnað osfrv., kynnt af Wondershare. Ein af mörgum ástæðum fyrir velgengni þess er leiðandi viðmót sem hefur gert það þægilegt fyrir fagmenn jafnt sem áhugamenn.
Þegar það kemur að því að laga iPhone lykilorðið þitt, sem er ekki að virka, Wondershare Dr.Fone - Screen Unlock gerir kraftaverk.
iTunes er önnur frábær leið til að komast framhjá virkjunarskjánum án SIM-korts. Ef þú ert nýr í þessu, hér er smá leiðarvísir um hvernig á að nota iTunes til að komast framhjá virkjunarskjánum.

Dr.Fone - Skjáopnun (iOS)
Fjarlægðu iPhone aðgangskóða.
- Ef þú hefur ekki aðgang að iTunes er Dr.Fone frábær valkostur.
- Samhæft við allar gerðir af iPhone og öðrum iOS tækjum.
- Það endurstillir verksmiðjustillingarnar án þess að þurfa lykilorð.
- Það endurheimtir gögn eftir að iPhone lykilorð hefur verið endurstillt.
Skref 1: Tengdu iPhone við tölvuna þína
Fyrsta skrefið er að tengja iPhone við tölvuna þína í gegnum snúru og setja Wondershare Dr.Fone - Screen Unlock.

Skref 2: Tól til að opna skjá
Veldu „Skjáopnun“ tólið úr tilgreindum verkfærum á heimaviðmótinu. Annað viðmót mun birtast á skjánum þar sem þú þarft að velja „Opna iOS skjá“.

Skref 3: DFU Mode
Áður en þú opnar iPhone lásskjáinn beint þarftu að setja hann upp í annað hvort endurheimtarham eða DFU ham. Aðallega er mælt með „Recovery Mode“ þar sem það fjarlægir lykilorðið sjálfgefið. Hins vegar, ef tækið þitt tekst ekki að virkja það geturðu valið um DFU stillingu.

Skref 4: Sæktu vélbúnaðar
Þegar iPhone þinn er í DFU stillingu mun annar gluggi birtast á skjánum þar sem þú biður um staðfestingu varðandi tækjagerð og kerfisútgáfu. Smelltu nú á "Hlaða niður" hnappinn sem er staðsettur neðst.

Skref 5: Opnaðu iPhone.
Eftir að hafa hlaðið niður fastbúnaðinum skaltu velja „Opna núna“ til að opna iPhone.

Hluti 3: Árangursríkar leiðir til að laga iPhone lykilorð virkar ekki
Þessi hluti mun leggja áherslu á árangursríkar leiðir til að leysa vandamálið þar sem iPhone lykilorðið virkar ekki á tækinu þínu. Það snýst um aðferðirnar sem fela í sér iTunes, iCloud og iPhone Recovery Mode.
3.1 Með því að nota iTunes og iPhone snúrur
iTunes er einn mest notaði og nýstárlegasti hugbúnaðurinn frá Apple. Það hefur reynst besti hugbúnaðurinn sem til er með fjölhæfni sinni og framúrskarandi frammistöðu. Þessi hugbúnaður er bjargvættur þinn ef þú ert að leita að einhverju til að skipuleggja skrárnar þínar í iPhone þar sem hann hefur frábæra samþættingu við iOS.
Ef þú vilt laga iPhone lykilorðið þitt, sem virkar ekki, þá getur iTunes verið áhrifarík lausn fyrir vandamálið þitt. Hér að neðan höfum við útskýrt skref fyrir skref hvernig á að laga lykilorðið þitt í iPhone með iTunes:
Skref 1: Tengstu við tölvu
Fyrsta skrefið er að tengja iPhone við tölvuna sem þú hefur samstillt áður.
Skref 2: Endurheimtarhamur og samstillingu
Opnaðu nú iTunes. Ef það biður um aðgangskóða skaltu prófa aðra tölvu sem þú hefur samstillt tækið þitt við. Annars skaltu setja símann þinn í bataham. Bíddu þar til iTunes greinir og samstillir tækið þitt. Það mun síðan búa til öryggisafrit.
Skref 4: Endurheimta
Þegar tækið þitt hefur verið samstillt við iTunes mun „Setja upp“ gluggi skjóta upp á skjáinn sem sýnir tvo valkosti, „Endurheimta“ eða „Uppfæra“. Veldu „Endurheimta“ til að halda áfram.
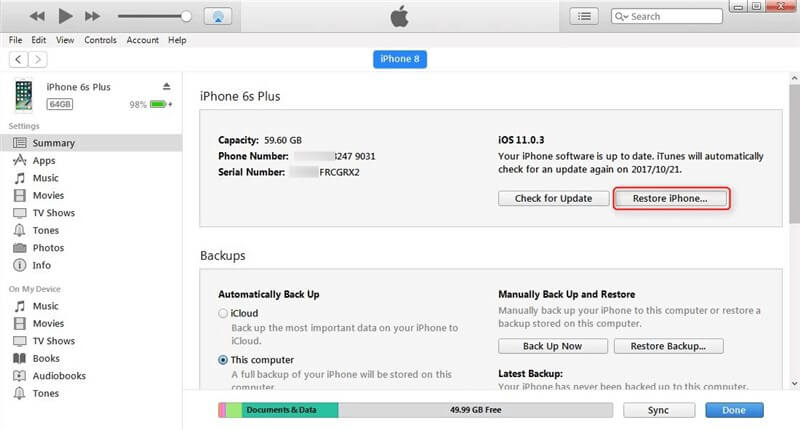
Skref 5: Endurstilla aðgangskóða
Veldu tækið þitt og viðeigandi öryggisafrit fyrir tækið þitt í iTunes. Þegar ferlinu er lokið geturðu endurstillt aðgangskóða iPhone í stillingunum.
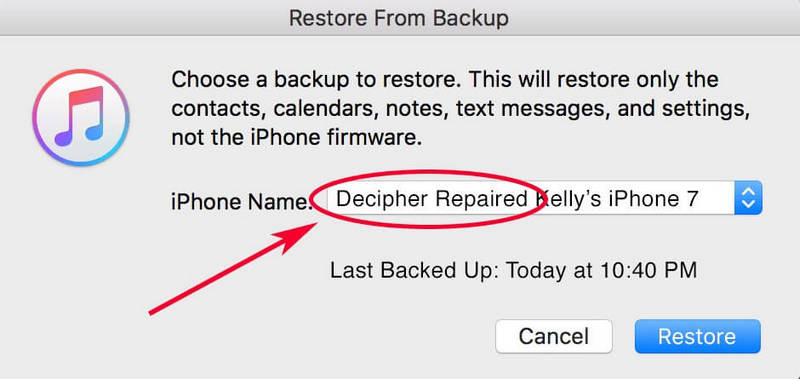
3.2 Apple iCloud eiginleiki
iCloud er fjölnota drif sem er samhæft við iOS og macOS. Það vistar gögnin þín, miðilinn þinn og skipuleggur skrárnar þínar í möppur. Þar að auki gerir það notandanum kleift að deila miðlum, gögnum, skrám og jafnvel staðsetningu með hinum iPhone / iOS notandanum. Helsti eiginleiki Apple iCloud er „Backup“ þess sem geymir öll gögnin þín ef þú týnir eða skemmir símann þinn.
Til að laga iPhone aðgangskóðann, sem virkar ekki, getur iCloud komið sér vel. En þessi aðferð getur aðeins virkað ef þú hefur skráð þig inn á iCloud reikninginn þinn á iPhone og kveikt er á "Finndu iPhone minn" forritinu þínu. Allt sem þú þarft að gera er að eyða gögnunum þínum sem mun sjálfkrafa eyða lykilorðinu þínu í gegnum iCloud.
Skref 1: Skráðu þig inn með Apple ID
Fyrst skaltu opna iCloud.com á öðru iOS og skrifa skilríkin þín til að skrá þig inn á Apple ID.
Skref 2: Veldu tækið þitt
Smelltu á „Finndu iPhone minn“ og veldu „Öll tæki,“ og listi yfir tæki mun koma upp sem vinna undir sama Apple ID. Veldu iPhone.
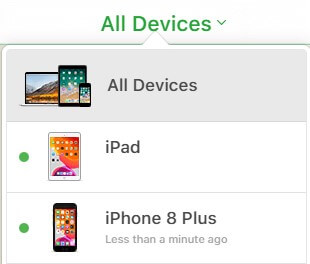
Skref 3: Eyddu gögnum og settu upp iPhone þinn.
Smelltu nú á valkostinn „Eyða iPhone“ til að eyða öllum gögnum þínum og jafnvel lykilorðinu þínu. Þú hefur sjálfræði til að setja upp iPhone frá fyrri öryggisafriti eða setja hann upp sem nýtt tæki.
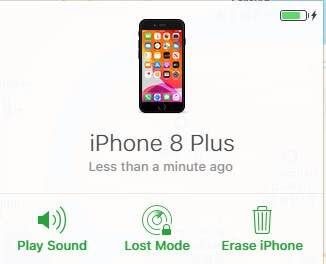
3.3 Notkun iPhone Recovery Mode
Ef þú hefur aldrei samstillt iPhone þinn við iTunes eða sett upp „Finndu iPhone minn“ og þú ert búinn með valkostina, þá getur iPhone Recovery Mode komið til bjargar. Recovery Mode gerir iPhone þínum kleift að tengjast iTunes án þess að endurræsa kerfið.
Þetta ferli er frekar tímafrekt og öðruvísi fyrir mismunandi útgáfur af iPhone. Hér munum við leiðbeina þér um hvernig á að laga iPhone lykilorðið í gegnum endurheimtarham.
Skref 1: Tengdu tækið við tölvuna
Tengdu iPhone við tölvuna þína og opnaðu iTunes.
Skref 2: Virkjaðu bataham
Þegar tölvan hefur fundið iPhone þinn þvingar hún til endurræsingar. Að virkja bataham er öðruvísi fyrir mismunandi gerðir af iPhone.
- Fyrir iPhone 6s og eldri útgáfur: Ýttu á og haltu inni heimahnappinum og aflhnappinum samtímis.
- Fyrir iPhone 7 og 7 Plus: Haltu inni rofanum og hljóðstyrkstakkanum samtímis.
- Fyrir iPhone 8 og nýjustu útgáfur: Ýttu á og slepptu hljóðstyrkstakkanum samstundis. Síðan aftur, ýttu á og slepptu hljóðstyrkstakkanum. Ýttu nú á Power Button þar til þú sérð möguleikann á "Recovery Mode."
Skref 3: Endurheimtu iPhone.
Þegar þú hefur möguleika á að endurheimta eða uppfæra skaltu velja 'Endurheimta'. iTunes mun sjálfkrafa hlaða niður viðeigandi hugbúnaði.
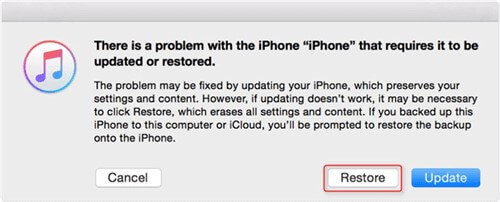
Skref 4: Settu upp iPhone þinn
Þegar ferlinu er lokið skaltu setja upp iPhone þinn, ef þetta ferli tekur meira en 15 mínútur mun það fara sjálfkrafa úr bataham og endurtaka skrefin aftur.
Niðurstaða
Þessi grein hefur gefið þér ástæðurnar og bestu mögulegu leiðirnar til að laga vandamálið með iPhone aðgangskóðanum sem virkar ekki í smáatriðum. Þú verður að fylgja þessum skrefum strax ef þú hefur læst iPhone til að forðast frekari vandræði og kvíða.
Við vonum að við höfum fjallað fullkomlega um alla hluti þessarar greinar og þú hefur tekist að opna iPhone þinn án vandræða.
iPhone vandamál
- iPhone vélbúnaðarvandamál
- Vandamál með heimahnapp á iPhone
- Vandamál með iPhone lyklaborði
- Vandamál með iPhone heyrnartól
- iPhone Touch ID virkar ekki
- iPhone ofhitnun
- iPhone vasaljós virkar ekki
- iPhone hljóðlaus rofi virkar ekki
- iPhone Sim er ekki studdur
- iPhone hugbúnaðarvandamál
- iPhone aðgangskóði virkar ekki
- Google kort virka ekki
- iPhone skjámynd virkar ekki
- iPhone titringur virkar ekki
- Forrit horfið af iPhone
- iPhone neyðartilkynningar virka ekki
- iPhone rafhlöðuhlutfall birtist ekki
- iPhone app uppfærist ekki
- Google dagatal samstillist ekki
- Heilsuapp rekur ekki skref
- Sjálfvirk læsing iPhone virkar ekki
- Vandamál með iPhone rafhlöðu
- iPhone fjölmiðlavandamál
- iPhone Echo vandamál
- iPhone myndavél svart
- iPhone spilar ekki tónlist
- iOS myndbandagalla
- iPhone hringingarvandamál
- iPhone hringingarvandamál
- iPhone myndavél vandamál
- Vandamál með myndavél að framan á iPhone
- iPhone hringir ekki
- iPhone ekki hljóð
- iPhone póstvandamál
- Endurstilla lykilorð talhólfs
- iPhone tölvupóstvandamál
- iPhone tölvupóstur hvarf
- iPhone talhólf virkar ekki
- iPhone talhólf mun ekki spila
- iPhone Get ekki fengið pósttengingu
- Gmail virkar ekki
- Yahoo Mail virkar ekki
- iPhone uppfærsluvandamál
- iPhone fastur við Apple merkið
- Hugbúnaðaruppfærsla mistókst
- iPhone staðfestir uppfærslu
- Ekki var hægt að hafa samband við hugbúnaðaruppfærsluþjón
- IOS uppfærslu vandamál
- iPhone tengingu/netvandamál






James Davis
ritstjóri starfsmanna
Almennt metið 4,5 ( 105 tóku þátt)