iPad múraður eftir uppfærslu iPadOS 14/13.7: 11 lausnir til að komast í gegnum
27. apríl 2022 • Skrá til: Viðfangsefni • Reyndar lausnir
Hver verður ekki spenntur við tilkomu nýjasta iOS. Að þessu sinni er hápunkturinn á iOS 14/13.7. Eflaust tryggir Apple alltaf að fylgja háþróaðri eiginleikum til að koma notendum á óvart. Hins vegar eru margir notendur sem hafa talað um að festast við eitt eða annað mál. Hér er áherslan á múraðan iPad þeirra eftir iPadOS 14/13.7 uppfærslu . Ef þú ert líka að upplifa það sama, er vandamálið nóg til að gefa þér mikla streitu. Jæja! Þú þarft ekki að hafa áhyggjur lengur. Við höfum fundið upp nokkrar af þeim gagnlegu lausnum sem geta verið þér að gagni. Vinsamlegast lestu alla greinina og fáðu leyst vandamál þitt.
Hluti 1. Um iPadOS 14
Apple, á WWDC 2019, hefur komið iPad eigendum á óvart með iPadOS 13. iPad notendur geta búist við að upplifa þessa nýjustu útgáfu í haust. Hins vegar er beta útgáfan í boði fyrir þá. iPadOS 13 verður fáanlegur á eftirfarandi gerðum:
- 9 tommu iPad Pro
- 11 tommu iPad Pro
- 5 tommu iPad Pro
- 7 tommu iPad Pro
- iPad (6. kynslóð)
- iPad (5. kynslóð)
- iPad mini (5. kynslóð)
- iPad mini 4
- iPad Air (3. kynslóð)
- iPad Air 2
Eins og í hvert skipti, mun Apple að þessu sinni líka koma með nýtt sett af eiginleikum fyrir iPad notendur sína. Einn þeirra er hægt að skipta yfirsýn yfir forritið. Notendur munu einnig upplifa sérsniðna leturstuðning og þeir geta auðveldlega fengið letursöfnin frá App Store. Og listinn heldur áfram.
Sama hvað, vandamál eru alltaf tengd við nýjasta fastbúnaðinn. Og við ættum ekki að trufla okkur frá umræðuefninu. Við skulum nú fá lausnirnar fyrir múraðan iPad eftir iPadOS 14/13.7 .
Part 2: Uppfærðu það aftur með iOS tóli
Það kemur okkur ekki á óvart að þú hafir notað iTunes til að fá iPadOS 14/13.7 uppfærsluna . Eða sennilega hefur þú reynt að gera það í loftinu. En allar tilraunir skiluðu engu. Ef þetta er raunin mælum við með að þú notir faglegt og áreiðanlegt tól þriðja aðila til að ná árangri. Og tólið sem passar best hér er Dr.Fone - System Repair (iOS System Recovery). Það býður upp á einfaldasta ferlið og gerir við iOS kerfið án hvers kyns gagnataps. Samhliða viðgerðum mun það veita nýjustu vélbúnaðinn og skila gæða niðurstöðum. Láttu okkur vita hvernig þú getur unnið með það.
Hvernig á að laga múrsteinn iPad Pro eftir iPadOS 14/13.7 og uppfæra hann með Dr.Fone - System Repair
Skref 1: Fáðu tólið niðurhalað
Fyrst og fremst skaltu hlaða niður tólinu á tölvuna þína og halda áfram með formsatriði uppsetningar. Þegar því er lokið skaltu ræsa tólið og velja "System Repair" valkostinn á aðalskjánum.

Skref 2: Veldu Mode
Fáðu ljóssnúruna og notaðu hana til að tengja iOS tækið þitt við tölvuna. Þegar þú kemur tengingunni fullkomlega á fót skaltu smella á „Standard Mode“ valmöguleikann á flipunum tveimur.

Skref 3: Byrjaðu ferlið
Tækið þitt verður auðveldlega greint af forritinu. Upplýsingar um tækið þitt eins og gerð og útgáfa munu birtast á skjánum. Vinsamlegast athugaðu og veldu úr fellilistanum til að breyta. Haltu áfram með því að smella á „Start“ hnappinn.

Skref 4: Sæktu fastbúnaðinn
Fastbúnaðinum verður nú hlaðið niður sjálfkrafa. Gakktu úr skugga um að netið þitt sé sterkt á meðan það er að hlaða niður. Forritið mun staðfesta vélbúnaðinn núna.

Skref 5: Ljúktu við ferlið
Þegar fastbúnaðurinn hefur verið staðfestur geturðu smellt á „Fix Now“ hnappinn og það mun byrja að gera við iOS þinn og gera þannig tækið aftur í eðlilegt horf.

Hluti 3: 6 lausnir til að laga múrsteinn iPad mini vegna iPadOS 14/13.7
2.1 Hladdu það um stund
Að gleyma smáatriðum í flýti er ekkert nýtt í okkar svo uppteknu lífi. Kannski hefur þú óviljandi vanrækt að hlaða tækið þitt og haldið að iPadOS 14/13.7 hafi múrað iPad Pro/mini . Svo, vertu viss um að hlaða iPad þinn. Það verður virkilega ósanngjarnt að halda því fram að iOS 14/13.7 sé sökudólgur ef vandamálið er tæmda rafhlaðan. Fáðu bara snúruna sem þú fékkst með iPad og settu tækið á hleðslu. Gakktu úr skugga um að forðast USB hleðsluaðferðina og notaðu frekar innstungu. Byrjaðu að hlaða í nokkurn tíma og sjáðu hvort það byrjar að keyra. Ef já, þá var það ekkert eins og iPadOS 14/13.7 múrsteinn iPad Air .

2.2 Endurræstu iPad
Að endurræsa er skynsamlegasta skrefið sem einhver ætti að gera í fyrsta lagi þegar hann stendur frammi fyrir slíkum málum. Byrjaðu að fylgja skrefunum hér að neðan ef þú vilt ekki sjá iPad þinn múrsteinaðan eftir iPadOS 14/13.7 uppfærslu .
- Byrjaðu með því að ýta lengi á „Power“ hnappinn.
- Haltu áfram að gera þetta þar til „Slide to power off“ sleðann birtist ekki.
- Strjúktu því og iPad slekkur á sér.
- Haltu nú aftur inni „Power“ hnappinum og tækið mun endurræsa sig.
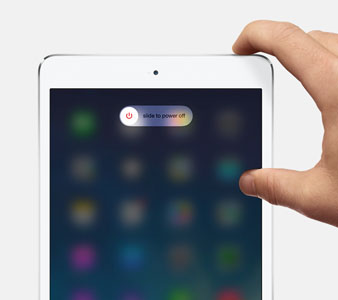
2.3 Harður endurstilla iPad
Þetta gæti verið nægilegt þegar iPad þinn verður múraður eftir iPadOS 14/13.7 uppfærslu . Það hefur virkað fyrir marga notendur og þess vegna sjáum við það sem eina af hugsanlegum lausnum. Við vonum að það muni virka fyrir þig líka. Vinsamlegast vertu viss um að fylgja vandlega skrefunum hér að neðan.
- Ýttu á „Power“ (aka „Sleep/Wake“) hnappinn ásamt „Heim“ hnappinum í nokkrar sekúndur.
- Eftir þetta muntu sjá Apple merkið á skjánum. Þegar þetta gerist skaltu sleppa fingrunum frá hnöppunum.
2.4 Lagaðu í bataham með iTunes
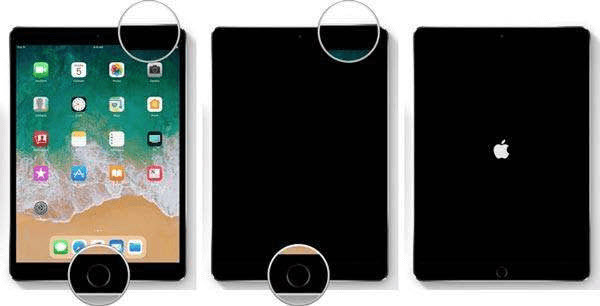
Reyndu að nota endurheimtarstillingu ef iPadinn þinn er enn múraður . Þetta er örugglega hjálpsamasta lausnin þegar slík vandamál koma upp. Hér er skrefaleiðbeiningin fyrir þig. Vinsamlegast fylgstu vel með og farðu vandlega í gegnum það.
- Í fyrsta lagi þarftu að tengja iPad við tölvuna þína. Ræstu iTunes strax eftir það.
- Haltu nú áfram að ýta á og halda inni „Heim“ + „Svefn/vöku“ hnappunum saman. Ekki missa fingurna af því fyrr en þú sérð iPad skjáinn fyrir bataham á tækinu þínu.
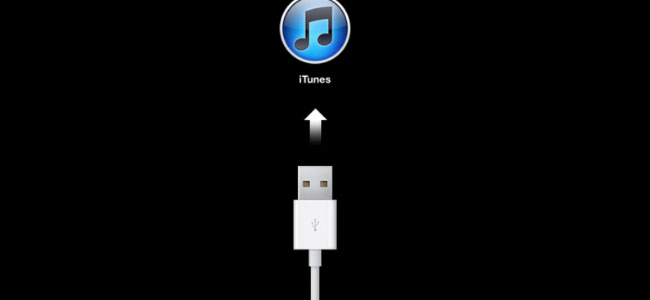
- Nú, á iTunes, munt þú taka eftir því að iPad þinn er uppgötvaður í bataham. Smelltu á „Í lagi“ og síðan „Endurheimta“ og tækið þitt verður endurheimt.
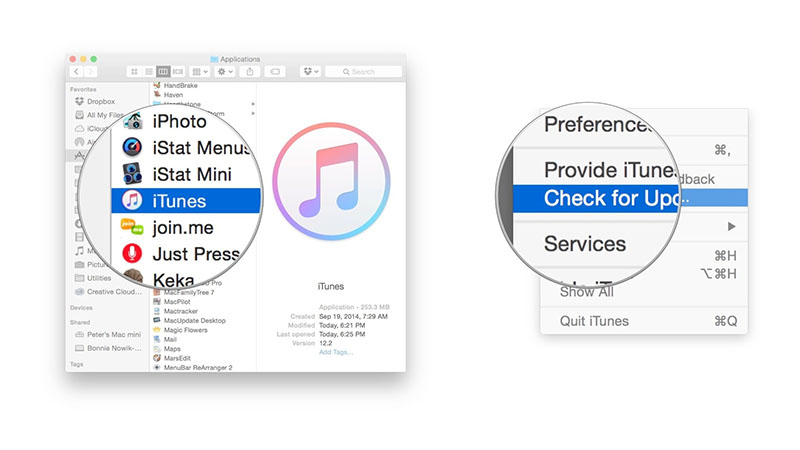
2.5 Uppfærðu iTunes
Oft getur úrelt iTunes komið af stað mörgum vandamálum. Ef þú sérð iPad þinn múraðan eftir iPadOS 14/13.7 uppfærslu þarftu að athuga hvort iTunes sé uppfært eða ekki. Ef ekki, einfaldlega fáðu nýjustu útgáfuna af því. Reyndu síðan að uppfæra iPadinn þinn aftur með honum og sjáðu hvort eitthvað leysist eða ekki.
- Til að uppfæra það á Mac, farðu bara í iTunes valmyndina eftir að iTunes hefur verið ræst. Leitaðu að „Athuga að uppfærslum“ og iTunes mun finna hvort nýju uppfærslurnar eru tiltækar eða ekki. Haltu áfram í samræmi við það.
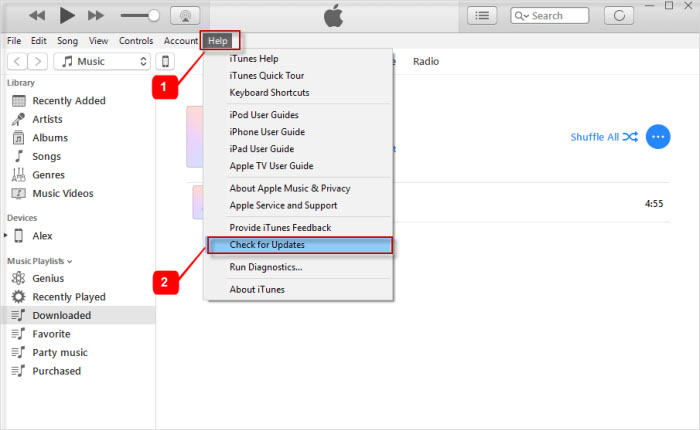
- Fyrir Windows, opnaðu iTunes og farðu í "Hjálp" valmyndina. Smelltu á „Athuga að uppfærslum“. Ef það er einhver uppfærsla skaltu smella á „Hlaða niður og setja upp“ og fylgja leiðbeiningunum ef beðið er um það.
2.6 Niðurfærðu það úr iPadOS 14/13.7
Ef því miður hefur vandamálið ekki yfirgefið þig, þá er iOS 14/13.7 því miður ekki fyrir þig. Í slíkum tilfellum mælum við með því að þú lækkar iOS í það fyrra. Ekki stressa þig ef þú veist ekki hvernig. Við ætlum að nefna skrefin fyrir það í eftirfarandi kafla. Og hér líka, þú þarft að nýta tól sem heitir Dr.Fone - System Repair (iOS System Recovery). Fylgstu með skrefunum ef þú vilt ekki lengur að þú sért múrsteinn iPad þinn eftir uppfærslu iPadOS 14/13.7 .
- Í fyrsta lagi þarftu að fá IPSW skrána frá opinberu síðunni. Farðu bara á https://ipsw.me/ og veldu iPad af flipunum.
- Nú skaltu einfaldlega fara að gerðinni sem þú ert að nota.
- Eftir þetta skaltu velja iOS útgáfuna sem þú vilt lækka í og ýta á „Hlaða niður“.
- Eftir að hafa hlaðið niður, þú þarft að nota Dr.Fone - System Repair til að blikka IPSW skrána á iPad þínum. Hér eru skrefin fyrir það.
Skref 1: Opnaðu tólið eftir niðurhal
Um leið og þú heimsækir heimasíðu Dr.Fone tól, vertu viss um að hlaða því niður í gegnum tölvuna þína. Þegar þú ert búinn með niðurhalið þarftu að setja það upp. Eftir uppsetningu, opnaðu tólið og smelltu á „System Repair“.

Skref 2: Tengdu iOS tæki
Vertu viss um að tengja tækið þitt rétt við tölvuna með því að nota upprunalega ljóssnúru. Þegar tenging hefur tekist velurðu „Staðlað ham“ úr tveimur stillingum.

Skref 3: Veldu iOS
Tækið þitt mun uppgötvast af forritinu á jákvæðan hátt. Staðfestu upplýsingarnar einu sinni og breyttu þeim ef eitthvað er að. Nú, frá botninum, smelltu á „Veldu“ hnappinn. Það er kominn tími til að fletta að niðurhaluðu IPSW skránni.

Skref 4: Fáðu fastbúnaðinn
Nú verður vélbúnaðinum hlaðið niður og þú munt komast á næsta skjá. Smelltu á „Fix Now“ og ljúktu ferlinu.

Þér gæti einnig líkað
iPhone vandamál
- iPhone vélbúnaðarvandamál
- Vandamál með heimahnapp á iPhone
- Vandamál með iPhone lyklaborði
- Vandamál með iPhone heyrnartól
- iPhone Touch ID virkar ekki
- iPhone ofhitnun
- iPhone vasaljós virkar ekki
- iPhone hljóðlaus rofi virkar ekki
- iPhone Sim er ekki studdur
- iPhone hugbúnaðarvandamál
- iPhone aðgangskóði virkar ekki
- Google kort virka ekki
- iPhone skjámynd virkar ekki
- iPhone titringur virkar ekki
- Forrit horfið af iPhone
- iPhone neyðartilkynningar virka ekki
- iPhone rafhlöðuhlutfall birtist ekki
- iPhone app uppfærist ekki
- Google dagatal samstillist ekki
- Heilsuapp rekur ekki skref
- Sjálfvirk læsing iPhone virkar ekki
- Vandamál með iPhone rafhlöðu
- iPhone fjölmiðlavandamál
- iPhone Echo vandamál
- iPhone myndavél svart
- iPhone spilar ekki tónlist
- iOS myndbandagalla
- iPhone hringingarvandamál
- iPhone hringingarvandamál
- iPhone myndavél vandamál
- Vandamál með myndavél að framan á iPhone
- iPhone hringir ekki
- iPhone ekki hljóð
- iPhone póstvandamál
- Endurstilla lykilorð talhólfs
- iPhone tölvupóstvandamál
- iPhone tölvupóstur hvarf
- iPhone talhólf virkar ekki
- iPhone talhólf mun ekki spila
- iPhone Get ekki fengið pósttengingu
- Gmail virkar ekki
- Yahoo Mail virkar ekki
- iPhone uppfærsluvandamál
- iPhone fastur við Apple merkið
- Hugbúnaðaruppfærsla mistókst
- iPhone staðfestir uppfærslu
- Ekki var hægt að hafa samband við hugbúnaðaruppfærsluþjón
- IOS uppfærslu vandamál
- iPhone tengingu/netvandamál


Daisy Raines
ritstjóri starfsmanna
Almennt metið 4,5 ( 105 tóku þátt)