Heimahnappur iPad virkar ekki? Lagaðu núna með 6 áhrifaríkum leiðum!
27. apríl, 2022 • Skrá til: Lagfæra vandamál með iOS farsímatæki • Reyndar lausnir
Apple vörur eru þekktar fyrir að vera vinsælustu tæknidrifnar vörur í heiminum. Apple iPhone og iPad hafa verið órjúfanlegur hluti milljóna notenda sem dreifast um allan heiminn. Hins vegar eru þessar vörur og tæki ekki pottþétt til fullkomnunar. Það eru mismunandi skýrslur sem snúast um mörg vandamál sem tengjast þessum tækjum.
Umræðan myndi renna saman um að iPad Home hnappurinn virkaði ekki rétt fyrir þessa grein. Þó að málið hljómi einfalt, þá eru margir tæknilegir þættir í því. Þó að við látum þig vita af þessum tæknilegum atriðum mun þessi grein innihalda nokkrar af áhrifaríkum leiðum sem þú getur notað sem lagfæringu fyrir iPad heimahnappinn þinn bilaður .
Hluti 1: Hvers vegna virkar iPad heimahnappurinn þinn ekki? Er það brotið?
iPad Home hnappur er talinn vera grunneiginleiki sem ber ábyrgð á notkun tækisins. Ef þú lendir í slíkum vandamálum með iPad þinn, þá verður þú venjulega undir mikilli byrði við að laga það. Áður en þú uppgötvar aðferðirnar sem myndu útskýra úrræðið við að iPad Home hnappurinn virkar ekki, er nauðsynlegt að kynna þér villusviðsmyndirnar fyrir þennan sérstaka hnapp.

Atburðarás 1: Heimahnappurinn er alveg fastur
Fyrsta atburðarásin inniheldur aðallega vélbúnaðarskýringu á tilteknu máli. Þú gætir hafa haft heimahnappinn þinn fastan, sem að lokum leiddi þig til slíkra áhyggjuefna. Hins vegar, til að koma til móts við þetta vandamál, eru nokkrar árangursríkar lagfæringar sem gætu bjargað þér frá öllum vélbúnaðarvandamálum sem tengjast þessu vandamáli.
Til að laga vandamálið sem bilaði á iPad Home hnappinn í tækinu þínu geturðu í upphafi íhugað að taka iPad hulstrið þitt af. Þessi möguleiki stafar af því að hafa ákveðin iPad hulstur, sem kemur í veg fyrir að þú ýtir á heimahnappinn. Ýttu aftur á hnappinn þegar þú fjarlægir hulstrið og þar hefurðu það! Þetta leysir almennt grunnvandann af því að iPad Home hnappurinn þinn virkar ekki .
Í kjölfarið gæti verið möguleiki á að heimahnappurinn gæti hafa staðið frammi fyrir uppsöfnun ryks og rusl yfir hann. Tilvist slíkra agna hefur fest hnappinn, sem gerir þér ómögulegt fyrir þig að ýta honum niður. Einfalt úrræði sem tengist þessu vandamáli er að láta þrífa heimahnappinn með viðeigandi vökva. Þetta hreinsar út allar rykagnir innan hnappsins, sem leiðir til stöðugrar notkunar hnappsins.
Atburðarás 2: Heimahnappurinn er að þrýsta niður, en ekkert gerist
Þessi atburðarás er byggð á hugbúnaðaráhyggjum iPad. Orsök þessarar atburðarásar felur ekki í sér nein sérstök vandamál, en hún felur aðallega í sér hugbúnaðarbilun, sem leiðir til þess að iPad Home hnappurinn virkar ekki. Til að vinna gegn þessu vandamáli ættir þú örugglega að fylgja úrræðum og lausnum sem nefnd eru í næsta hluta þessarar greinar.
Part 2: 6 áhrifaríkar leiðir til að laga iPad heimahnappinn virkar ekki
Þessi hluti inniheldur allar árangursríkar og skilvirkar leiðir sem hægt er að nota til að laga vandamálið með því að iPad Home hnappurinn virkar ekki. Áður en þú notar þetta á vandamál þitt er nauðsynlegt að skilja aðferðina sem felur í sér þessar lausnir.
1. Endurræsa iPad
Fyrsta og fremsta lausnin sem getur leyst hvers kyns hugbúnaðargalla innan iPad felur í sér að endurræsa tækið. Þar sem þetta er auðveldasta leiðin ætti þetta að vera fyrsta val þitt áður en þú ferð í átt að öðrum lausnum. Til að framkvæma ferlið skaltu skoða eftirfarandi skref til að fá að vita meira um það.
Skref 1: Til að endurræsa iPad þinn skaltu halda „Power“ hnappi tækisins inni þar til skilaboðin „Slide to Power Off“ birtast ekki á skjánum.
Skref 2: Skildu eftir „Power“ hnappinn og slökktu á iPad. Þegar slökkt hefur verið á honum skaltu bíða í næstum 20 sekúndur og ýta á „Power“ hnappinn á iPad.
Skref 3: Þú þarft að ýta á Power hnappinn þar til það er tryggt að aðalskjárinn birtist á iPad þínum.
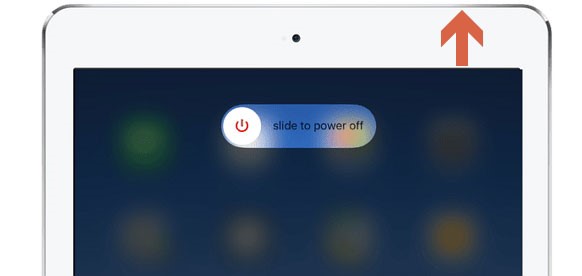
2. Endurstilltu allar stillingar á iPad þínum
Ef ferlið er ekki leyst við að endurræsa iPad gætirðu þurft að endurstilla allar stillingar yfir það til að laga iPad Home hnappinn sem er bilaður. Fylgdu fótspor málsmeðferðarinnar eins og er að finna hér að neðan.
Skref 1: Þú þarft að finna „Stillingar“ á iPad þínum. Þegar þú opnar stillingarnar skaltu halda áfram að velja „Almennt“ úr tiltækum valkostum.
Skref 2: Eftir að hafa farið á næsta skjá, skrunaðu niður til að fara í valkostinn "Flytja eða endurstilla iPhone."
Skref 3: Á næsta skjá þarftu að velja „Endurstilla“ úr tilteknum valkostum og halda áfram að velja „Endurstilla allar stillingar“ af tiltækum lista.
3. Skiptu á milli portrett og landslags
Þú getur athugað nothæfi heimahnappsins á iPad með nokkrum leiðum. Ein slík aðferð er að skipta tækinu á milli andlits og landslags. Hins vegar þarftu að fylgja skrefunum sem sýnd eru hér að neðan til að ná þessu:
Skref 1: Þú þarft að ýta á heimahnappinn þegar iPad er í andlitsmynd. Tækið ætti að skipta yfir í Landscape Mode með góðum árangri. Þegar það hefur verið fært til baka skaltu snúa tækinu aftur í Portrait Mode.
Skref 2: Ef þetta gengur vel er ljóst að tækið er í notkun. Slepptu heimahnappnum.
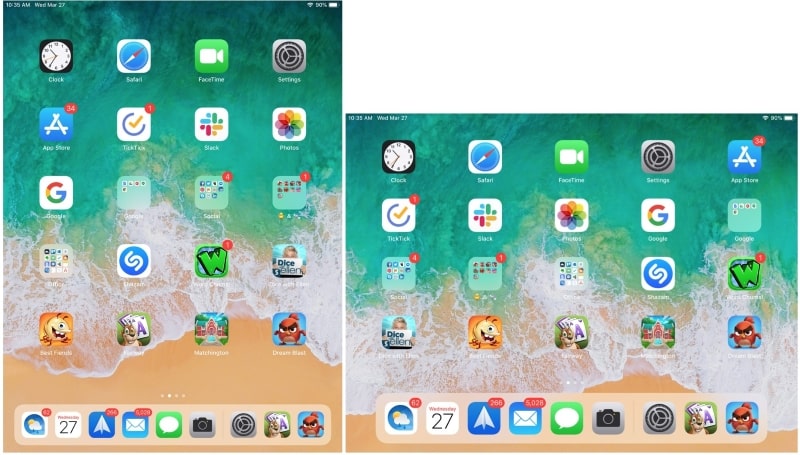
4. Fimm fingra bending
Önnur lausn sem getur bjargað þér frá því að horfast í augu við vandamálið með iPad sem ekki er í notkun er að setja upp bending sem myndi virka sem sýndar „heimahnappur“ fyrir iPad þinn. Til að nýta þetta skaltu skoða skrefin eins og sýnt er hér að neðan.
Skref 1: Haltu áfram í „Stillingar“ á iPad og beint í „Aðgengi“ hluta tækisins.
Skref 2: Farðu inn á næsta skjá til að velja valkostinn „Touch“. Þetta beinir þér á nýjan skjá þar sem þú þarft að smella á „AssistiveTouch“.
Skref 3: Þú getur búið til nýja bendingu með því að smella á valkostinn „Búa til nýja bendingu“. Gakktu úr skugga um að þú setjir fimm fingur á skjáinn og klíptu hann fullkomlega til að stilla látbragðið upp.
Skref 4: Þegar það hefur verið tekið upp, bankaðu á „Vista“ til að taka upp þessa bendingu. Settu upp þessa bendingu sem valkost við heimahnappinn.

5. Kveiktu á hjálparsnertingu
Af öllum valkostum, ef fimm fingrabendingin hljómar flókin, geturðu örugglega íhugað að kveikja á Assistive Touch þér til hægðarauka. Eftirfarandi skref útskýra hvernig þú getur lagað iPad Home hnappinn sem virkar ekki með Assistive Touch.
Skref 1: Opnaðu „Stillingar“ á iPad og farðu í „Aðgengi“. Bankaðu á „Snerta“ til að opna nýja valmynd á næsta skjá. Þetta sýnir nýtt sett af valkostum á skjánum.
Skref 2: Bankaðu á „AssistiveTouch“ til að fara í tiltekna valmynd. Á næsta skjá skaltu kveikja á rofanum til að virkja þennan eiginleika. Þú getur kveikt á iPad þínum til að sjá lítinn hnapp yfir skjáinn þinn.
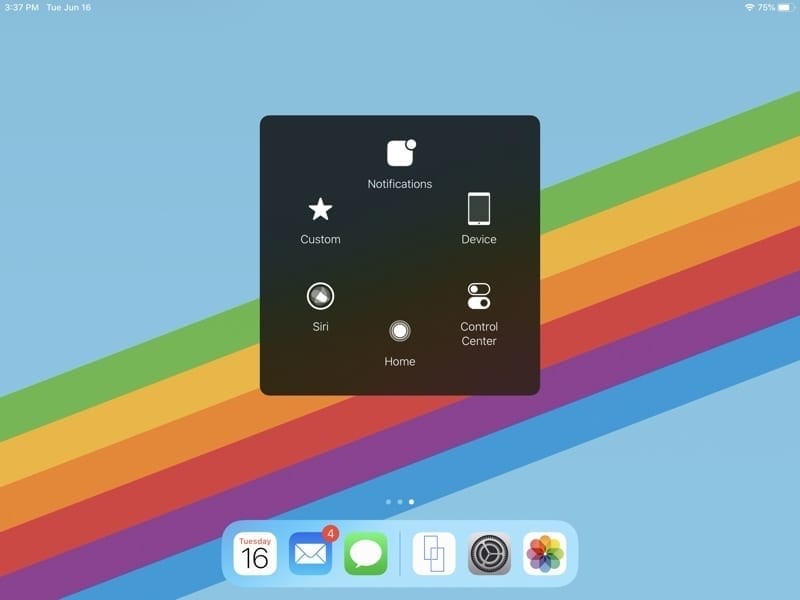
6. Lagaðu iPad kerfisvillur með Dr.Fone – System Repair (iOS)
Margar lausnir eru til í kerfinu til að gera við mismunandi iPhone og iPad lausnir. Hins vegar geta þeir ekki skilað þér fullkomnum árangri. Til þess þarf verkfæri sem skila því besta út úr vandanum. Dr.Fone býður upp á fullkomnar tækjalausnir sem ná yfir allt frá gagnatapi til kerfisbilana.
Dr.Fone er safn af mörgum verkfærum sem einbeita sér að því að leysa öll tæki vandamál sem hindra virkni þína. Verkfærakista sem tryggir að tækið þitt sé nothæft er án efa stórkostlegt. Þetta er það sem gerir Dr.Fone einstakt á stafrænum kerfum.

Dr.Fone - Kerfisviðgerð
Gerðu iOS kerfisvillur með einum smelli.
- Lagaðu aðeins iOS þinn í eðlilegt horf, alls ekkert gagnatap.
- Lagaðu ýmis iOS kerfisvandamál sem eru fast í bataham , hvítu Apple merki , svartan skjá , lykkju við ræsingu osfrv.
- Niðurfærðu iOS án iTunes yfirleitt.
- Virkar fyrir allar gerðir af iPhone, iPad og iPod touch.
- Fullkomlega samhæft við nýjasta iOS 15.

Dr.Fone - System Repair (iOS) veitir þér lausnir á öllum mikilvægum iOS kerfisvandamálum, þar á meðal hvítu Apple merki og ræsilykkjavandamálum. Til að leysa vandamál iPad Home hnappsins sem ekki virkar , getur þetta tól auðveldlega náð yfir allt ferlið. Þó að gögnin séu ósnortin, tryggir þetta tól að allt ferlið sé þakið án hugsanlegrar ógn við tækið. Tækið er hins vegar gert með óyggjandi hætti með tækinu.
Niðurstaða
Þessi grein hefur með óyggjandi hætti veitt þér nákvæma útskýringu á því að iPad Home hnappurinn virkar ekki . Með slíkum upplýsingum sem getið er um í greininni geturðu farið í gegnum meðfylgjandi lagfæringar til að leysa vandamálið með tækinu þeirra. Hins vegar eru lausnir eins og Dr.Fone – System Repair (iOS) valin til að ná sem bestum árangri sem langtímalausnir. Farðu í gegnum greinina til að vita meira um vandamálið og lausn þess.
iPhone vandamál
- iPhone vélbúnaðarvandamál
- Vandamál með heimahnapp á iPhone
- Vandamál með iPhone lyklaborði
- Vandamál með iPhone heyrnartól
- iPhone Touch ID virkar ekki
- iPhone ofhitnun
- iPhone vasaljós virkar ekki
- iPhone hljóðlaus rofi virkar ekki
- iPhone Sim er ekki studdur
- iPhone hugbúnaðarvandamál
- iPhone aðgangskóði virkar ekki
- Google kort virka ekki
- iPhone skjámynd virkar ekki
- iPhone titringur virkar ekki
- Forrit horfið af iPhone
- iPhone neyðartilkynningar virka ekki
- iPhone rafhlöðuhlutfall birtist ekki
- iPhone app uppfærist ekki
- Google dagatal samstillist ekki
- Heilsuapp rekur ekki skref
- Sjálfvirk læsing iPhone virkar ekki
- Vandamál með iPhone rafhlöðu
- iPhone fjölmiðlavandamál
- iPhone Echo vandamál
- iPhone myndavél svart
- iPhone spilar ekki tónlist
- iOS myndbandagalla
- iPhone hringingarvandamál
- iPhone hringingarvandamál
- iPhone myndavél vandamál
- Vandamál með myndavél að framan á iPhone
- iPhone hringir ekki
- iPhone ekki hljóð
- iPhone póstvandamál
- Endurstilla lykilorð talhólfs
- iPhone tölvupóstvandamál
- iPhone tölvupóstur hvarf
- iPhone talhólf virkar ekki
- iPhone talhólf mun ekki spila
- iPhone Get ekki fengið pósttengingu
- Gmail virkar ekki
- Yahoo Mail virkar ekki
- iPhone uppfærsluvandamál
- iPhone fastur við Apple merkið
- Hugbúnaðaruppfærsla mistókst
- iPhone staðfestir uppfærslu
- Ekki var hægt að hafa samband við hugbúnaðaruppfærsluþjón
- IOS uppfærslu vandamál
- iPhone tengingu/netvandamál






Daisy Raines
ritstjóri starfsmanna
Almennt metið 4,5 ( 105 tóku þátt)