Til baka Bankaðu á Virkar ekki á iPhone? 7 lausnir til að laga það
27. apríl, 2022 • Skrá til: Lagfæra vandamál með iOS farsímatæki • Reyndar lausnir
Apple leitast alltaf við og kynna einstaka eiginleika á hverju ári sem geta gagnast iOS notendum. Með útgáfu iOS 14 gefa margir tæknisérfræðingar umsagnir sínar um falda eiginleika Apple, þar á meðal bakkrakkaeiginleikann. Þessi eiginleiki veitir greiðan aðgang að því að taka skjámyndir, kveikja á vasaljósum, virkja Siri, læsa skjánum og margt fleira.
Ennfremur geturðu auðveldlega náð í myndavélina, tilkynningaspjaldið og aðrar aðgerðir eins og að slökkva á eða auka hljóðstyrkinn í gegnum bakkrana. Hins vegar, ef þú kemst að því að bakkrafan á iPhone virkar ekki eða þú átt í erfiðleikum með að gera hann óvirkan, mun þessi grein hjálpa þér með því að gefa 7 áreiðanlegar lausnir.
Aðferð 1: Athugaðu iPhone eindrægni
Bakkranaaðgerðin var gefin út á iOS 14 og ekki allar iPhone gerðir eru með þessa útgáfu. Svo ef iPhone þinn er með iOS 14 eða nýrri útgáfu geturðu notað eiginleika þeirra á skilvirkan hátt. Áður en þú finnur eiginleikann á iPhone þínum skaltu athuga samhæfni iPhone. Eftirfarandi eru iPhone gerðir sem styðja ekki bakkrakka valkostinn:
- iPhone 7
- iPhone 7 plús
- iPhone 6s
- iPhone 6s plús
- iPhone 6 plús
- iPhone 6
- iPhone 5 röð
- iPhone SE (1. kynslóð gerð)
Ef bakkraninn virkar ekki á iPhone þínum sem nefndur er hér að ofan, sýnir það að síminn þinn er ekki samhæfður þessum eiginleika.
Aðferð 2: Uppfærðu iOS útgáfu
Eins og við nefndum áðan verður iPhone þinn að hafa sett upp útgáfu af iOS 14 eða nýjustu útgáfunni til að nota bakkrakkaaðgerðina. Því miður, ef þú hefur ekki sett upp iOS 14 eða nýjustu útgáfuna á símanum þínum, virkar bakkrakkaaðgerðin ekki. Til að uppfæra hugbúnað, notaðu hér að neðan skrefin okkar til að laga Apple bakkrana virkar ekki :
Skref 1: Á heimaskjá iPhone, bankaðu á táknið fyrir "Stillingar." Í nýju valmyndinni sem birtist, bankaðu á "Almennt" til að halda áfram.
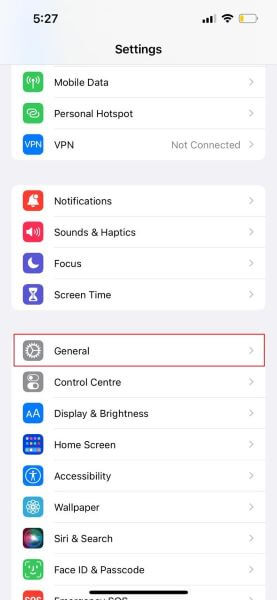
Skref 2: Undir valkostinum „Um“, bankaðu á „Hugbúnaðaruppfærsla“. Ef tækið þitt er með uppfærslur í bið, mun það birtast tilkynningu um nýjustu iOS útgáfuna, þaðan sem bankaðu á „Hlaða niður og setja upp“. Eftir vel heppnaða uppsetningu mun tækið þitt keyra á nýjustu iOS útgáfunni.
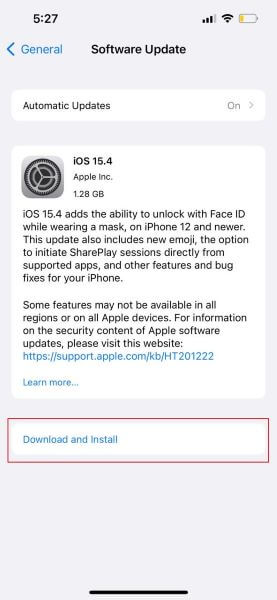
Aðferð 3: Endurræstu iPhone til að laga Tap Virkar ekki
Það virkar alltaf að endurræsa símann þegar það eru einhverjir gallar eða villur í tækinu þínu. Ennfremur geta bakgrunnsferli eða forrit verið hindranir fyrir iPhone bakkrana virkar ekki . Þess vegna verður þú að framkvæma bilanaleit með því að endurræsa iPhone. Þessi aðferð mun gefa þér fullkomnar leiðbeiningar fyrir bæði venjulega og þvinga endurræsingu. Þú getur beitt hvaða aðferð sem er til að leysa að Apple bakkrana virkar ekki .
Hvernig á að framkvæma venjulega endurræsingu á iPhone
Skrefin til að framkvæma venjulega endurræsingu eru frekar einföld og munu ekki taka mikinn tíma. Til að gera það eru skrefin:
Skref 1: Ýttu á og haltu inni „Power“ hnappinum á iPhone þínum hægra megin á glugganum með „Volume Down“ hnappinum þar til hvetjandi skilaboð birtast á skjánum þínum.
Skref 2: Skjárinn þinn mun sýna "Slide to Power off." Pikkaðu nú á og dragðu sleðann í rétta átt og það verður fljótt slökkt á iPhone.
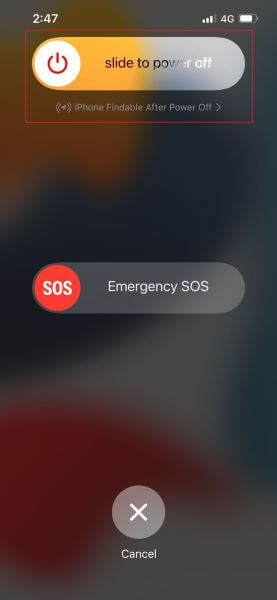
Skref 3: Bíddu í 1-2 mínútur og ýttu svo aftur á og haltu „Power“ hnappinum inni í nokkrar sekúndur þar til kveikt er á símanum þínum.
Hvernig á að framkvæma þvinguð endurræsingu á iPhone
Þvinguð endurræsing þýðir að endurræsa símaaðgerðirnar með því að slökkva á straumnum á öll bakgrunnsforrit sem keyra skyndilega. Síðan eftir að kveikt er á símanum aftur virkar hugbúnaðurinn venjulega aftur með því að hafna öllum bakgrunnsferlum. Til að framkvæma þvinguð endurræsingu skaltu fylgja leiðbeiningunum sem nefnd eru hér að neðan:
Skref 1: Ýttu á og slepptu "Volume Up" hnappinn og gerðu það sama með "Volume Down" hnappinn."
Skref 2: Síðan skaltu ýta á og sleppa samstundis „Power“ hnappinum þar til Apple lógó birtist á skjánum.
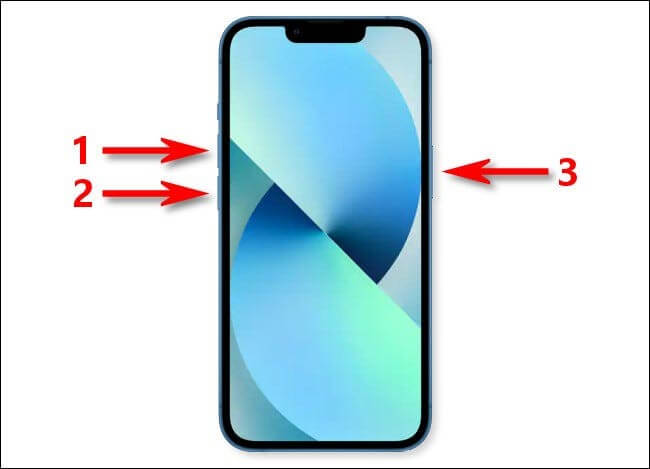
Aðferð 4: Fjarlægðu hulstrið
iOS notendur nota símahulstur til að vernda LCD tækisins og forðast óæskilegar rispur. Bakkranaaðgerðin virkar einnig í flestum tilfellum. Hins vegar, ef símahulstrið þitt er þykkt, þá er möguleiki á að líffræðilegar snertingar frá fingri þínum verði ekki þekktar og þú munt standa frammi fyrir því að iPhone bakkrafan virkar ekki . Til að eyða þessum möguleika skaltu fjarlægja símahulstrið þitt og reyna síðan að nota þennan eiginleika með því að snerta tvöfalt eða þrefalt.

Aðferð 5: Athugaðu Back Tap Settings
Rangar stillingar í símanum þínum geta verið mikilvæga ástæðan fyrir því að bakkrana iPhone virkar ekki . Með því að breyta réttri stillingu bakkrakkaeiginleikans geturðu framkvæmt mismunandi aðgerðir á skilvirkan hátt eins og skjótan aðgang að tilkynningamiðstöðinni, hljóðstyrkur upp eða niður, hristur eða getur tekið margar skjámyndir.
Svo, vertu viss um að þú hafir stillt réttar stillingar með því að úthluta vandlega aðgerðunum „Double Bank“ og „Triple Bank“.
Skref 1: Á heimaskjánum þínum, bankaðu á "Stillingar" til að hefja ferlið. Á skjánum sem birtist, bankaðu á „Aðgengi“.
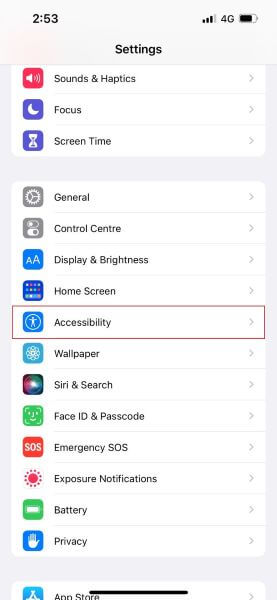
Skref 2: Nú, frá birtum valkostum, veldu "Touch" með því að banka á það. Skrunaðu niður af fingrinum og bankaðu síðan á „Back Tap“.
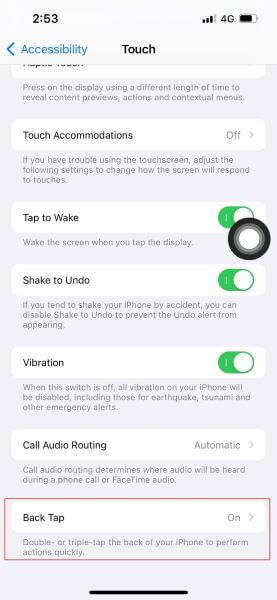
Skref 3: Þú getur breytt stillingunum og úthlutað hvaða aðgerð sem er við bæði „Double Bank“ og „Triple Tap“ valkostina. Pikkaðu á „Tvísmelltu“ og veldu hvaða aðgerðir sem þú vilt. Til dæmis, með því að úthluta aðgerðinni að taka skjámynd á „Double Bank“, geturðu auðveldlega tekið skjámynd hvenær sem er með því að tvísmella.
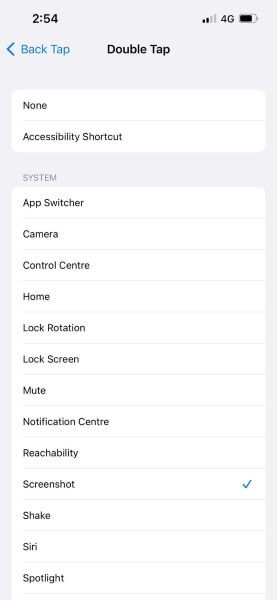
Aðferð 6: Núllstilla allar stillingar
Stundum gætirðu horft til baka á iPhone sem virkar ekki vegna falinna stillinga . Á þessu stigi kýs fólk að endurstilla allar stillingar sínar. Allar stillingar kerfisins eru fjarlægðar með þessari aðgerð og síminn þinn verður stilltur á sjálfgefnar stillingar.
Öllum núverandi gögnum þínum í símanum, eins og myndum, myndböndum og skrám, verður ekki eytt í þessari aðferð. Hins vegar mun það fjarlægja öll vistuð Wi-Fi net úr símanum þínum.
Skref 1: Farðu að tákninu „Stillingar“ á heimaskjánum og bankaðu á valkostinn „Almennt“. Skrunaðu niður til botns, bankaðu á „Endurstilla“ og veldu „Endurstilla allar stillingar“ með því að banka á það.
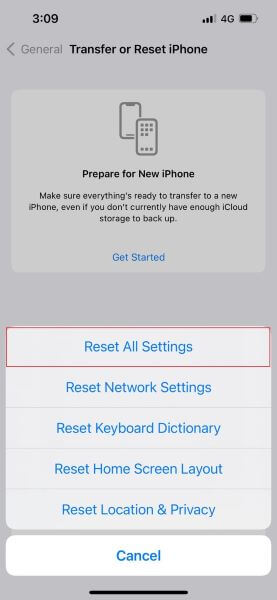
Skref 2: iPhone mun biðja þig um staðfestingu, svo sláðu inn lykilorðið og tækið þitt verður endurstillt að lokum.
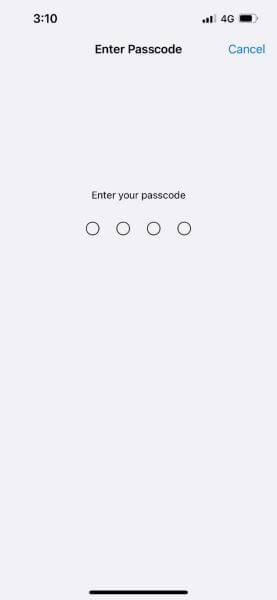
Síðasta lausnin – Dr.Fone – Kerfisviðgerð
Ertu þreyttur á að beita öllum ofangreindum aðferðum og ekkert gengur upp fyrir þig? Ef þú getur samt ekki leyst afturkrakka á iPhone virkar ekki , þá er Dr.Fone - System Repair til staðar til að létta öll vandamál varðandi iOS þinn . Þetta tól virkar á miklum hraða á öllum gerðum iPhone án þess að skemma fyrirliggjandi gögn. Ennfremur hefur það þróað tvær valfrjálsar stillingar til að miða á iOS gallana þína og vandamál: Standard og Advanced stillingar.
Staðalstillingin getur miðað á venjuleg iOS vandamál þín með því að halda gögnunum óskertum, en háþróuð stilling getur leyst alvarlegar iOS villur með því að eyða öllum núverandi gögnum þínum. Til að nota Dr.Fone - System Repair, aðferðin er:
Skref 1: Veldu System Repair
Settu Dr.Fone á tölvuna þína og veldu "System Repair" frá aðalviðmóti þess. Tengdu nú iPhone við tölvuna í gegnum eldingarsnúru.

Skref 2: Veldu staðlaða stillingu
Eftir að hafa komið á tengingu á milli tölvunnar þinnar og símans skaltu velja "Staðalstilling" úr tilteknum valkostum. Hugbúnaðurinn greinir sjálfkrafa gerð iPhone og mun sýna útgáfur. Veldu útgáfu og pikkaðu á „Byrja“ til að halda áfram.

Skref 3: Sæktu fastbúnaðinn
Tólið mun setja upp iOS fastbúnaðinn og gæti tekið nokkurn tíma. Ef þú getur ekki sett það upp skaltu smella á "Hlaða niður" til að setja upp fastbúnaðinn fyrir iPhone og smelltu síðan á "Velja" til að endurheimta það. Á meðan skaltu ganga úr skugga um að þú sért með sterka nettengingu tengda tækjunum þínum.

Skref 4: Gerðu við iOS
tækið mun staðfesta uppsettan vélbúnaðar, og síðan geturðu smellt á „Laga núna“ til að hefja iOS kerfisviðgerðina þína. Bíddu í nokkurn tíma og tækið þitt mun byrja að virka eðlilega.

Niðurstaða
Bakkrakkaaðgerðin á nýjustu gerðum eins og iPhone 12 er frábær kostur til að einfalda flýtileiðir og aðgerðir símans. Hins vegar, ef þú sérð að iPhone 12 bakkrana virkar ekki, mun þessi grein hjálpa til við að stilla gallana og lýsa ýmsum aðferðum til að leysa þá. Þú getur líka prófað að nota Dr.Fone – System Repair ef ekkert gengur í þínum aðstæðum.
iPhone vandamál
- iPhone vélbúnaðarvandamál
- Vandamál með heimahnapp á iPhone
- Vandamál með iPhone lyklaborði
- Vandamál með iPhone heyrnartól
- iPhone Touch ID virkar ekki
- iPhone ofhitnun
- iPhone vasaljós virkar ekki
- iPhone hljóðlaus rofi virkar ekki
- iPhone Sim er ekki studdur
- iPhone hugbúnaðarvandamál
- iPhone aðgangskóði virkar ekki
- Google kort virka ekki
- iPhone skjámynd virkar ekki
- iPhone titringur virkar ekki
- Forrit horfið af iPhone
- iPhone neyðartilkynningar virka ekki
- iPhone rafhlöðuhlutfall birtist ekki
- iPhone app uppfærist ekki
- Google dagatal samstillist ekki
- Heilsuapp rekur ekki skref
- Sjálfvirk læsing iPhone virkar ekki
- Vandamál með iPhone rafhlöðu
- iPhone fjölmiðlavandamál
- iPhone Echo vandamál
- iPhone myndavél svart
- iPhone spilar ekki tónlist
- iOS myndbandagalla
- iPhone hringingarvandamál
- iPhone hringingarvandamál
- iPhone myndavél vandamál
- Vandamál með myndavél að framan á iPhone
- iPhone hringir ekki
- iPhone ekki hljóð
- iPhone póstvandamál
- Endurstilla lykilorð talhólfs
- iPhone tölvupóstvandamál
- iPhone tölvupóstur hvarf
- iPhone talhólf virkar ekki
- iPhone talhólf mun ekki spila
- iPhone Get ekki fengið pósttengingu
- Gmail virkar ekki
- Yahoo Mail virkar ekki
- iPhone uppfærsluvandamál
- iPhone fastur við Apple merkið
- Hugbúnaðaruppfærsla mistókst
- iPhone staðfestir uppfærslu
- Ekki var hægt að hafa samband við hugbúnaðaruppfærsluþjón
- IOS uppfærslu vandamál
- iPhone tengingu/netvandamál




Selena Lee
aðalritstjóri
Almennt metið 4,5 ( 105 tóku þátt)