8 fljótlegar lausnir til að laga iPhone segir að leitarvandamál
27. apríl, 2022 • Skrá til: Lagfæra vandamál með iOS farsímatæki • Reyndar lausnir
Aldur samfélagsmiðla leyfir ekki augnablik fjarveru. Þess vegna er stöðug tenging nauðsynleg krafa fyrir flest okkar. Þar að auki þarftu símann þinn til að gera nokkurn veginn allt daglega. Allt frá því að bóka leigubíl í vinnuna til að fá mikilvæg vinnuskilaboð til að hringja í fjölskylduna á kvöldin, símatengingin þín er ekki samningsatriði. En ef iPhone 6 þinn heldur áfram að leita að þjónustu gætu vandamál komið upp. Þar að auki mun það tæma rafhlöðu iPhone þíns hratt vegna þess að iPhone mun halda áfram að reyna að tengjast. Þannig að þetta mál af iPhone sem er fast við leit ætti að leysast eins fljótt og auðið er.
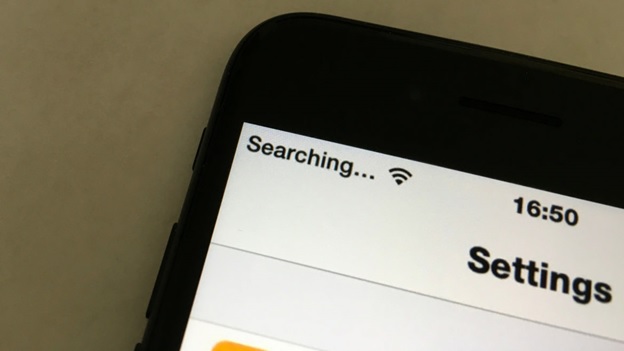
8 áhrifaríkar leiðir til að laga iPhone sem er fastur við leit
1. Athugaðu útbreiðslusvæðið þitt
Fyrsta og fremsta skrefið þitt ætti að vera að athuga hvort þú sért vel innan umfangssvæðisins. Þetta gæti virst of augljóst en það eru algeng mistök. Svo vertu viss um að kveikt sé á farsímagögnum.
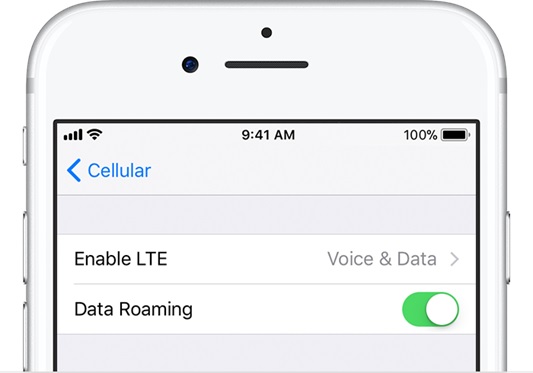
Ef tenging við farsímakerfið veldur vandanum, þá ættir þú að tryggja að Kveikt sé á farsímagagnastillingum með því að fara á Stillingar> Farsíma> Kveikja á
Á ferðalagi skaltu ganga úr skugga um að kveikt sé á reiki á iPhone. Farðu í Stillingar valmyndina > veldu síðan Cellular > eftir það Cellular Data Options > Kveiktu svo á Data Roaming
2. Prófaðu að kveikja og slökkva á henni aftur
Þetta gæti virst of einfalt en það er áhrifaríkasta leiðin til að koma iPhone farsímakerfinu þínu aftur til lífsins ef iPhone þinn segir að leita. Að slökkva aðeins á iPhone til að kveikja á honum aftur hjálpar til við að hefja mörg forrit sem keyra í bakgrunni að nýju. Þessi litlu bakgrunnsforrit búa stundum til netvandamál sem tefja tengingu tímabundið.
Til að slökkva á iPhone þínum skaltu ýta á rofann þar til „renna til að slökkva“ birtist á skjánum. Strjúktu tákninu yfir skjáinn með fingrinum. Bíddu í 20 sekúndur þar til hann slekkur alveg á sér og kveiktu síðan á honum aftur með því að ýta á rofann þar til Apple merkið birtist á skjánum.
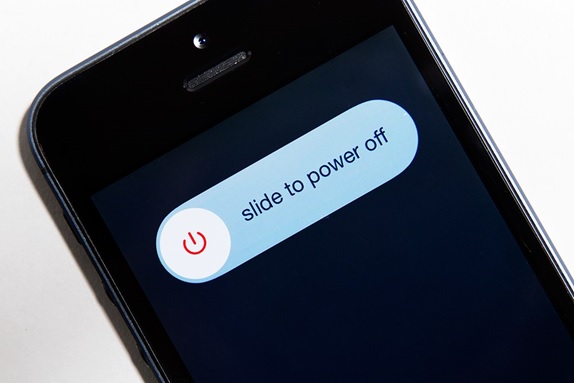
Tengingarvandamálið er leyst ef „Leitar…“ er horfið fyrir fullt og allt. Hins vegar, ef þú ert enn að glíma við sömu vandamál, gætirðu viljað prófa næstu lausnir.
3. Uppfærðu símafyrirtækisstillingarnar þínar
Að uppfæra símastillingar þínar er næsta lausnin sem þú þarft að prófa ef iPhone 6 þinn heldur áfram að leita að þjónustu. Það er mikilvægt að halda símastillingum þínum uppfærðum þar sem þær gætu hjálpað til við að laga ákveðin farsímakerfisvandamál.
Fyrst skaltu ganga úr skugga um að iPhone þinn sé tengdur við Wi-Fi
Til að sjá útgáfu símafyrirtækisstillinga á tækinu þínu, bankarðu á Stillingar > Almennar > Um og lítur við hliðina á símafyrirtæki.
Til að athuga með uppfærslu - Farðu í Stillingar valmyndina > smelltu þar á Almennt > síðan Um. Ef einhver uppfærsla er til staðar muntu finna möguleika á að uppfæra símafyrirtækisstillingarnar þínar.
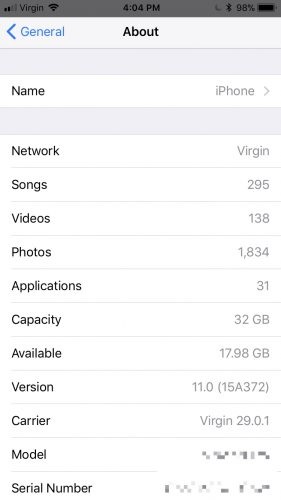
4. Að taka SIM-kortið út og setja það aftur inn
SIM-kort eru það sem tengjast þráðlausu símafyrirtækinu til að gefa þér netkerfi. Stundum gæti SIM-kortið þitt verið rót tengingarvandans. Taktu það út og hreinsaðu það eftir að setja aftur varlega aftur í sömu rauf.

Athugaðu hvort tengingarvandamálið sé leyst.
Athugið: Ef SIM-kortið er skemmt eða kemst ekki fyrir í SIM-bakkanum þarftu að hafa samband við símafyrirtækið þitt.
5. Endurstilltu netstillingar
Ef þú hefur óvart gert breytingar á stillingum iPhone þíns, þá er endurstilling aftur á sjálfgefna verksmiðjuuppsetninguna örugg leið til að losna við netvandamálið. Með því að gera það endurstilla Wi-Fi netin og lykilorð þeirra, allar farsímastillingar, VPN og APN stillingar sem þú hefur notað áður. Svo vonandi mun þetta lækna iPhone þinn frá því að vera fastur í „leit“.
Farðu í Stillingar > Almennar > Núllstilla > Núllstilla netstillingar
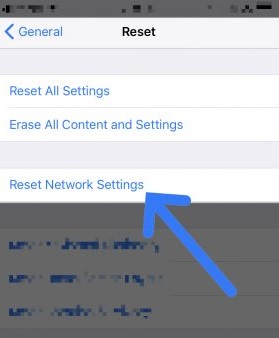
Athugið: Þetta mun einnig fjarlægja öll áður vistuð lykilorð eins og Wi-Fi lykilorð í símanum þínum. Gakktu úr skugga um að þú skráir þær niður einhvers staðar eða hafir öryggisafrit af öllum mikilvægum netupplýsingum sem eru geymdar í símanum þínum áður en þú heldur áfram.
6. Uppfærðu iPhone
Það er mjög mikilvægt að uppfæra iPhone í nýjustu útgáfuna! Þetta gæti hljómað of augljóst en þess virði að minnast á og prófa. Uppfærslur eru gefnar út til að laga villur og vandamál sem tækin þín gætu glímt við svo það er mikilvægt að hafa það uppfært í nýjustu útgáfuna.
Til að fara í stillingar> almennur valkostur> veldu síðan hugbúnaðaruppfærslu í nýjustu útgáfuna.
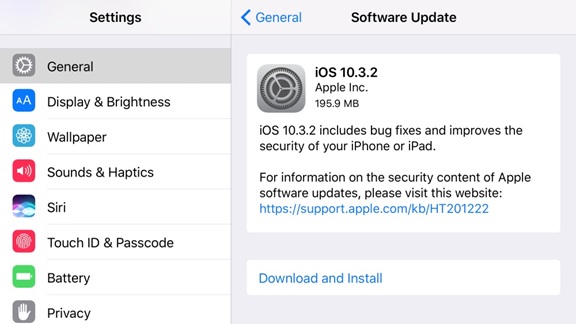
7. Hafðu samband við símafyrirtækið
Ef allt annað hefur mistekist að leysa iPhone 6 leitarvandamálið, þá er kominn tími til að hringja í símafyrirtækið og athuga hvort það sé ekkert vandamál frá þeim enda. Athugaðu hjá þeim hvort það sé einhver stöðvun á svæðinu og að tækið þitt sé ekki lokað til að taka á móti farsímakerfi og gagnaáætlunin sé virk.
Ef þú þarft hjálp við að finna þjónustusíðu þráðlauss símafyrirtækis þíns skaltu nota greinina um stuðningsþjónustu Apple til að fá símatengdan stuðning.
8. DFU Endurheimtu iPhone
Fastbúnað tækis Uppfærsla á iPhone ætti að vera síðasta úrræði þín til að leysa iPhone segir að leitarvandamál, en oftar en ekki mun þetta leysa öll netvandamál sem iPhone þinn hefur. Ef fastbúnaðurinn þinn hefur einhvern veginn verið skemmdur og þetta er sjaldan mögulegt en samt mögulegt, þá losnar það við að endurheimta símann þinn í verksmiðjustillingar.
Hafðu í huga, að endurheimta iPhone eyðir öllu á honum og endurheimtir hugbúnaðinn í verksmiðjustillingar. Svo skaltu taka öryggisafrit af öllum upplýsingum þínum á annað hvort iCloud eða iTunes og nota þær síðan til að endurheimta öryggisafritið þitt á nýlega endurstillta iPhone.
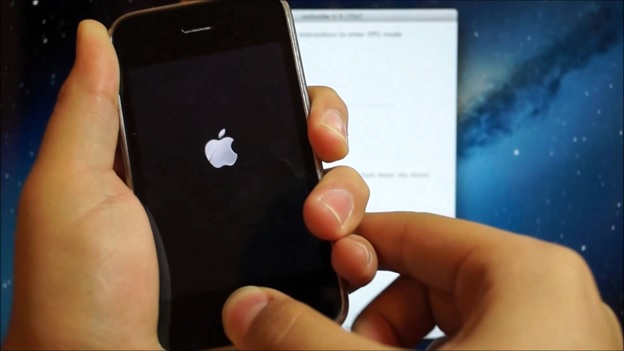
Til að gera það skaltu fyrst tengja iPhone við tölvuna þína > opna iTunes. Þú getur haft slökkt á iPhone á meðan þú ert að gera þetta.
Ýttu/haltu síðan inni svefntakkanum og heimahnappi tækisins fyrir iPhone 6s og neðar eða hljóðstyrkstakkanum (iPhone 7 og nýrri) saman í 8 sekúndur.
Slepptu svefnhnappinum en haltu inni heimahnappinum (iPhone 6s og neðar) eða hljóðstyrkstakkanum (iPhone 7 og nýrri) þar til iTunes uppgötvaði iPhone í bataham.
Að lokum, Slepptu heimahnappi tækisins. Eftir það mun skjár iPhone þíns birtast alveg svartur, hann fór í DFU ham.
Að lokum, endurheimtu nú öryggisafritið þitt á iPhone með hjálp iTunes.
Athugaðu: Ef þú DFU endurheimtir iPhone þinn og það lagar ekki vandamálið, þarftu ekki að hafa áhyggjur, hér er Apple Support Team alltaf til staðar til að sjá um tækið þitt, þú getur haft samband við þá á:
https://support.apple.com/en-in
Ef iPhone 6 stendur frammi fyrir tengingarvandamálum og þú ert að velta fyrir þér, "af hverju iPhone minn heldur áfram að leita að þjónustu", þá munu allar/einhverjar þessara lausna hjálpa þér. Ef ekki, þá er kominn tími til að senda það í viðgerð. En ef þú ert að senda það í viðgerð gætirðu allt eins reynt allar brellur í bókinni til að spara þér peninga og tíma. Gangi þér vel!
iPhone vandamál
- iPhone fastur
- 1. iPhone fastur á Tengjast iTunes
- 2. iPhone fastur í heyrnartólastillingu
- 3. iPhone fastur við að staðfesta uppfærslu
- 4. iPhone fastur á Apple merkinu
- 5. iPhone fastur í bataham
- 6. Fáðu iPhone úr bataham
- 7. iPhone Apps fastur í bið
- 8. iPhone fastur í endurheimtarham
- 9. iPhone fastur í DFU ham
- 10. iPhone fastur á hleðsluskjá
- 11. iPhone Power Button Fastur
- 12. iPhone hljóðstyrkshnappur fastur
- 13. iPhone fastur í hleðsluham
- 14. iPhone fastur við leit
- 15. iPhone skjár hefur bláar línur
- 16. iTunes er að hala niður hugbúnaði fyrir iPhone
- 17. Leita að uppfærslu er fastur
- 18. Apple Watch fastur á Apple merkinu




Alice MJ
ritstjóri starfsmanna
Almennt metið 4,5 ( 105 tóku þátt)