Hvernig á að hlaða niður kvikmyndum á iPhone og iPad.
28. apríl, 2022 • Skrá til: iPhone Data Transfer Solutions • Reyndar lausnir
Þetta er líklega það fyrsta sem kemur upp í huga allra iOS notenda. Þegar allt kemur til alls notum við flest tækið okkar til að horfa á kvikmyndir og seríur á ferðinni. Til að hafa myndböndin okkar við höndina þurfum við fyrst að hlaða niður kvikmyndum á iPad. Þetta er hægt að gera með hjálp iTunes og ýmissa þriðja aðila lausnir líka. Í þessari færslu munum við kenna þér hvernig á að hlaða niður myndböndum á iPad og iPhone á fjölmarga vegu. Við skulum halda áfram og læra hvernig á að hlaða niður kvikmyndum á iPad ókeypis.
Part 1: Hvernig á að hlaða niður kvikmyndum á iPhone/iPad með iTunes?
Ef þú ert venjulegur notandi iOS tækja, þá verður þú líka að þekkja iTunes. Það býður upp á frjálsa lausn til að stjórna og samstilla gögnin þín. Jafnvel þó að iTunes geti stundum verið svolítið flókið getur það gert þér kleift að hlaða niður kvikmyndum á iPad á vandræðalausan hátt. Til að læra hvernig á að hlaða niður kvikmyndum á iPad handvirkt geturðu fylgst með þessum skrefum:
Skref 1. Ræstu iTunes á Windows PC eða Mac og tengdu iOS tækið þitt við það með ekta snúru.
Skref 2. Eftir að hafa valið tækið þitt, farðu í Yfirlit > Valkostir og veldu að "Handvirkt stjórna tónlist og myndböndum".

Skref 3. Þegar það er gert, farðu í valmyndina og smelltu á "Bæta skrá við bókasafn" valmöguleikann. Til að bæta heilli möppu við í einu, smelltu á hnappinn „Bæta möppu við bókasafn“.

Skref 4. Vafragluggi yrði opnaður. Á þennan hátt geturðu valið þær kvikmyndir sem þegar er hlaðið niður á vélinni þinni.
Skref 5. Eftir að hafa bætt myndböndunum við iTunes bókasafnið skaltu fara í flipann "Kvikmyndir" á iTunes. Héðan þarftu að kveikja á valkostinum „Samstilla kvikmyndir“.

Skref 6. Að auki getur þú valið kvikmyndir sem þú vilt flytja og smelltu á "Apply" hnappinn til að hlaða niður kvikmyndum á iPad.
Part 2: Hvernig á að hlaða niður kvikmyndum á iPhone/iPad í gegnum Google Play?
Ef þú vilt læra hvernig á að hlaða niður myndböndum á iPad af internetinu, þá geturðu notað áskriftarþjónustu eins og Google Play, Amazon Prime, Netflix, o.s.frv. Þar sem Google Play er þvert á vettvangsþjónustu geturðu notað hana á mörgum tækjum . Það býður einnig upp á auðvelda leið til að hlaða niður kvikmyndum til að horfa á þær án nettengingar. Það er líka mikið safn af kvikmyndum á Google Play sem þú myndir elska að skoða. Til að læra hvernig á að hlaða niður myndböndum á iPad frá Google Movies skaltu fylgja þessum skrefum:
Skref 1. Í fyrsta lagi skaltu hlaða niður Google Play Movies & TV á iOS tækinu þínu. Það er ókeypis app fyrir það sem þú getur fundið í App Store.
Skref 2. Eftir að hafa fengið áskrift sína geturðu hlaðið niður kvikmyndum til að horfa á án nettengingar. Allt sem þú þarft að gera er að leita að kvikmyndinni að eigin vali og smella á niðurhalstáknið.
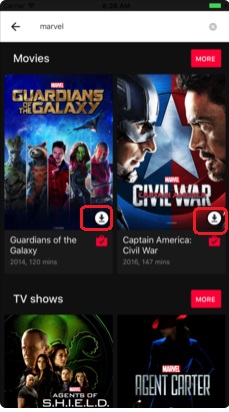
Skref 3. Þú getur líka bankað á kvikmyndatáknið til að lesa lýsingu þess og vita meira um það. Héðan geturðu líka smellt á niðurhalstáknið til að horfa á myndina án nettengingar.
Skref 4. Síðar geturðu fundið kvikmyndina sem skráð er undir bókasafninu þínu. Öll niðurhaluðu myndböndin verða flokkuð sem annað hvort kvikmyndir eða sjónvarpsþættir.
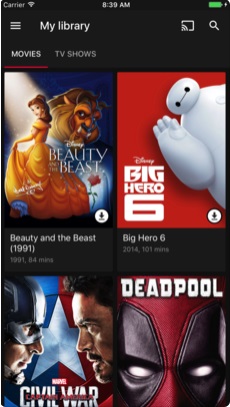
Hluti 3: Sæktu kvikmyndir á iPhone/iPad í gegnum Amazon
Rétt eins og Google Play geturðu líka notað Amazon Prime til að læra hvernig á að hlaða niður myndböndum á iPad af internetinu. Amazon Prime Movies hefur mikið safn af kvikmyndum af næstum öllum vinsælum tegundum. Það er líka þekkt fyrir upprunalegt efni (kvikmyndir og sýningar) sem þú myndir elska að horfa á. Líkt og Google Play styður Amazon Prime Movies einnig marga vettvanga. Þess vegna, eftir að hafa fengið áskrift þess, geturðu notað það á mörgum tækjum. Til að læra hvernig á að hlaða niður kvikmyndum á iPad í gegnum Amazon skaltu fylgja þessum einföldu leiðbeiningum:
Skref 1. Byrjaðu á því að hlaða niður Amazon Prime Video appinu á iOS tækinu þínu. Þú getur fengið það í App Store.
Skref 2. Síðan skaltu ræsa forritið og skrá þig inn með skilríkjum þínum. Ef þú hefur ekki prófað Amazon Prime geturðu búið til nýjan reikning og keypt áskrift hans.
Skref 3. Þegar það er gert, getur þú leitað að hvaða sýningu eða kvikmynd sem þú velur. Bankaðu einfaldlega á myndina sem þú vilt hlaða niður til að fá ýmsa valkosti.
Skref 4. Til að hlaða niður kvikmyndum á iPad frá Amazon, bankaðu á hnappinn „Hlaða niður“. Þú getur valið gæði myndbandsins héðan og flokkinn þar sem þú vilt vista það.
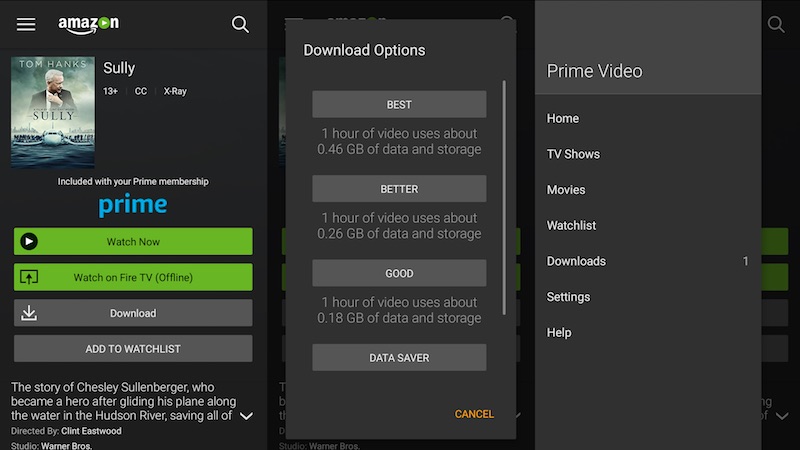
Skref 5. Bíddu í smá stund þar sem myndbandið yrði hlaðið niður á tækið þitt. Eftir að henni er lokið geturðu farið í flipann „Niðurhal“ til að horfa á kvikmyndirnar sem þú hefur vistað.
Part 4: Flytja kvikmyndir úr tölvu til iPhone/iPad með Dr.Fone - Símastjóri (iOS)
Nú þegar þú veist hvernig á að hlaða niður myndböndum á iPad af internetinu, skulum við ræða hvernig á að hlaða niður kvikmyndum á iPad sem eru þegar vistaðar á vélinni þinni. Eins og þú veist, til að hlaða niður kvikmyndum af internetinu eða streymisþjónustu, þurfum við að borga fyrir áskrift þess. Þó, ef þú hefur þegar hlaðið niður kvikmynd á Mac eða Windows PC, þá geturðu notað Dr.Fone - Símastjóri (iOS) til að færa hana yfir á iPad eða iPhone. Það er hluti af Dr.Fone verkfærasettinu og veitir óaðfinnanlega leið til að flytja gögn á milli tölvu og iOS tækis.
Það væri einhliða lausn til að stjórna gögnunum þínum þar sem þau geta flutt tengiliði þína , skilaboð , tónlist , myndir og fleira á milli tölvunnar þinnar og iOS tækisins. Allt sem þú þarft að gera er að fylgja þessum einföldu skrefum til að læra hvernig á að hlaða niður myndböndum á iPad með Dr.Fone.

Dr.Fone - Símastjóri (iOS)
Flyttu og stjórnaðu kvikmyndum á iPhone/iPad án iTunes
- Flyttu, stjórnaðu, fluttu út / fluttu inn tónlistina þína, myndir, myndbönd, tengiliði, SMS, öpp osfrv.
- Taktu öryggisafrit af tónlist, myndum, myndböndum, tengiliðum, SMS, öppum osfrv. á tölvuna og endurheimtu þau auðveldlega.
- Flyttu tónlist, myndir, myndbönd, tengiliði, skilaboð osfrv frá einum snjallsíma til annars.
- Flyttu skrár á milli iOS tækja og iTunes.
- Fullkomlega samhæft við iOS 7, iOS 8, iOS 9, iOS 10, iOS 11 og iPod.
Skref 1. Ræstu Dr.Fone á Windows eða Mac kerfinu þínu og farðu í "Phone Manager" eininguna.

Skref 2. Tengdu iOS tækið þitt við kerfið og bíddu eftir að það greinist sjálfkrafa. Þegar viðmótið sýnir tækið þitt, farðu í "Myndband" flipann.

Skref 3. Þetta mun veita lista yfir öll myndbönd sem eru vistuð á tækinu þínu. Til að hlaða niður kvikmyndum á iPad, farðu á tækjastikuna og smelltu á Import táknið.
Skref 4. Héðan geturðu valið að flytja inn skrá eða möppu. Smelltu á þann valmöguleika sem þú velur - „Bæta við skrá“ til að flytja inn valdar skrár eða „Bæta við möppu“ til að flytja inn heila möppu.

Skref 5. Þetta mun ræsa vafraglugga. Héðan geturðu valið myndböndin sem þú vilt flytja.
Skref 6. Smelltu á "Opna" hnappinn og valin gögn verða sjálfkrafa vistuð á iOS tækinu þínu.

Við erum viss um að eftir að hafa fylgst með þessari handbók gætirðu lært hvernig á að hlaða niður kvikmyndum á iPad ókeypis - með og án iTunes. Margir kjósa ekki að nota streymisþjónustu til að hlaða niður kvikmyndum á iPad. Þess vegna getur þú einfaldlega tekið aðstoð Dr.Fone - Símastjóri til að læra hvernig á að hlaða niður kvikmyndum á iPad eða iPhone frá Mac eða Windows PC. Það er vissulega merkilegt tól sem mun gera snjallsímaupplifun þína vandræðalausa.
iPhone myndbandsflutningur
- Settu kvikmynd á iPad
- Flyttu iPhone myndbönd með PC/Mac
- Flyttu iPhone myndbönd yfir á tölvu
- Flytja iPhone myndbönd til Mac
- Flytja myndband frá Mac til iPhone
- Flytja myndbönd yfir á iPhone
- Flyttu myndbönd yfir á iPhone án iTunes
- Flyttu myndbönd úr tölvu til iPhone
- Bættu myndböndum við iPhone
- Sækja myndbönd frá iPhone






Alice MJ
ritstjóri starfsmanna