Hvernig á að hlaða niður tónlist á iPhone án iTunes.
27. apríl 2022 • Lögð inn á: iPhone Data Transfer Solutions • Reyndar lausnir
Það eru um það bil 700 milljónir iPhone-síma sem fólk um allan heim notar. Sérhver mikilvæg uppfærsla og allar breytingar hafa leitt til frábærrar lausnar eða mikilla vandamála fyrir iPhone notendur. Að hlaða niður tónlist á iPhone er líka mikið vandamál. Ef þú vilt hlaða niður tónlist á iPhone, þá ertu ansi mikið út af valmöguleikum án iTunes . Í þessari grein ætla ég að lýsa 5 leiðum til að læra hvernig á að hlaða niður tónlist á iPhone án iTunes.
- Part 1. Hlaða niður tónlist á iPhone án iTunes í gegnum Apple Music
- Part 2. Hlaða niður tónlist á iPhone án iTunes frá Dropbox
- Part 3. Hlaða niður tónlist á iPhone án iTunes frá Google Music
- Part 4. Flytja og stjórna tónlist á iPhone án iTunes með því að nota Dr.Fone-Manager
- Part 5. Hlaða niður tónlist á iPhone án iTunes með Media Monkey
Part 1. Hlaða niður tónlist á iPhone án iTunes í gegnum Apple Music
Tónlistarstraumur er æðislegur vegna þess að þú getur hlustað á hvaða lag sem þú vilt án þess að eyða neinu geymsluplássi í símanum þínum. En þegar kemur að farsímagögnum getur streymi á tónlist verið mjög kostnaðarsamt.
Ef þú ert með Apple Music áskrift og iCloud tónlistarsafn virkt geturðu auðveldlega hlaðið niður hvaða lagi sem er, lagalista eða plötu á iPhone til að hlusta án nettengingar. Fylgdu bara þessu ferli til að læra hvernig á að setja tónlist á iPhone án iTunes í gegnum Apple Music-
Skref 1: Ræstu "Tónlist" appið frá heimaskjánum á iPhone.
Skref 2: Farðu í lagið, plötuna eða lagalistann sem þú vilt hlaða niður.
Skref 3: Smelltu á „meira“ hnappinn, það lítur út eins og einhverjir punktar hægra megin við tónlistarheitið.
Skref 4: Bankaðu á „Gera aðgengilegt án nettengingar“.
Skref 5: Niðurhalsferlið hefst og þú munt geta athugað niðurhalsstöðuna á niðurhalsstikunni efst á skjánum á iPhone.
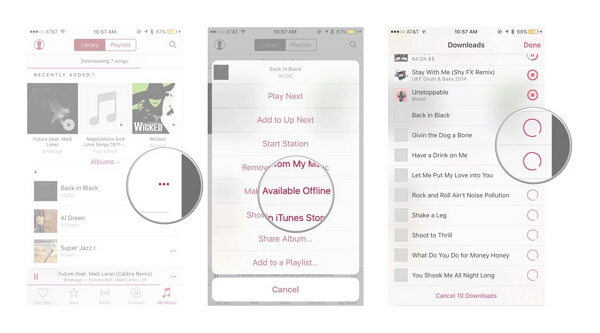
Part 2. Hlaða niður tónlist á iPhone án iTunes frá Dropbox
Þú getur auðveldlega lært hvernig á að hlaða niður lögum á iPhone án iTunes frá Dropbox. Fylgdu bara þessu ferli almennilega-
Skref 1: Skráðu þig fyrir Dropbox reikning. Vegna þess að þú getur auðveldlega hlaðið lögunum þínum inn á Dropbox reikninginn þinn og spilað þau í gegnum iPhone.
Skref 2: Sæktu og settu upp Dropbox hugbúnaðinn á tölvunni þinni. Þetta mun búa til Dropbox möppu á tölvunni þinni. Ef þú geymir einhverja skrá í þeirri möppu verður henni sjálfkrafa hlaðið upp á Dropbox reikninginn þinn.
Skref 3: Afritaðu alla tónlistina sem þú vilt hlaða niður á iPhone og límdu hana í Dropbox möppuna á tölvunni þinni.
Skref 4: Bíddu eftir að lögunum sé hlaðið upp. Þú munt geta séð framfarir þínar í Dropbox valmyndinni í kerfisbakkanum. Það fer algjörlega eftir nettengingunni þinni og hversu mörgum skrám þú hefur hlaðið upp.
Skref 5: Sæktu Dropbox appið á iPhone frá app store. Það er ókeypis að hlaða niður. Eftir það skaltu skrá þig inn á Dropbox reikninginn þinn frá iPhone þínum eftir að forritið hefur verið sett upp.
Skref 6: Bankaðu á lagið sem þér líkar og Dropbox mun byrja að gufa það. Ef þú vilt vista lagið til að hlusta án nettengingar þarftu að strjúka lagið sem þú vilt halda á tækinu frá vinstri til hægri og ýta á „Stjörnuna“ til að merkja lagið sem uppáhalds. Þetta mun vista lagið til að hlusta án nettengingar.
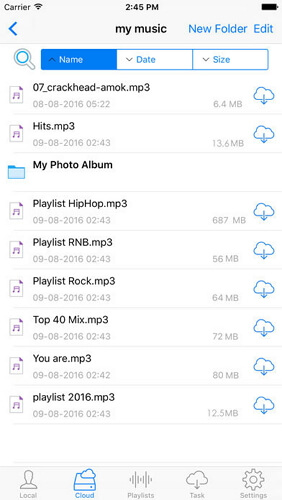
Mæli með: Ef þú ert að nota mörg skýjadrif, eins og Google Drive, Dropbox, OneDrive og Box til að vista skrárnar þínar. Við kynnum þér Wondershare InClowdz til að stjórna öllum skýjadrifsskránum þínum á einum stað.

Wondershare InClowdz
Flyttu, samstilltu, stjórnaðu skýjaskrám á einum stað
- Flyttu skýjaskrár eins og myndir, tónlist, skjöl frá einu drifi til annars, eins og Dropbox yfir á Google Drive.
- Taktu öryggisafrit af tónlist, myndum, myndböndum í einu gæti keyrt yfir í annað til að halda skrám öruggum.
- Samstilltu skýjaskrár eins og tónlist, myndir, myndbönd o.s.frv. frá einu skýjadrifi yfir í annað.
- Stjórnaðu öllum skýjadrifum eins og Google Drive, Dropbox, OneDrive, box og Amazon S3 á einum stað.
Part 3. Hlaða niður tónlist á iPhone án iTunes frá Google Music
Þú getur auðveldlega sett tónlist á iPhone án iTunes frá Google Music. Fylgdu þessu einfalda ferli til að læra hvernig á að setja tónlist á iPhone án iTunes eða tölvu -
Skref 1: Skráðu þig fyrir Google reikning ef þú ert ekki með einn. Ef þú ert með einhvern Gmail eða YouTube reikning þá ertu nú þegar með hann, engin þörf á að búa til nýjan. Einn Google reikningur gerir þér kleift að hlaða upp allt að 50.000 lögum ókeypis á Google Play Music reikninginn þinn. Síðan geturðu streymt þessum lögum hvar sem er með því að nota Google Play Music appið á iPhone þínum. Þú þarft að skrá þig inn á Google Play Music á music.google.com.
Skref 2: Sæktu og settu upp Google Music Manager tólið í tölvunni þinni og skráðu þig inn í forritið með Google reikningnum þínum. Eftir að þú hefur skráð þig inn skaltu fara í valmöguleikann sem heitir "Hlaða upp lögum á Google Play".
Skref 3: Veldu hvaða möppu sem þú vilt leita að tónlist.
Skref 4: Þú getur líka ákveðið hvort þú vilt að Google Music hlaði lögunum sjálfkrafa upp. Tónlistarstjórinn mun alltaf halda tónlistarsafninu þínu uppfærðu með þessum sjálfvirka upphleðslueiginleika.
Skref 5: Bíddu þar til allri tónlistinni þinni er hlaðið upp á réttan hátt. Síðan geturðu sett upp Google Play Music appið á símanum þínum og skráð þig inn á Google reikninginn þinn á því forriti til að hlusta á tónlistina þína hvenær sem er. Þú getur líka halað niður lögunum til að hlusta án nettengingar.
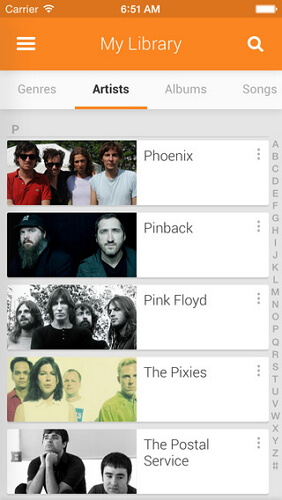
Part 4. Flytja og stjórna tónlist á iPhone án iTunes
Þú getur flutt og stjórnað tónlist á iPhone auðveldlega með Dr.Fone - Símastjóri (iOS) án iTunes. Það er frábært tól sem gerir þér kleift að flytja tónlist á iPhone úr tölvu innan nokkurra sekúndna. Vinsamlegast fylgdu þessu ferli almennilega -
Skref 1: Sæktu Dr.Fone - Símastjóri (iOS) tól á tölvuna þína og keyrðu forritið. Þú þarft líka að tengja iPhone við tölvuna þína með gagnasnúru.
Skref 2: Þú munt sjá valkost sem heitir "Music" í fyrsta viðmóti Dr.Fone, þú þarft að smella á þann valkost og þá muntu sjá tónlistarstjórnunargluggann. Nú þarftu að smella á bæta við hnappinn og velja síðan bæta við skrá eða möppu.
Skref 3: Það er algjörlega undir þér komið hvort þú vilt velja nokkur valin lög til að flytja inn á iPhone eða þú vilt flytja heila möppu.
Skref 4: Í lokin þarftu að vafra um tölvuna þína og velja lögin eða möppurnar sem þú vilt flytja inn á iPhone með því að smella á opna hnappinn. Flutningurinn lýkur sjálfkrafa.

Dr.Fone - Símastjóri (iOS)
Hladdu niður og stjórnaðu tónlist á iPhone án iTunes
- Flyttu, stjórnaðu, fluttu út / fluttu inn tónlistina þína, myndir, myndbönd, tengiliði, SMS, öpp osfrv.
- Taktu öryggisafrit af tónlist, myndum, myndböndum, tengiliðum, SMS, öppum o.s.frv. á tölvuna og endurheimtu þau auðveldlega.
- Flyttu tónlist, myndir, myndbönd, tengiliði, skilaboð o.s.frv. úr einum snjallsíma í annan.
- Flyttu skrár á milli iOS tækja og iTunes.
- Fullkomlega samhæft við iOS 7, iOS 8, iOS 9, iOS 10, iOS 11, iOS 12, iOS 13 og iPod.

Stundum ef þú ert nú þegar með tónlist á iTunes og þú vilt samstilla iTunes bókasafn við iPhone , þá er það auðvelt. Eða þú vilt flytja tónlist frá iPhone til Mac , það er hægt að gera með Dr.Fone Símastjóri líka. Læra meira.
Part 5. Hlaða niður tónlist á iPhone án iTunes með Media Monkey
Media Monkey er frábær og frægur tónlistarspilari og stjórnandi fyrir Windows vettvang. Þú getur líka notað það til að samstilla tónlistina þína við iPhone með því að fylgja nokkrum einföldum skrefum.
Skref 1: Sæktu og settu upp Media Monkey á tölvunni þinni.
Skref 2: Sæktu nokkra iTunes þjónustu sem þú þarft. Þú getur líka halað niður iTunes eins og venjulega ef þú vilt hafa umsjón með gagnaskrám þínum. Þú þarft að hlaða niður iTunes uppsetningarforritinu. Þá þarftu að endurnefna skrána iTunesSetup.exe (eða iTunes64Setup.exe) í iTunesSetup.zip (eða iTunes64Setup.zip). Þá þarftu að tvísmella á .zip skrána til að opna hana og finna MSI (eða AppleMobileDeviceSupport64.msi). Dragðu þessa skrá yfir á skjáborðið þitt. Settu upp tengiþjónustuna á tölvunni þinni. Nú skaltu hlaða niður og setja upp QuickTime á tölvunni þinni.
Skref 3: Opnaðu Media Monkey á tölvunni þinni á meðan iPhone er tengdur við hana. Veldu síðan iPhone úr valmyndinni til vinstri sem mun sýna þér yfirlit yfir iPhone geymsluna þína.
Skref 4: Smelltu nú á „Sjálfvirk samstilling“ flipann til að velja hvort lögunum sem þú valdir ekki að samstilla við iPhone verði eytt eða ekki og einnig hvort iPhone ætti að samstilla sjálfkrafa þegar hann er tengdur.
Skref 5: Athugaðu „Valkostir“ flipann til að sjá um innflutning á lögum, plötuumslagi og öðrum valkostum.
Skref 6: Þú getur bætt allri tónlistinni þinni við Media Monkey bókasafnið svo þú getir stjórnað henni með því að nota verkfærin. Media Monkey mun einnig fylgjast með möppunum þínum til að halda safninu uppfærðu.
/Skref 7: Þú getur samstillt tónlist við iPhone. Hægri, smelltu á lag til að velja „Senda til“ og veldu síðan „IPhone þinn“. Einnig geturðu valið tækið þitt á flipanum sjálfvirka samstillingu og síðan valið listamenn, plötur, tegundir og lagalista til að halda þeim samstilltum. Síðan þarftu að smella á „Apply“ hnappinn til að vista val þitt.
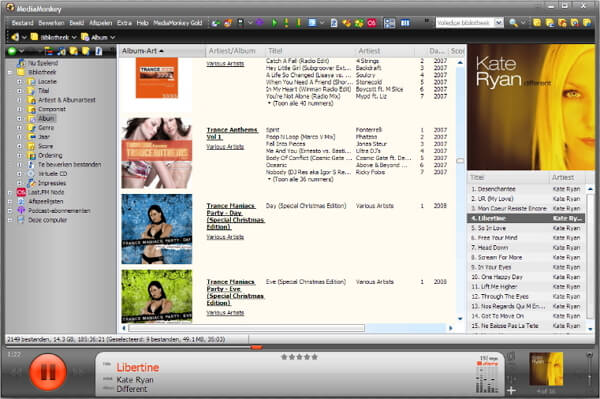
Niðurstaða
Það eru margar leiðir sem þú getur fylgst með til að hlaða niður tónlist á iPhone án iTunes, en stöðugasta og áhrifaríkasta leiðin án þess að tapa gögnum er Dr.Fone - Símastjóri (iOS). Þetta tól er allt í einni lausn þegar þú vilt flytja eða stjórna gögnum í iPhone eða Android tækið þitt. Þessi grein gefur þér 5 auðveldar og gagnlegar leiðir sem þú getur auðveldlega notað til að hlaða niður tónlist á iPhone án þess að nota iTunes. Og þú getur kannað meira frá Wondershare Video Community .
iPhone tónlistarflutningur
- Flytja tónlist á iPhone
- Flytja tónlist frá iPad til iPhone
- Flytja tónlist frá ytri harða disknum til iPhone
- Bættu tónlist við iPhone úr tölvu
- Flytja tónlist frá fartölvu til iPhone
- Flytja tónlist á iPhone
- Bættu tónlist við iPhone
- Bættu tónlist frá iTunes við iPhone
- Hlaða niður tónlist á iPhone
- Flytja tónlist frá tölvu til iPhone
- Flytja tónlist frá iPod til iPhone
- Settu tónlist á iPhone úr tölvu
- Flyttu hljóðmiðla yfir á iPhone
- Flyttu hringitóna frá iPhone til iPhone
- Flytja MP3 til iPhone
- Flytja geisladisk í iPhone
- Flyttu hljóðbækur yfir á iPhone
- Settu hringitóna á iPhone
- Flyttu iPhone tónlist í tölvu
- Hlaða niður tónlist á iOS
- Sækja lög á iPhone
- Hvernig á að hlaða niður tónlist frítt á iPhone
- Hlaða niður tónlist á iPhone án iTunes
- Hlaða niður tónlist á iPod
- Flytja tónlist til iTunes
- Fleiri iPhone Music Sync ráðleggingar






James Davis
ritstjóri starfsmanna