Heildarleiðbeiningar um að spegla Android þinn við tölvuna þína / Mac
07. mars 2022 • Skrá til: Taka upp símaskjá • Sannaðar lausnir
- • 1. Hvers vegna vill fólk spegla Android sitt í tölvu?
- • 2. Leiðir sem þú getur speglað Android í tölvu
- • 3.Best tól um hvernig á að spegla Android við tölvuna þína
- • 4.Leiðbeiningar um hvernig á að spegla Android símann þinn yfir á Mac
1.Hvers vegna vill fólk spegla Android sitt í tölvu?
Það besta við Android síma þessa dagana er að þeir eru eins og smátölvur þar sem þú getur vistað fullt af hlutum eins og ljósmyndum, myndböndum, tónlist og jafnvel mikilvægum skjölum þínum. Það er líka mjög þægilegt að hafa síma með sér og þú hefur allan heiminn samankominn í eitt tæki. En það eru tímar þegar þú þarft að sýna öðru fólki eitthvað mikilvægt í símanum þínum og þú þarft að tengja það við tölvuna þína, sérstaklega ef það eru mikilvægar upplýsingar sem þú safnaðir af netinu og vilt sýna fjölskyldu þinni eða samstarfsfólki. Í aðstæðum eins og þessari speglun verður Android til PC mjög mikilvægt þar sem þú þarft ekki að senda eða senda gögnin til allra.
2. Leiðir sem þú getur speglað Android við tölvu
Það eru margar leiðir sem þú getur speglað Android í PC mismunandi öpp eru einnig fáanleg í þessum tilgangi. Þú getur speglað Android við tölvu með því að nota annað hvort WiFi eða USB tengið þitt. Báðar aðferðirnar eru hagnýtar og árangursríkar.
2.1 Spegla Android í tölvu með WiFi
2.1.1 MirrorOp Sendandi
MirrorOp Sender er tæki sem þú getur auðveldlega notað til að spegla Android þinn með tölvunni þinni með því að nota WiFi.
Hvernig virkar MirrorOp:
MirrorOp er fáanlegt í PlayStore og hægt er að hlaða því niður auðveldlega. Áður en þú speglar Android þinn með tölvu skaltu ganga úr skugga um að Android hafi rætur.
- • Sæktu MirrorOp Sender á Android.
- • Sæktu Windows útgáfu af forritinu sem heitir MirrorOp Receiver á tölvuna þína
- • Tengdu Android og tölvuna við sameiginlegt WiFi net.
- • Keyrðu MirrorOp Sender appið á tölvunni þinni.
- • Keyrðu MirrorOp Receiver appið á Android þínum.
- • Bæði tækin leita sjálfkrafa hvert í öðru.
- • Þú getur nú byrjað að spegla.
- • Þú getur stjórnað Android tækinu þínu í gegnum lyklaborð og mús.

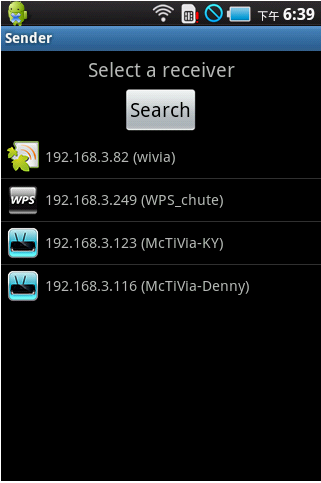
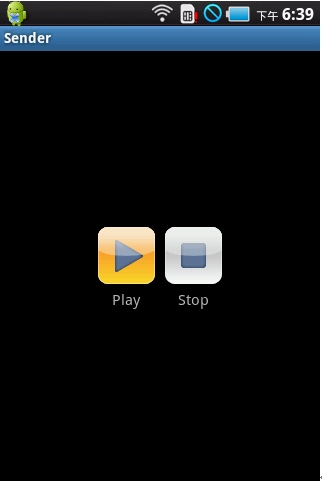
2.1.2 Miracast
Miracast er forrit sem er notað til að spegla Android með tölvu í gegnum WiFi tengingu.
- • Eftir að hafa sett upp Miracast frá ofangreindum hlekk á Android tækinu þínu strjúktu frá hægri og veldu Tæki valkostinn.
- • Veldu verkefnið þaðan.
- • Valmöguleikinn „Bæta við þráðlausum skjá“ mun birtast á tækinu þínu þar sem þú getur valið þráðlausa tengingu þína.
- • Frá tölvunni þinni geturðu farið í Stillingar og smellt á Tæki flipann. Með því að smella á "Bæta við tæki" valkostinum geturðu leitað að Miracast móttakara.
- • Frá tækinu þínu, farðu í Stillingar og þaðan í Tækjahlutann og pikkaðu á Skjár. Veldu Cast Screen þaðan.
- • Veldu Valmynd hnappinn og pikkaðu á Virkja þráðlausan skjá. Tækið þitt mun nú leita að Miracast tækjum og birta það undir Cast Screen valkostinum. Bankaðu á valkostinn og tilkynning um að verið sé að senda skjáinn þinn mun birtast.
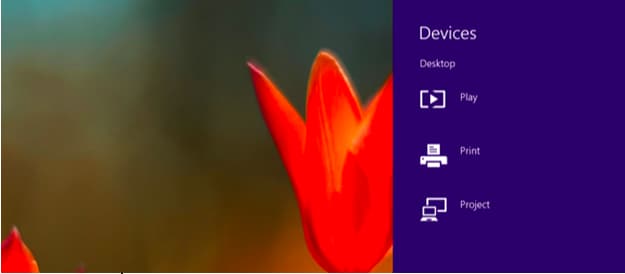
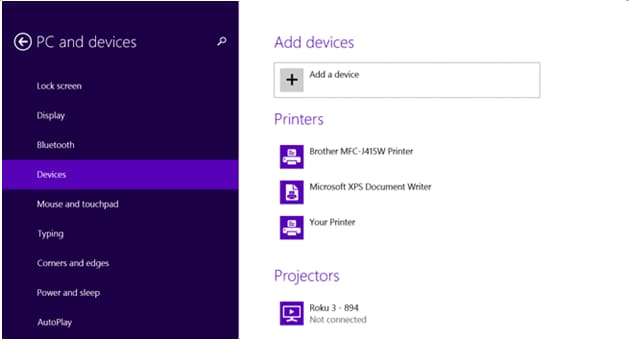
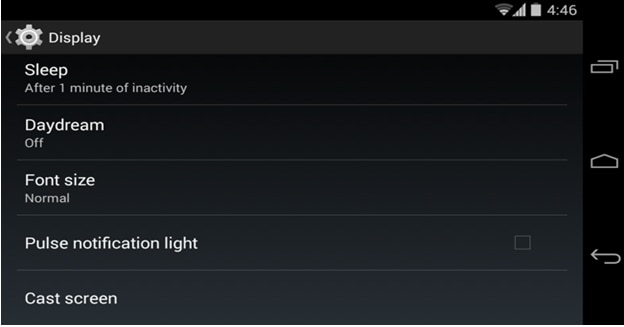
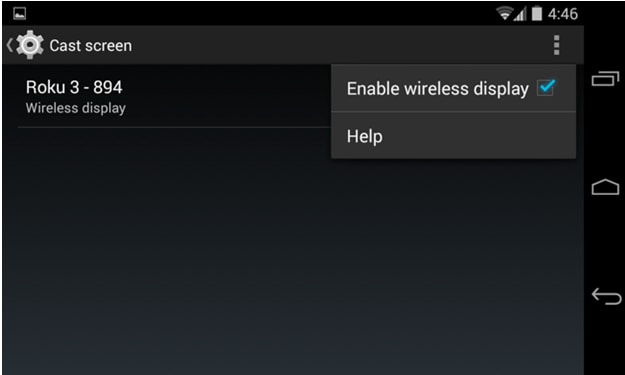
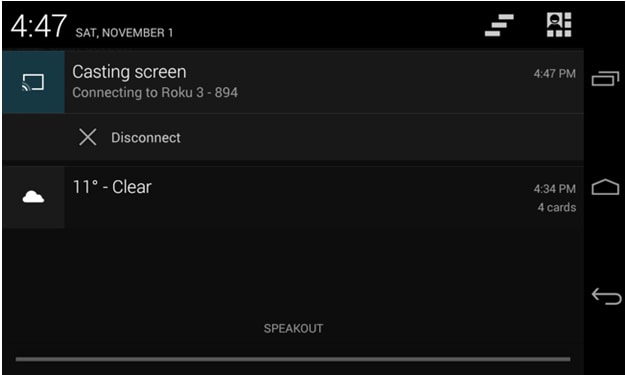
Nú geturðu auðveldlega spegla Android þinn með tölvunni þinni.
2.2 Spegla Android í tölvu með USB
2.2.1 Android-skjár
Til að spegla Android í tölvu í gegnum USB verður þú að hafa JAVA uppsett á tölvunni þinni. Aftur á móti ætti þróunarstillingin að vera virkjuð á Android tækinu þínu til að speglun tækisins nái árangri.
Þegar kröfum þínum er lokið geturðu hlaðið niður Android-Screen Monitor frá https://code.google.com/p/android-screen-monitor/
- • Hladdu niður og settu upp JRE eða Java Runtime Environment.
- • Settu upp Android Software Development Kit (SDK) og tengd verkfæri í forritamöppu tölvunnar þinnar.
- • Þegar það hefur verið sett upp keyrðu forritið og veldu aðeins Android SDK-Platform Tools.
- • Farðu í Stillingar í símanum þínum eða Android tækinu, veldu Developer Options og farðu þaðan yfir í USB kembiforritið og virkjaðu það.
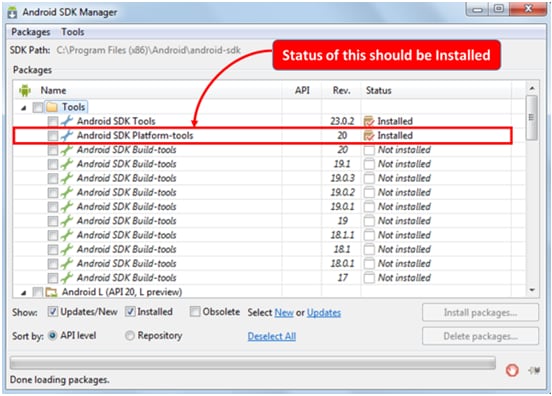
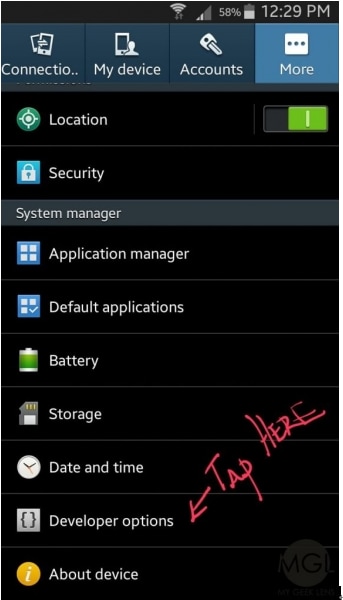
- • Leitaðu að rekla sem tengjast Android tækinu þínu í Google og halaðu því niður í sérstaka möppu á tölvunni þinni.
- • Nú geturðu tengt tækið við tölvuna þína í gegnum USB
- • Opnaðu Device Manager og leitaðu að Android tækinu þínu.
- • Nú er kominn tími til að setja ADB slóð.
- • Opnaðu eiginleika tölvunnar þinnar og smelltu á Advanced System Settings valmöguleikann. Veldu Umhverfisbreytur og leitaðu að „Slóð“.
- • Þegar það hefur fundist, smelltu og vistaðu breyta því í C:Program Files (x86)Androidandroid-SDK pallur-tól
- • Vista.
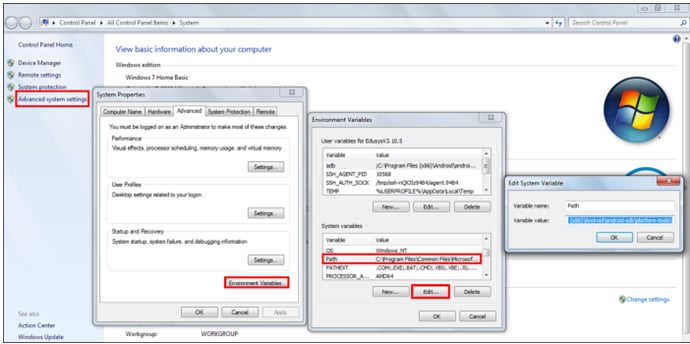
- • Nú skaltu hlaða niður Android Screen Monitor og setja það upp á tölvunni þinni.
- • Nú, tölvan þín er speglað með Android.
2.2.2 Droid@Screen
Droid@Screen er annað vinsælt forrit sem er notað til að spegla Android við tölvu í gegnum USB.
- • Til að nota þetta forrit þarftu fyrst að hlaða niður JAVA Run Time forritinu á tölvuna þína og setja það upp.
- • Nú skaltu hlaða niður ADB tólinu með því að draga það úr skjáborðinu þínu.
- • Sæktu Droid@Screen af tilteknum hlekk og keyrðu forritið.
- • Nú, smelltu á ADB og veldu ADB Executable Path.
- • Veldu ADB möppuna sem þú hafðir dregið hana út í áður og smelltu á OK.
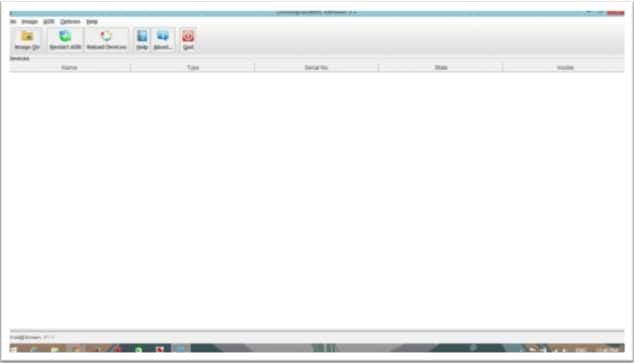
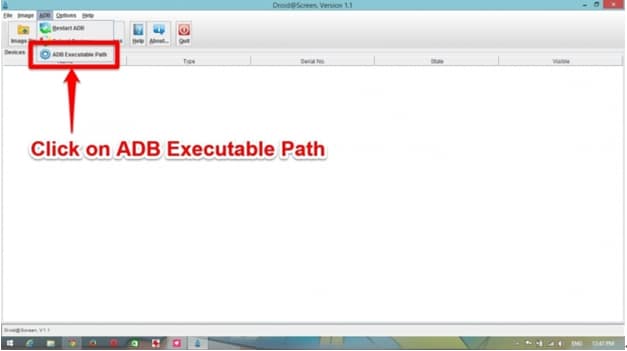
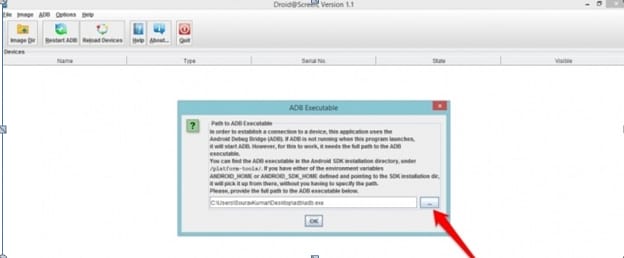
- • Í Android tækinu þínu, opnaðu Stillingar og farðu í þróunarvalkosti.
- • Kveiktu á þróunarvalkostum og veldu USB kembiforritið undir honum.
- • Tengdu tækið við tölvuna þína eftir að hafa sett upp alla nauðsynlega rekla af internetinu.
- • Tækið þitt hefur verið speglað við tölvuna þína.
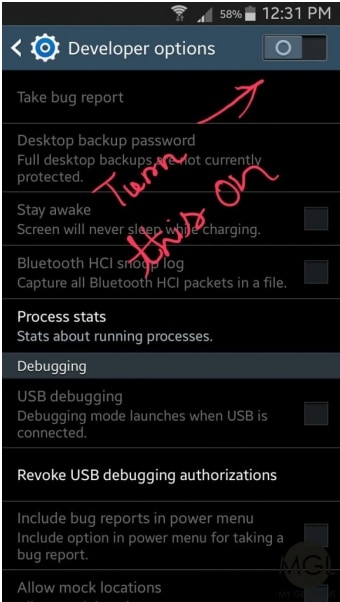
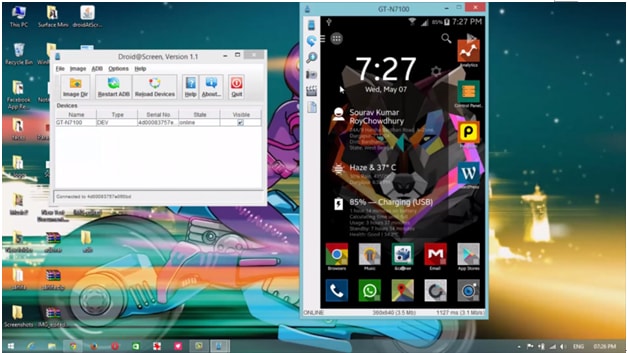
3. Besta tólið um hvernig á að spegla Android við tölvuna þína - Wondershare MirrorGo
Þó að það séu mörg mismunandi verkfæri fáanleg á internetinu sem hjálpa þér að spegla Android tækið þitt með tölvunni þinni, en ef þú ert að leita að því besta, þá er það örugglega MirrorGo (Android) . Þetta app er mjög auðveld og fagleg lausn á öllum speglunarvandamálum þínum. MirrorGo virkar á Windows 10, Windows 7, Windows 8, Windows Vista sem og á Windows XP. Það er einnig samhæft við iOS sem og Android.

Wondershare MirrorGo (Android)
Speglaðu Android tækinu þínu við tölvuna þína!
- Dragðu og slepptu skrám beint á milli tölvunnar og símans.
- Sendu og taktu á móti skilaboðum með lyklaborði tölvunnar þinnar, þar á meðal SMS, WhatsApp, Facebook, osfrv.
- Skoðaðu margar tilkynningar samtímis án þess að taka upp símann.
- Notaðu Android forrit á tölvunni þinni til að fá upplifun á öllum skjánum.
- Taktu upp klassíska spilun þína.
- Skjámyndataka á mikilvægum stöðum.
Skref 1. Settu upp Wodnershare MirrorGo á tölvunni þinni.
Skref 2. Tengdu tækið við tölvu með MirrorGo:
- • Tengdu tækið við tölvuna þína í gegnum USB.
- • Veldu stillinguna „Flytja skrár“ í valinu „Nota USB til“.

- • Farðu í Developer valmöguleikann og virkjaðu möguleika á USB kembiforrit.

Tölvan þín finnur tækið þitt sjálfkrafa eftir að USB kembiforrit er virkt.
Skref 3. Stjórnaðu farsímanum þínum eftir að hafa speglað símaskjáinn.
Þegar þú hefur speglað Android tækið þitt með tölvunni þinni geturðu gert margt áhugavert eins og:
- • Horfðu á uppáhalds myndböndin þín á stóra skjánum.
- • Sýndu fjölskyldu þinni og vinum uppáhaldsljósmyndirnar þínar.
- • Þú getur notið betri útsýnisupplifunar vegna stærri skjástærðar.
- • Þú getur auðveldlega flutt gögnin á milli tölvunnar og Android tækisins.
- • Þú getur spilað leikina í farsímanum þínum í gegnum tölvuna þína.
- • Þú getur notað rauntímahugbúnað sem er settur upp á farsímanum þínum í gegnum tölvuna þína.
4. Leiðbeiningar um hvernig á að spegla Android símann þinn yfir í Mac
Þannig að þú átt ekki tölvu en ert stoltur eigandi Mac. Jæja, það er ekkert að hafa áhyggjur af þar sem þú getur auðveldlega spegla Android tækið þitt við Mac þinn líka. Rétt eins og hægt er að spegla tölvuna þína og tækið með því að nota mismunandi tiltækan hugbúnað, þá samanstendur speglun tækisins við Mac af mörgum mismunandi valkostum. eftir speglun geturðu notið mismunandi spennandi upplifunar eins og að nota Whatsappið þitt á stærri skjá og spila Minecraft á MAC.
Besta leiðin til að spegla Android þinn á Mac
Það eru mismunandi leiðir til að spegla Android tækið þitt með Mac þínum. Hins vegar er besti kosturinn sem er í boði AirDroid. Með hjálp AirDroid geturðu auðveldlega stjórnað tækinu þínu í gegnum Mac auglýsinguna þína og notið mismunandi spennandi upplifunar.
Hvernig virkar MirrorOp:
MirrorOp er fáanlegt í PlayStore og hægt er að hlaða því niður auðveldlega. Áður en þú speglar Android þinn með tölvu skaltu ganga úr skugga um að Android hafi rætur.
- • Settu upp AirDroid á kerfinu þínu í gegnum https://play.google.com/store/apps/details?id=com.sand.airdroid&hl=en
- • Settu upp AirDroid reikninginn þinn með því að keyra forritið.
- • AirDroid mun nú biðja þig um að virkja þjónustu sína. Bankaðu á Virkja til að gera það. Sprettigluggi mun birtast núna, pikkaðu bara á Í lagi fyrir þjónustuna.
- • Virkjaðu Find My Phone aðgerðina með því að kveikja á henni og banka á Virkja valkostinn.
- • Önnur Android stillingarvalmynd mun birtast á tækinu þínu. Bankaðu á Virkja og Mac þinn og tæki munu nú verða samhæf hvort við annað.
- • Settu nú upp AirDroid appið á Mac þinn og keyrðu uppsetningarforritið. Ræstu skrána eftir að uppsetningu er lokið.
- • Sláðu inn sama notandanafn og lykilorð og þú gerðir í AirDroid appinu þínu á tækinu þínu.
- • Nú geturðu keyrt skrárnar á tækinu þínu auðveldlega á tölvunni þinni.
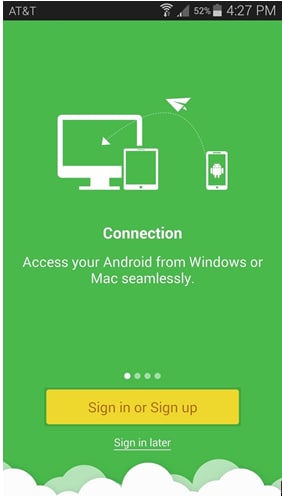
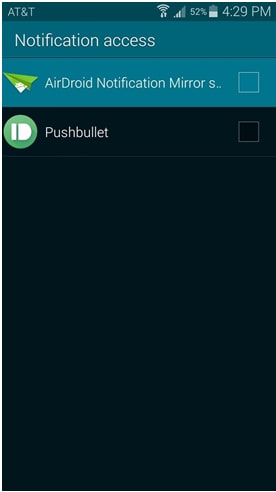
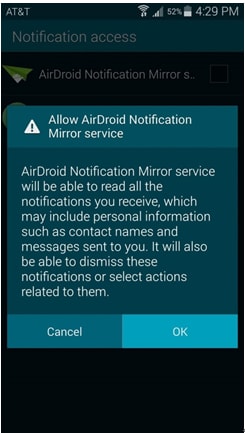
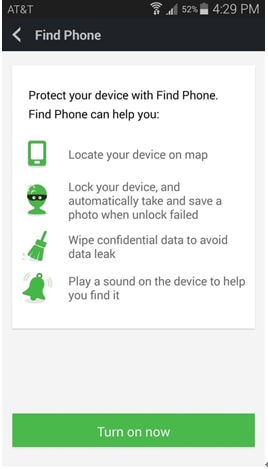
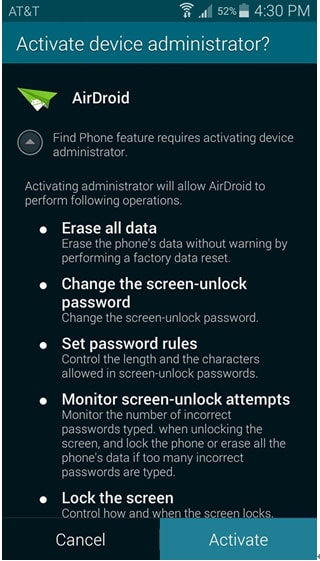
Android Mirror og AirPlay
- 1. Android spegill
- Spegla Android í tölvu
- Spegill með Chromecast
- Spegla tölvu í sjónvarp
- Spegla Android í Android
- Forrit til að spegla Android
- Spilaðu Android leiki á tölvu
- Android keppinautar á netinu
- Notaðu iOS emulator fyrir Android
- Android keppinautur fyrir PC, Mac, Linux
- Skjáspeglun á Samsung Galaxy
- ChromeCast VS MiraCast
- Leikjakeppinautur fyrir Windows Phone
- Android keppinautur fyrir Mac
- 2. AirPlay







James Davis
ritstjóri starfsmanna