Besta leiðin til að spila Animal Crossing á tölvu
27. apríl 2022 • Skrá til: Mirror Phone Solutions • Reyndar lausnir
Ertu til í að vita hvernig þú getur spilað dýraferð á tölvu? Ég er viss um að þú ert það og þess vegna ert þú hér. Þú gætir hafa spilað Animal Crossing leikinn svo oft á lokunartímabilinu til að halda huga þínum óskertum. Vegna þess að við erum félagsleg dýr, höfum við mennirnir vana að lifa og umgangast fólk. En því miður breytti Covid faraldurinn öllu í kringum okkur þar sem okkur var þvingað til að viðhalda félagslegri fjarlægð. Nú þegar við tölum um venjulega spilara þá líkar þeim ekki við að spila svona leiki á litlum skjá. Hér hvað ef við segðum þér að nú geturðu líka spilað Animal Crossing á tölvu. Í þessari færslu ætlum við að útskýra hvernig þú getur spilað Animal Crossing á tölvu með því að nota mismunandi aðferðir sem munu bókstaflega bæta upplifun þína.
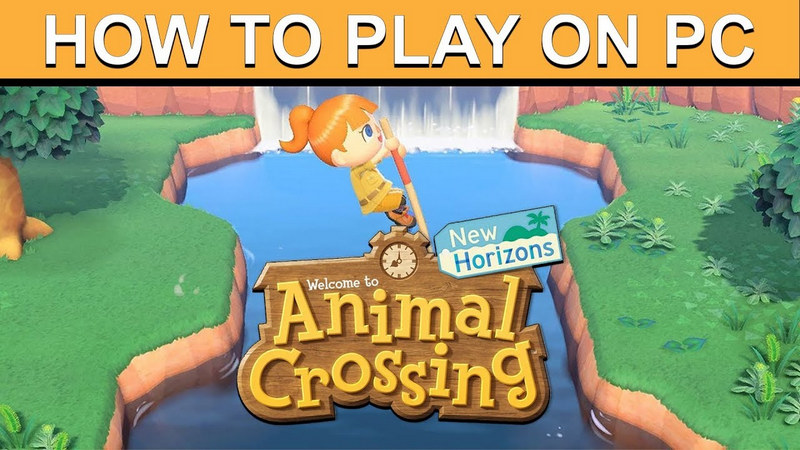
Part 1: Spilaðu Animal Crossing Oon PC með ChromeCast:
Til að spila Animal Crossing á skjá einkatölvunnar er fyrsta aðferðin sem þú getur notað Chromecast. Nú til að nota Chromecast nákvæmlega þarftu að búa til persónulegan Wi-Fi heitan reit. Fyrir þetta geturðu framkvæmt eftirfarandi skref:
Á tölvunni þinni:
- Finndu leitarstikuna.
- Sláðu inn Tengja texta.
Það mun birtast listi yfir valkosti á skjánum þínum.
- Þú þarft einfaldlega að velja Connect App.
Nú þegar þú hefur opnað appið, hér muntu finna viðeigandi valkosti fyrir nettengingu.
Í símanum þínum (ef útgáfan er 5, 6 eða 7):
Í fartækinu þínu þarftu að fara í gegnum eftirfarandi skref:
- Finndu stillingartáknið.
- Veldu Display valkostinn.
- Veldu síðan Cast.
- Eftir þetta skaltu snerta punktana þrjá til að gera Valmyndarvalkosti sýnilega fyrir þig.
- Í valmyndinni, veldu Virkja þráðlausan skjá valkostinn.
Í símanum þínum (ef útgáfan er 8):
Fylgdu tilgreindum skrefum hér:
- Finndu stillingartáknið.
- Veldu valkostinn tengd tæki.
- Veldu síðan Cast.
- Eftir þetta skaltu snerta punktana þrjá til að gera Valmyndarvalkosti sýnilega fyrir þig.
- Í valmyndinni, veldu Virkja þráðlausan skjá valkostinn.
Eftir þetta skaltu bíða í nokkur augnablik þar til tækið þitt finnst. Þá geturðu séð nafn kerfisins birtast í Connect App.
Og þegar þú hefur fundið það, bankaðu á nafn tækisins. Þetta mun tengja tækið þitt í gegnum Chromecast og nú geturðu spilað Animal Crossing á skjá einkatölvunnar.
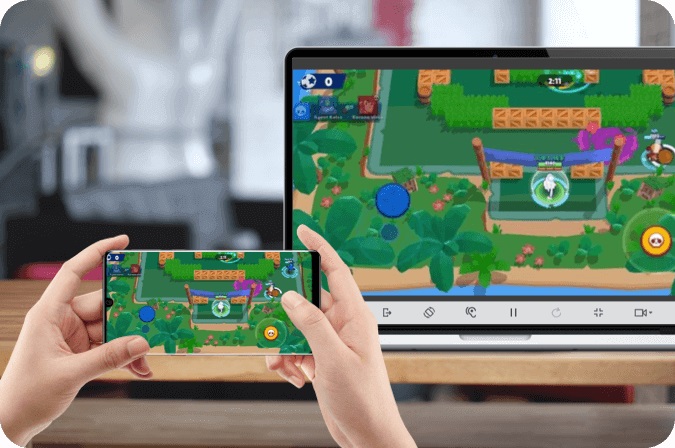
Part 2: Spilaðu Animal Crossing á tölvu með Windows Miracast:
Önnur viðeigandi aðferðin sem þú getur notað til að spila Animal Crossing á tölvu er MiraCast. Með þessu geturðu sýnt Animal Crossing leikjaskjáinn á einkatölvunni þinni. Nú, hér þarftu að fara í gegnum eftirfarandi skref til að nota þessa lausn aðferðafræðilega:
- Kveiktu á tölvunni þinni.
- Farðu síðan í Start Menu.
- Héðan þarftu að velja Connect App.
Nú ef tölvukerfið þitt er þegar uppfært í nýjustu útgáfuna þá geturðu auðveldlega fundið Connect appið. Annars þarftu að uppfæra kerfið þitt í afmælisuppfærsluna.
Eftir að þú hefur fundið Connect App, hér muntu finna skilaboð á skjánum þínum varðandi einkatölvuna þína sem segja að hún sé tilbúin til að tengjast. Þetta er það sem þú þarft að gera til að virkja tölvuna þína fyrir tengingar.
Þar að auki viljum við stinga upp á að hafa ekki óþarflega samskipti við neina eldvegg eða netþjónastillingar líka, frekar bara smelltu á appið til að opna það í hvert skipti sem þú þarft á þessu að halda.

Hluti 3: Spilaðu Animal Crossing á tölvu með Teamviewer Host:
Teamviewer getur verið þriðja árangursríka lausnin þín til að spila Animal Crossing á tölvu. Þetta er hugbúnaður sem er í grundvallaratriðum notaður til að fá fjaraðgang fyrir eina tölvuna þína með því að nota aðra tölvu.
Hins vegar geturðu líka notað þennan hugbúnað til að stjórna farsímanum þínum úr einkatölvunni þinni. Þó að þessi hugbúnaður veiti þér ekki fulla heimild til að stjórna tækinu þínu úr tölvunni þinni, gæti það samt verið frábær lausn í sambandi við að spila Animal Crossing á tölvu þar sem þú munt njóta góðs af því að skoða farsímaskjáinn þinn á tölvu í rauntíma.
Hér skulum við skoða hvernig þú getur búið til þessa uppsetningu fyrir tækið þitt:
- Farðu fyrst í Play Store í símanum þínum.
- Hér skaltu slá inn Teamviewer
- Smelltu á Setja upp.
- Skráðu þig síðan sem nýr notandi eða þú skráir þig inn með núverandi skilríkjum ef þú ert nú þegar með slíkt.
- Eftir þetta þarftu líka að setja upp Teamviewer á kerfið þitt og skrá þig líka inn.
Á einkatölvuskjánum þínum muntu sjá valkostinn sem mun segja að tengja snjallsímann þinn.
Bankaðu á tiltekinn valmöguleika og njóttu Animal Crossing leiksins þíns á tölvu.
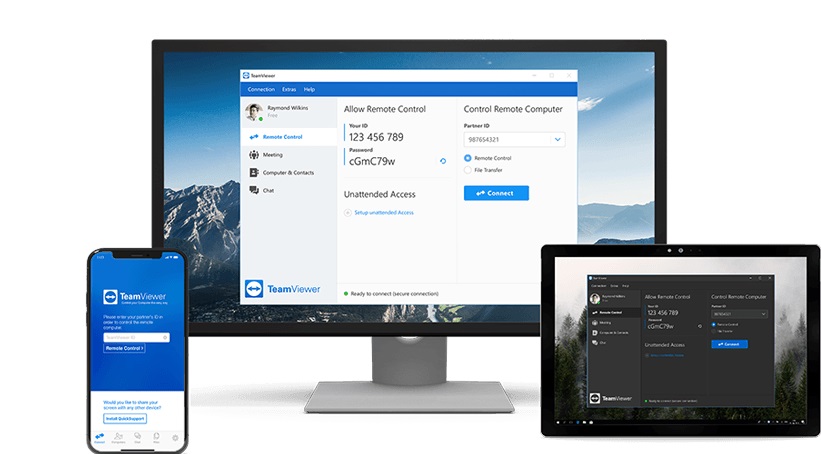
Part 4: Spilaðu Animal Crossing á tölvu með Wondershare Mirror Go:
Ef þú ert enn að spá í hvernig á að spila dýraferð á tölvunni þá ætlum við að mæla með þér ótrúlegasta og öflugasta skjáspeglunartólið sem heitir Wondershare MirrorGo hugbúnaður.
Þetta verður hið fullkomna hugbúnaðarverkfæri þar sem þú getur auðveldlega kastað skjá farsímans á tölvukerfið þitt. Hér ásamt því að kasta út skjá farsímans þíns geturðu jafnvel stjórnað honum án þess að snerta símann þinn þar sem þú getur raunverulega stjórnað honum úr tölvunni þinni. Svo, þú getur íhuga þetta Wondershare MirrorGo sem fullkominn félagi þinn þar sem þú getur framkvæmt multi-verkefni með þessum eina hugbúnaði.
Nú til að spila dýraferðir á tölvukerfinu þínu þarftu algerlega að spegla skjá farsímans á tölvunni þinni með hjálp þessa kraftaverka Wondershare MirrorGo hugbúnaðar. Og til að gera þetta á áhrifaríkan hátt þarftu að fara í gegnum eftirfarandi skref:
Skref eitt: Settu upp Wondershare MirrorGo:
Fyrst af öllu verður þú að þurfa að hlaða niður nýjustu útgáfunni af Wondershare MirrorGo Software sem þú getur auðveldlega hlaðið niður með einum smelli frá opinberu vefsíðu sinni.
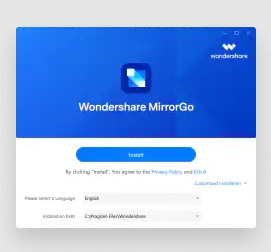
Skref tvö: Byrja Wondershare MirrorGo í tölvu :
Eftir að hafa lokið uppsetningarferli Wondershare MirrorGo hugbúnaðarins, hér viljum við mæla með því að þú ræsir þennan öfluga hugbúnað með því að fylgja leiðbeiningunum skref fyrir skref eins og lagt er til á skjánum þínum.
Skref þrjú: Komdu á sameiginlegri WiFi tengingu :
Í næsta skrefi þarftu að ganga úr skugga um að farsíminn þinn og tölvan þín séu einnig tengd við sömu nettengingu. Og ef þetta er svona þá geturðu tekið næsta skref.
Skref fjögur: Speglaðu símann þinn með tölvu :
Eftir að hafa komið á farsælli tengingu fyrir bæði tækin þín frá sama uppruna, ertu nú nógu tilbúinn til að spegla farsímaskjáinn þinn á tölvunni en áður en það gerist þarftu að velja Spegla Android í tölvu í gegnum WiFi valkostinn.
Skref fimm: Spegla og stjórna :
Eftir þetta skaltu einfaldlega velja nafn farsímans þíns sem þú vilt varpa á tölvuna þína. Með þessu geturðu séð að farsímaskjárinn þinn er að spegla á tölvunni þinni og nú geturðu spilað Animal Crossing á tölvunni þinni. Ekki nóg með þetta, heldur geturðu líka stjórnað og stjórnað símanum þínum á einkatölvunni.
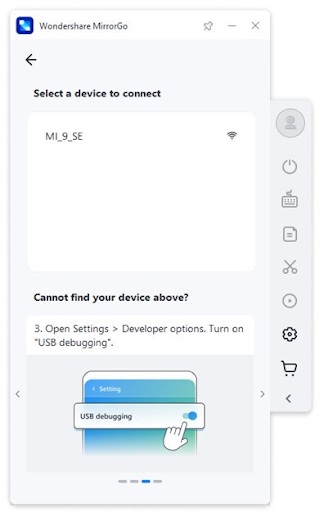

Niðurstaða:
Hér höfum við útvegað þér mismunandi aðferðir þar sem þú getur auðveldlega spilað Animal Crossing á tölvunni þinni. Allar þessar aðferðir eru frekar einfaldar. Hins vegar, ef þú vilt virkilega spila dýraferð á tölvunni án truflana þá viljum við mæla með því að samþykkja Wondershare MirrorGo.
Spilaðu farsímaleiki
- Spilaðu farsímaleiki á tölvu
- Notaðu lyklaborð og mús á Android
- PUBG MOBILE lyklaborð og mús
- Among Us Lyklaborðsstýringar
- Spilaðu Mobile Legends á tölvunni
- Spilaðu Clash of Clans á tölvunni
- Spilaðu Fornite Mobile á tölvunni
- Spilaðu Summoners War á tölvunni
- Spilaðu Lords Mobile á tölvunni
- Spilaðu Creative Destruction á tölvunni
- Spilaðu Pokemon á tölvunni
- Spilaðu Pubg Mobile á tölvu
- Spilaðu Among Us á tölvunni
- Spilaðu Free Fire á tölvunni
- Spilaðu Pokemon Master á tölvunni
- Spilaðu Zepeto á tölvunni
- Hvernig á að spila Genshin Impact á tölvu
- Spila Fate Grand Order á tölvunni
- Spilaðu Real Racing 3 á tölvunni
- Hvernig á að spila Animal Crossing á tölvu






James Davis
ritstjóri starfsmanna