Hvernig á að endurheimta skrár úr gömlum síma.
28. apríl 2022 • Skrá til: Gagnabatalausnir • Reyndar lausnir
Hluti 1. Ráðleggingar um notkun á síma gömlu kerfa
Stundum eru mikilvægar skrár sem þú hefur ekki efni á að tapa og þegar þú tapar þeim verður þú örvæntingarfull og óskar þess að þú gætir fengið þær aftur. Jæja, að undanförnu hefur reynst afar erfitt fyrir þig að endurheimta gögn úr gamla síma, til að sækja tengiliði úr gamla síma eða jafnvel að sækja texta úr gömlum síma. Ég ætla að gefa þér mun einfaldari leið til að endurheimta allar þessar skrár og gögn sem þú hafðir á gamla símanum þínum í símann sem þú ert að nota. Maður getur tapað gögnum á svo marga vegu. Það gæti verið að þú hafir eytt gögnum, skrám, texta, myndum eða tónlist fyrir mistök eða þú tapar öllum gögnunum á meðan þú uppfærir stýrikerfi símans í aðlaðandi eða þægilegra í notkun.
Maður er alltaf ákafur að gera uppfærslu á tækinu sínu sérstaklega fyrir betra stýrikerfi. 6.0 marshmallow (gamalt Android kerfi) er stýrikerfi sem hefur fengið mikla einkunn fyrir að vera betra en núverandi Android 6. Er síminn þinn með þessa uppfærslu? Ef já þá þarftu að vera mjög varkár þegar þú uppfærir núverandi Android 6 stýrikerfi í 6.0 marshmallow (gamalt Android kerfi) eða nougat 7.0 (gamalt Android kerfi) vegna þess að það hefur verið tilkynnt að þessi tiltekna uppfærsla tapi tengiliðum, texta, myndum og öðrum margmiðlunarskrám með því að uppfæra sleikju í marshmallow. Eftirfarandi eru skrefin sem þú getur fylgt til að tryggja að þú missir ekki öll gögnin þín þegar þú uppfærir stórmerki snjallsíma og spjaldtölvur eins og Samsung, Infinix, Itel, Nokia eða Tecno úr núverandi stýrikerfi í 6.hvernig á að endurheimta öll gögn og skrár ef þú tapar þeim.
Taktu öryggisafrit af Android áður en þú færð Marshmallow uppfærslu
Það er mjög mikilvægt að áður en þú uppfærir stýrikerfi símans þíns tekur þú öryggisafrit af Android þínum á tölvu. Margir hafa tilhneigingu til að halda að það sé þreytandi verk að taka öryggisafrit af gögnum sínum yfir á tölvu áður en þeir gera uppfærslu, en þeir sjá eftir því miklu seinna þegar gögnin þeirra eru þurrkuð út og þeir hafa ekki öryggisafrit til að endurheimta þau úr. Þegar þú tekur öryggisafrit, notaðu Dr. Fone Backup sem er nánast viðeigandi Android öryggisafrit og endurheimtartæki. Þetta er hvernig þú afritar gögnin þín á tölvunni með því að nota Dr. Fone öryggisafrit af hugbúnaði;
1.Tengdu Android síma við Windows tölvu með USB snúru.
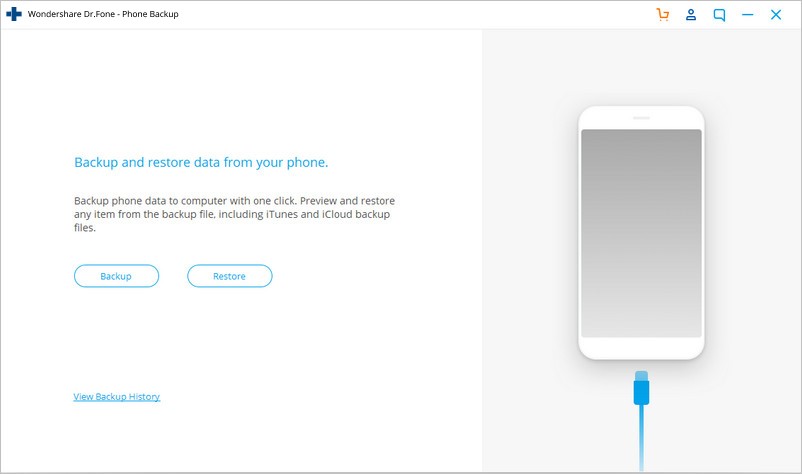
2.Run Dr. Fone öryggisafrit hugbúnaður til að skanna öll gögn og skrár á Android símanum þínum.
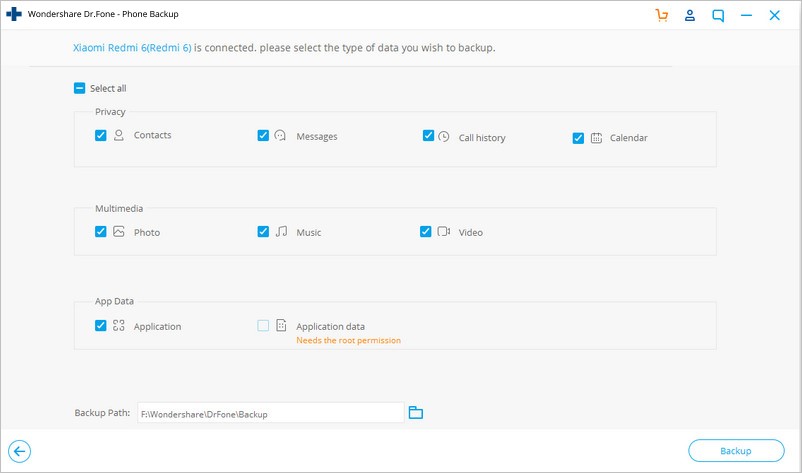
- Eftir skönnunina skaltu vista Android gögnin og skrárnar á Windows tölvunni.
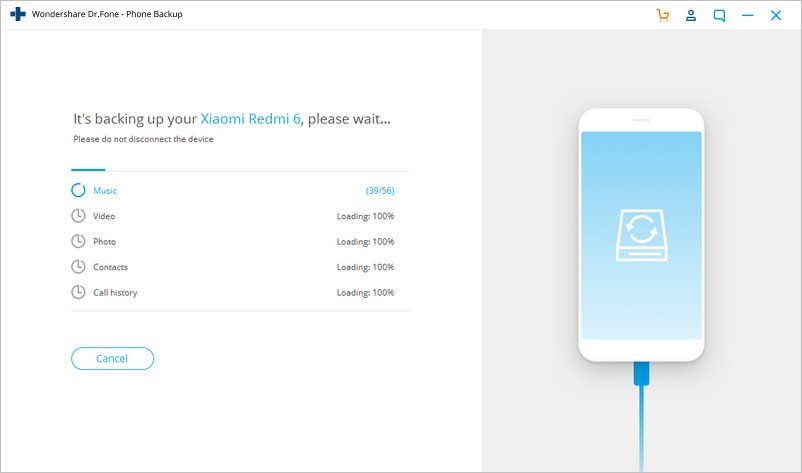
Eftir að þú hefur tekið öryggisafrit af gögnunum þínum á Windows tölvunni geturðu byrjað uppfærsluna á þægilegan hátt með eftirfarandi skrefum;
a) Uppfærsla frá Lollipop í Android Marshmallow í gegnum OTA
Líklegast er að þú notir 'Over the Air' (OTA) uppfærsluna þegar þú uppfærir símann þinn þar sem það er einfaldasta og skilvirkasta uppfærslan til að nota. Notaðu eftirfarandi skref til að ljúka uppfærslunni með OTA;
Skref 1 - Opnaðu stillingartáknið á Android símanum þínum
Skref 2 -Í stillingarvalkostinum, finndu 'um síma' og pikkaðu síðan á 'hugbúnaðaruppfærslu' til að leita að nýjustu Android stýrikerfinu. (þú verður að uppfæra símann þinn í nýjasta Android stýrikerfið áður en þú uppfærir hann í 6.0 marshmallow (gamalt Android stýrikerfi) eða nougat 7.0 (gamalt Android kerfi)
Skref 3 -Þegar þú hefur lokið niðurhalinu mun síminn þinn sjálfkrafa endurræsa og setja upp 6.0 marshmallow eða nougat 7.0 (gamalt Android kerfi)
b) Þvingaðu 6.0 Android marshmallow uppfærsluna í gegnum verksmiðjumyndina
Ef þú ert að nota Android tæki, og þú hefur nú þegar gert öll öryggisafrit á Windows tölvu með Dr. Fone öryggisafrit hugbúnaður, getur þú fylgst með eftirfarandi skrefum til að ná þessari tegund af uppfærslu;
Skref 1 - Ef þú ert með nettengingu skaltu hlaða niður og setja upp nýjustu Android SDK á Windows tölvuna þína frá Play Store.
Skref 2 - Bættu við SDK möppunni með því að nota eftirfarandi slóð; Tölvan mín > Eiginleikar > Ítarlegar kerfisstillingar > Kerfiseiginleikar > Ítarlegt > Umhverfisbreytur;
Skref 3 - Virkja villuleit á USB
Skref 4 - Tengdu símann þinn við tölvuna með USB snúru og halaðu síðan niður verksmiðjumyndinni fyrir tækið þitt á tölvuna
Skref 5 - Hraðræstu símann þinn með því að ýta á eftirfarandi hnappa samtímis; hljóðstyrkur upp, hljóðstyrkur niður og rofann
Skref 6 - Á stjórnstöðinni í tölvunni þinni skaltu keyra 'flash-all-bat' til að setja upp stýrikerfið á símann þinn og nauðsynlegar skrár
Skref 7 - Í öryggisskyni læstu ræsiforriti símans þíns með því að setja símann aftur í hraðræsingu á meðan hann er enn tengdur við tölvuna þína og keyrðu síðan 'hraðstart oem læsa' úr stjórnstöðinni á Windows tölvunni þinni.
Vertu 100% öruggur með gögnin þín þegar þú uppfærir símann þinn í 6.0 android marshmallow (gamalt Android kerfi) eða nougat 7.0 (gamalt Android kerfi) með því að nota Dr.Fone öryggisafritunarhugbúnað .
Hluti 2. Gagnlegt tæki til að endurheimta gögn (þegar uppfærsluvandamál eru eða týnd gögn með gömlum kerfum við uppfærslu)
Ef þú hefur tapað gögnum þegar þú uppfærir gamla símann þinn kemur Dr.Fone gagnabatahugbúnaðurinn til að bjarga þér frá ógæfu. Með því að nota skrefin hér að neðan geturðu endurheimt gögn sem glatast í uppfærsluferlinu.

Dr.Fone - Gagnabati (Android)
Fyrsti gagnaöflunarhugbúnaður heimsins fyrir biluð Android tæki.
- Það er einnig hægt að nota til að endurheimta gögn úr biluðum tækjum eða tækjum sem eru skemmd á annan hátt eins og þau sem eru föst í endurræsingarlykkju.
- Hæsta endurheimtarhlutfall í greininni.
- Endurheimtu myndir, myndbönd, tengiliði, skilaboð, símtalaskrár og fleira.
- Samhæft við Samsung Galaxy tæki.
Skref 1:
Sækja og setja upp Dr.Fone gögn bati hugbúnaður. Keyrðu það á tölvunni þinni og tengdu símann þinn með USB snúru.
Veldu „Data Recovery“ í forritsglugganum.
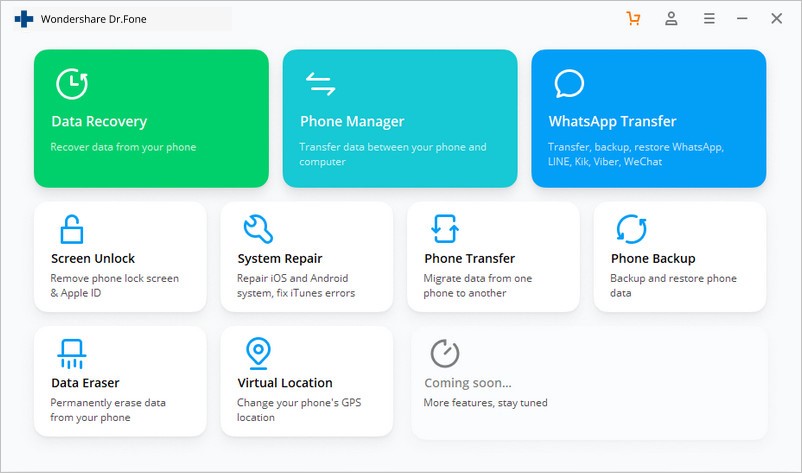
Veldu „batna frá Android“ í næsta glugga sem birtist eftir að þú hefur tengt gamla símann þinn.
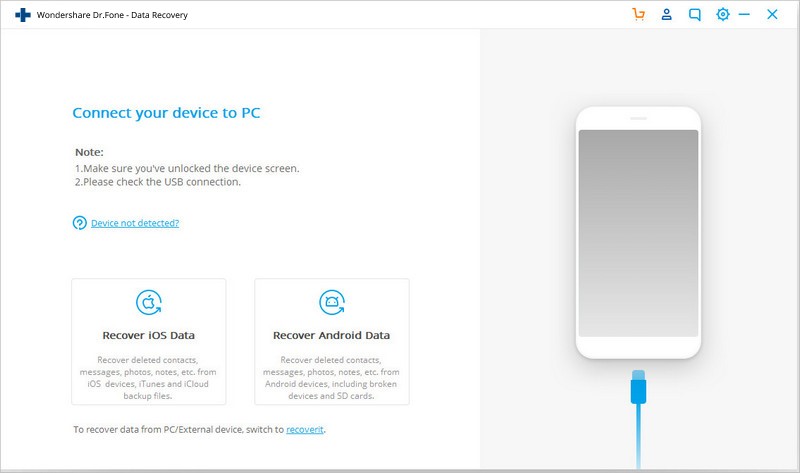
Skref 2:
Veldu skráargerðir til að endurheimta eftir að hafa valið „batna úr biluðum síma“ á vinstri hliðarstikunni.
Skref 3:
Veldu tegund bilunar sem síminn þinn hefur lent í.
Skref 4:
Dr.Fone mun byrja að greina símann og hlaða niður bata pakkanum.
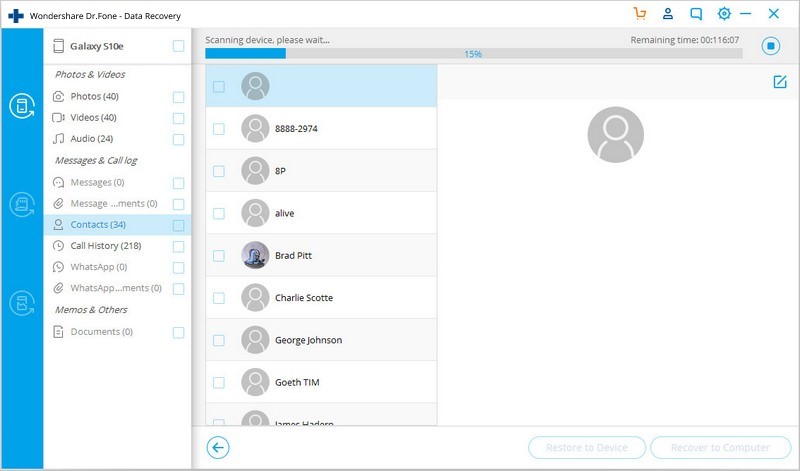
Skref 5:
Dr.Fone Toolkit fyrir Android mun flokka öll skráarformin. Þá muntu geta valið hvaða skrár þú vilt sjá. Veldu skrárnar sem þú þarft og ýttu á "Endurheimta" til að vista öll dýrmætu gögnin þín.
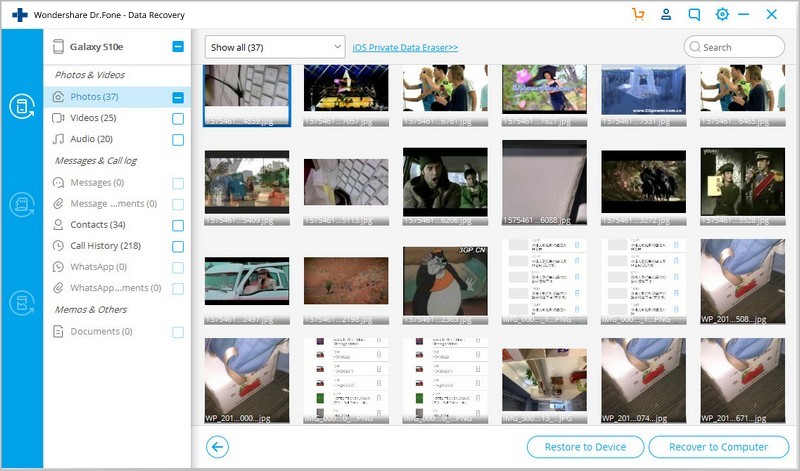
Dr.Fone öryggisafrit og gögn bati hugbúnaður.
Wondershare vekur athygli þína á tveimur þægilegum hugbúnaði til að taka öryggisafrit og endurheimta glatað gögn úr gömlum síma. Dr.Fone öryggisafritunarhugbúnaður og Dr.Fone gagnaendurheimtur hugbúnaður eru ótrúlegur hugbúnaður þar sem þeir eru notendavænir, tímasparandi og mjög auðveldir í notkun. Fáðu þitt eintak núna fyrir Dr.Fone Phone öryggisafrit og Dr.Fone gagnaendurheimt .
Android Gagnabati
- 1 Endurheimtu Android skrá
- Endurheimta Android
- Android skráarendurheimt
- Endurheimtu eyddar skrár frá Android
- Sækja Android Data Recovery
- Android ruslatunnu
- Endurheimtu eytt símtalaskrá á Android
- Endurheimtu eyddar tengiliði frá Android
- Endurheimtu eyddar skrár Android án rótar
- Sækja eytt texta án tölvu
- Endurheimt SD korta fyrir Android
- Endurheimt gagnaminni símans
- 2 Endurheimtu Android Media
- Endurheimtu eyddar myndir á Android
- Endurheimtu eytt myndband frá Android
- Endurheimtu eytt tónlist frá Android
- Endurheimtu eyddar myndir Android án tölvu
- Endurheimtu eyddar myndir Android innri geymslu
- 3. Android Data Recovery Valkostir





Alice MJ
ritstjóri starfsmanna