7. mars 2022 • Skrá til: Ábendingar fyrir mismunandi Android gerðir • Reyndar lausnir
Undanfarna áratugi, ásamt mörgum öðrum frægum vörumerkjum tæknitækja, hefur Samsung orðið ein traustasta og verðmætasta snjallsímalínan. Samsung er á leiðinni að verða þekkt nafn fyrir notendur og margir eru ákaflega ánægðir með að Samsung snjallsími veitir þeim nánast alla þá frábæru eiginleika sem alvöru snjallsími ætti að hafa.
Hins vegar er eitthvað sérstakt við Samsung snjallsíma sem nokkrir viðskiptavinir geta verið undrandi. Mikið magn af ótrúlegum valkostum sem fylgja Samsung er hannað til að vera falið, djúpt frá yfirborðinu svo að aðeins alvöru ákafur aðdáandi getur uppgötvað.
Í þessari grein verður þér boðið upp á mjög nákvæma og nákvæma lýsingu á 1 sérstökum eiginleika sem gæti hljómað undarlega fyrir notendur: Samsung Recovery Mode.
- 1. Hvað er Samsung Recovery Mode
- 2. Hvernig á að slá inn Samsung Recovery ham
- 3. Hvernig á að nota Samsung Recovery Mode til að endurheimta gögn frá brotnum símum
- 4. Hvernig á að komast út úr Samsung Recovery Mode
Part 1: Samsung Recovery mode - falinn en fjölhæfur valkostur
Svo hvað er Samsung Recovery Mode og hvað það er notað fyrir? Samsung Recovery Mode er í raun ein af valmyndum Samsung. Það eina sem er frábrugðið er að þessi valmynd er ekki til sýnis. Og umfram ímyndunaraflið státar þessi matseðill sig af dásamlegum eiginleikum sem þú verður virkilega hissa á.
Á listanum hér að neðan muntu sjá fullt af aðstæðum sem þurfa tilvist Samsung Recovery Mode.
· Samsung bilar. Það er annað hvort fyrir áhrifum af vírus eða einhverjum biluðum hugbúnaði. Samsung Recovery Mode mun gefa þér hönd til að hreinsa þá alla.
· Þú þarft að forsníða allt kerfið þitt eða skiptinguna.
· Þú munt geta sett upp glæný, áhrifarík ROM til að auka afköst snjallsímans með hjálp Samsung Recovery Mode.
Allt í allt, hvort sem þú lendir í pirrandi vandamálum með snjallsímann þinn eða þú vilt þurrka út gögnin án skaða, þá er Samsung Recovery Mode besti kosturinn fyrir þig.
Athugið: mundu að taka öryggisafrit af Samsung símanum áður en þú ræsir hann í Samsung Recovery Mode.
Part 2: Hvernig á að fara inn í Samsung Recovery Mode
· Skref 1: Fyrsta skrefið sem þú þarft að taka áður en þú ræsir Samsung þinn í bataham er að slökkva alveg á honum til að forðast hugsanlegan skaða.
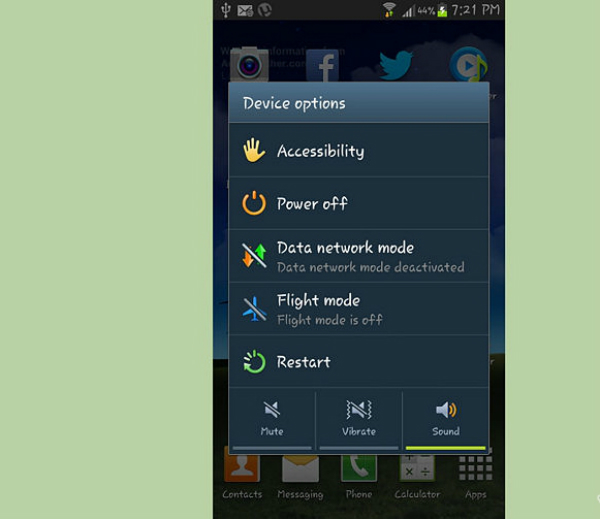
· Skref 2: Á sama tíma skaltu ýta á og halda þessum hnöppum inni: Heim, Hljóðstyrkur, Kveikja.
· Skref 3: Eftir smá stund, ef skjár snjallsímans byrjar að flökta eða fellivalmynd með bláum orðum á svörtum bakgrunni birtist skaltu hætta að ýta á og halda tökkunum inni.
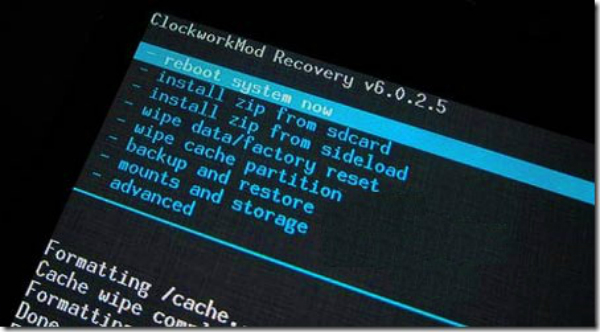
· Skref 4: Rétt eftir að þú sleppir hnöppunum verður þú fljótlega tekinn í Samsung Recovery Mode. Það inniheldur fyrstu 3 línurnar í rauðu og 4 línur í bláu. Þess vegna muntu geta framkvæmt hvaða verkefni sem þú vilt til að þróa skilvirkni Samsung þinnar.
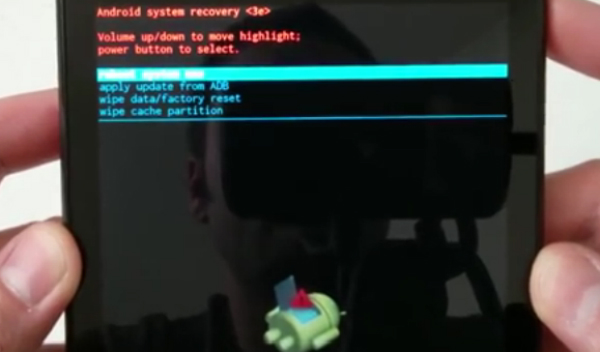
Part 3: Hvernig á að nota Samsung Recovery Mode til að endurheimta gögn
Einn af aðdáunarverðustu og hagnýtustu eiginleikum sem Samsung Recovery Mode býður upp á er hæfni þess til að endurheimta gögn sem og upplýsingar í snjallsímanum þínum ef það er einhvern veginn fyrir áhrifum eða bilað. En Samsung Recovery Mode að vinna einn og sér er ekki nóg ef þú vilt endurheimta gögnin þín fullkomlega. Ef þú vilt frekar eitthvað fagmannlegra og skilvirkara munum við kynna þér fullkominn hugbúnað sem myndi örugglega standa undir væntingum þínum.
Wondershare er vel þekkt vörumerki í upplýsingatæknigeiranum. Það einbeitir sér aðallega að því að veita viðskiptavinum fjölhæfan, áhrifaríkan og nútímalegan hugbúnað sem hjálpar þeim að endurheimta týnd/eydd gögn . Undanfarin ár hefur Wondershare fyrirtæki jafnvel gefið út miklu meira ótrúlegt app, sem hægt er að beita fyrir farsíma eins og snjallsíma eða spjaldtölvur.
Meðal þeirra, Dr.Fone - Recover (Android) er frábær kostur fyrir þig ef þú ert að nota Samsung og vilt fá til baka týnd gögn. Hér að neðan munum við gefa þér nákvæma lýsingu á því hvernig á að nýta þennan stórkostlega hugbúnað inn í Samsung þinn.

Dr.Fone - Gagnabati (Android)
Fyrsti endurheimtarhugbúnaður fyrir Android snjallsíma og spjaldtölvur í heiminum.
- Endurheimtu Android gögn með því að skanna Android símann þinn og spjaldtölvuna beint.
- Forskoðaðu og endurheimtu valið það sem þú vilt úr Android símanum þínum og spjaldtölvunni.
- Styður ýmsar skráargerðir, þar á meðal WhatsApp, skilaboð og tengiliði og myndir og myndbönd og hljóð og skjöl.
- Styður 6000+ Android tæki módel þar á meðal Samsung S röð.
- Í bili getur tólið aðeins endurheimt eyddar skrár í bataham ef það er með rætur eða fyrr en Android 8.0.
· Skref 1: Sæktu Dr.Fone á tölvuna þína. Eftir það skaltu setja upp forritið og keyra það. Meðal allra eiginleika, veldu Batna.

· Skref 2: Tengdu síðan Samsung við tölvuna þína. Þetta mun taka nokkrar sekúndur fyrir tölvuna að greina nærveru símans þíns. Þá munt þú vera fær um að velja skráargerðir sem þú vilt endurheimta úr Samsung símanum þínum.

· Skref 4: Eftir kembiforritið verður þú færð á næsta skjá. Það eru tveir skannahamir til að finna týndu skrárnar í símanum þínum. Þegar þú hefur valið skaltu smella á Næsta hnappinn til að láta hugbúnaðinn skanna tækið þitt.

· Skref 5: Það mun taka smá stund að skanna öll týnd gögn í snjallsímanum þínum. Þegar skrá hefur fundist mun hún birtast á skjánum í formi lista. Settu einfaldlega ávísun fyrir allt sem þú vilt endurheimta og smelltu síðan á Batna hnappinn. Endurheimtu skrárnar eru síðan vistaðar í tölvunni þinni.

Part 4: Hvernig á að komast út úr Samsung Recovery Mode
Þegar þú hefur gert allt sem þarf í Samsung Recovery Mode er líklegt að þú verðir ruglaður á því hvernig eigi að komast út úr því og fara aftur í eðlilegt ástand. Fylgdu bara þessum skrefum og Samsung mun virka venjulega eins og áður.
· Skref 1: Áður en þú ferð út úr Samsung Recovery Mode skaltu hafa í huga að slökkva á snjallsímanum þínum, ganga úr skugga um að það sé enginn kraftur í tækinu.
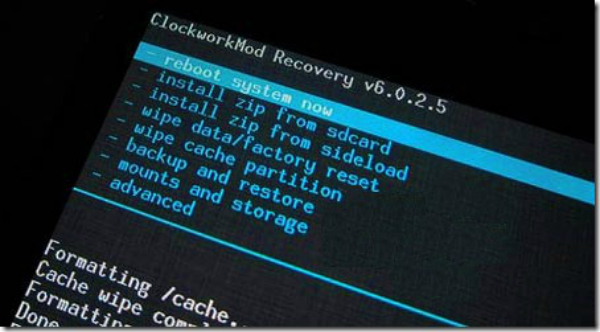
· Skref 4: Settu hönd þína á hljóðstyrkshnappinn, nú virkar hann sem takki niður. Ýttu á það til að fletta að þurrka gögnum / endurstillingarstiku. Eftir að hafa farið í það, ýttu á Power hnappinn til að velja stikuna.
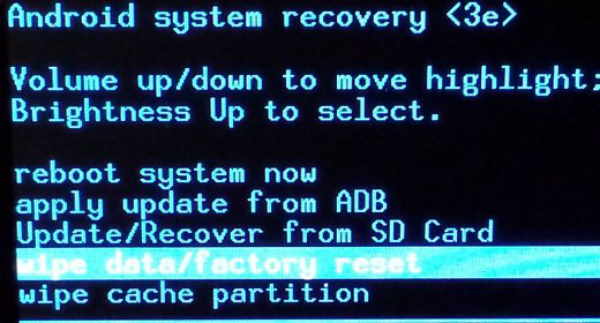
· Skref 5: Eftir að hafa gert fyrra verkefni, notaðu Hljóðstyrkshnappinn aftur til að fara í Eyða öllum notendagögnum valkostinum. Ýttu svo aftur á Power takkann til að velja.
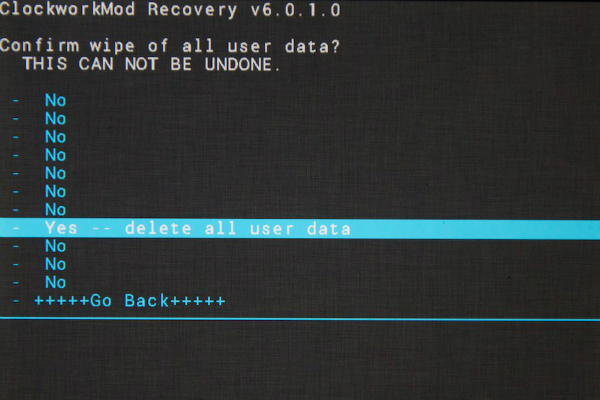
· Skref 6: Eftir að þú hefur gert þessi frammistöðu verður skjárinn á Samsung þinn endurstilltur. Eftir það mun það birtast glænýr skjár. Fyrsti valkosturinn er endurræsa kerfið núna. Notaðu hljóðstyrkstakkann til að fletta að honum og ýttu síðan á aflhnappinn til að velja.
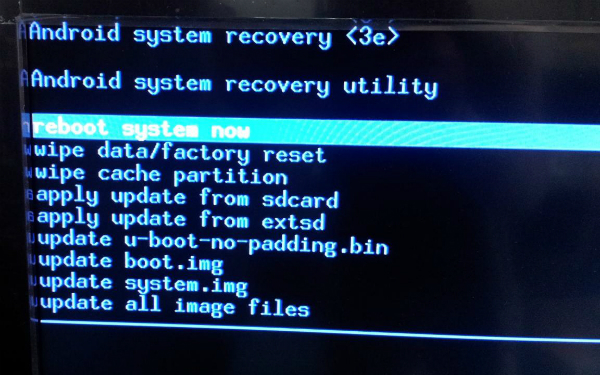
· Skref 7: Þegar þú hefur gert öll fyrri skrefin, mun Samsung fara aftur í eðlilegt ástand og virka vel eins og venjulega.
Samsung endurheimt
- 1. Samsung Photo Recovery
- Samsung Photo Recovery
- Endurheimtu eyddar myndir frá Samsung Galaxy/Note
- Galaxy Core Photo Recovery
- Samsung S7 Photo Recovery
- 2. Samsung Skilaboð / Tengiliðir Bati
- Endurheimt Samsung símaskilaboða
- Endurheimt Samsung tengiliða
- Endurheimtu skilaboð frá Samsung Galaxy
- Endurheimtu texta frá Galaxy S6
- Brotinn Samsung símabati
- Samsung S7 SMS endurheimt
- Samsung S7 WhatsApp bati
- 3. Samsung Data Recovery
- Samsung símabati
- Samsung spjaldtölvubati
- Galaxy Data Recovery
- Samsung lykilorð endurheimt
- Samsung batahamur
- Samsung SD kort endurheimt
- Endurheimta frá Samsung innra minni
- Endurheimtu gögn frá Samsung tækjum
- Hugbúnaður til að endurheimta gögn frá Samsung
- Samsung batalausn
- Samsung bataverkfæri
- Samsung S7 gagnaendurheimt






James Davis
ritstjóri starfsmanna