Hvernig á að taka öryggisafrit af Samsung S10/S20/S21 í tölvu
7. mars 2022 • Skrá til: Ábendingar fyrir mismunandi Android gerðir • Reyndar lausnir
Ertu að spyrja sjálfan þig „hvernig gæti ég gert til að taka öryggisafrit af Samsung S10/S20/S21 í tölvuna mína“? Það er enginn vafi á því. Þar sem Samsung S10/S20/S21 er í uppnámi og maður hlakkar alltaf til að geyma gögnin örugg að eilífu. Það er líka alltaf skynsamleg hugmynd að taka öryggisafrit af tækinu þínu. Til allra þeirra sem geta tengst þessu og vilja taka afrit af Samsung S10/S20/S21 yfir á tölvu, þessi grein er bara fyrir þig. Þú munt fá upplýsingar um nokkrar gagnlegar aðferðir til að taka öryggisafrit af Samsung S10/S20/S21 síma í tölvu. Að auki muntu einnig kynnast gagnlegum upplýsingum um Samsung S10/S20/S21 öryggisafrit. Haltu áfram að lesa og safnaðu frekari upplýsingum!
- Hluti 1: Einn smellur leið til að taka öryggisafrit af Samsung S10/S20/S21 á tölvu
- Hluti 2: Snjallrofi: Opinber leið til að taka öryggisafrit af Samsung S10/S20/S21
- Hluti 3: Hvernig á að taka öryggisafrit af WhatsApp gögnum af Samsung S10/S20/S21 á tölvu
- Hluti 4: Nauðsynlegt að lesa fyrir Samsung S10/S20/S21 öryggisafrit á tölvu
Hluti 1: Einn smellur leið til að taka öryggisafrit af Samsung S10/S20/S21 á tölvu
Meðal ýmissa tiltækra leiða fyrir Samsung Galaxy S10/S20/S21 öryggisafrit yfir í tölvu, er ein mikilvægasta leiðin Dr.Fone - Símaafritun (Android) Þegar kemur að auðveldustu leiðinni með einum smelli virðist þetta tól vera betri kostur. Pakkað með góðu úrvali af eiginleikum, það lofar engu gagnatapi og notendavænu viðmóti.

Dr.Fone - Símaafritun (Android)
Taktu valið afrit af Samsung S10/S20/S21 á tölvuna þína
- Það gerir kleift að taka öryggisafrit og endurheimta Android gögn sértækt
- Nógu sveigjanleg til að styðja yfir 8000 Android tæki
- Maður getur forskoðað áður en öryggisafritið er endurheimt
- Það getur jafnvel sótt iCloud og iTunes öryggisafrit á Android tæki
- Fullt öryggi er tryggt og engin hætta á gagnatapi
Hvernig á að taka öryggisafrit af gögnum frá Samsung S10/S20/S21 yfir á tölvuna þína
Skref 1: Ræstu tólið
Byrjaðu á því að hlaða niður Dr.Fone verkfærakistunni á tölvuna þína og settu það síðan upp. Opnaðu tólið núna og vertu viss um að smella á 'Backup & Restore' flipann meðal tilgreindra flipa.

Skref 2: Tengdu Samsung S10/S20/S21
Nú er kominn tími til að koma á tengingu milli Samsung og tölvunnar með USB snúru. Gakktu úr skugga um að virkja 'USB kembiforrit' á Android tækinu þínu áður en þú tengir það.

Skref 3: Afritaðu Samsung S10/S20/S21
Eftir að tækið þitt er rétt tengt við tölvuna skaltu smella á "Backup" valmöguleikann. Þú munt nú taka eftir skráartegundunum á skjánum þínum. Athugaðu bara þær sem þú þarft að taka öryggisafrit. Þegar búið er að velja skaltu smella á "Backup".

Skref 4: Ljúktu við ferlið
Öryggisafritið þitt verður hafið og lokið eftir smá stund. Þú verður bara að sjá um tenginguna milli Samsung og tölvunnar. Gakktu úr skugga um að halda þeim tengdum sem og að nota ekki tækið á meðan ferlið er í gangi.

Hvernig á að endurheimta öryggisafrit úr tölvu í Samsung S10/S20/S21
Skref 1: Opnaðu tólið
Ræstu tólið á tölvunni þinni aftur til að hefja ferlið. Eins og hér að ofan, veldu "Símaafritun" flipann á aðalskjánum. Síðan skaltu tengja tækið þitt og tölvuna.

Skref 2: Veldu Samsung S10/S20/S21 öryggisafrit
Í næsta skrefi þarftu að velja öryggisafritið sem þú vilt endurheimta. Þegar þú hefur valið öryggisafritið skaltu ýta á "Skoða" hnappinn við hliðina á henni.

Skref 3: Endurheimtu gögn í Samsung S10/S20/S21
Á næsta skjá færðu þau forréttindi að forskoða skrárnar þínar einu sinni. Eftir að þú ert ánægður með forskoðun skráa skaltu smella á "Endurheimta í tæki" valkostinn.

Skref 4: Ljúktu við endurheimtina
Nú mun endurheimtarferlið hefjast og mun taka nokkrar mínútur. Gakktu úr skugga um að aftengja ekki tækið fyrr en þú færð tilkynningu um að ferlinu sé lokið.

Hluti 2: Snjallrofi: Opinber leið til að taka öryggisafrit af Samsung S10/S20/S21
Smart Switch er sérhannaður Samsung S10/S20/S21 varahugbúnaður/app og eða fyrir önnur Samsung tæki líka. Einnig auðveldar Smart Switch sem staðlaða leiðina til að flytja efni frá öðrum snjallsímatækjum yfir í Samsung tæki. Þó að þessi virkni bjóði upp á mikla færanleika, þá fylgja henni líka nokkrar takmarkanir.
Skráðar hér að neðan eru nokkrar af þeim staðreyndum sem þú þarft að fylgjast með um Smart Switch frá Samsung:
- Að sögn hafa notendur staðið frammi fyrir gagnaspillingu eftir að öryggisafriti eða flutningsferli er lokið.
- Getur aðeins auðveldað öryggisafrit og endurheimt á gögnum sem eru geymd á Samsung tækjunum þínum eingöngu.
- Þar að auki geturðu ekki einu sinni forskoðað gögnin áður en þú tekur öryggisafrit.
- Afritunar- eða flutningsferlið felur í sér nokkur skref sem geta flækt hlutina aðeins.
Opinber leið 1: Notkun Samsung S10/S20/S21 öryggisafritunarhugbúnaðar – Smart Switch
Hér er skref fyrir skref leiðbeiningar um hvernig á að taka öryggisafrit af Samsung S10/S20/S21 síma í tölvu:
Skref 1: Sæktu og settu upp Smart Switch yfir tölvuna þína og tengdu síðan Samsung S10/S20/S21 við hana.
Skref 2: Ræstu Smart Switch Samsung S10/S20/S21 öryggisafritunarhugbúnaðinn og smelltu á 'Backup' flipann á aðalskjáviðmótinu.

Skref 3: Um leið og þú gerir það mun sprettigluggi birtast sem biður um leyfi þitt yfir Samsung S10/S20/S21, smelltu á 'Leyfa' til að halda áfram.
Skref 4: Ef þú ert með SD kort uppsett yfir tækið þitt mun tólið uppgötva og biðja þig um að taka öryggisafrit af því líka. Smelltu á 'Backup' hnappinn og haltu áfram.
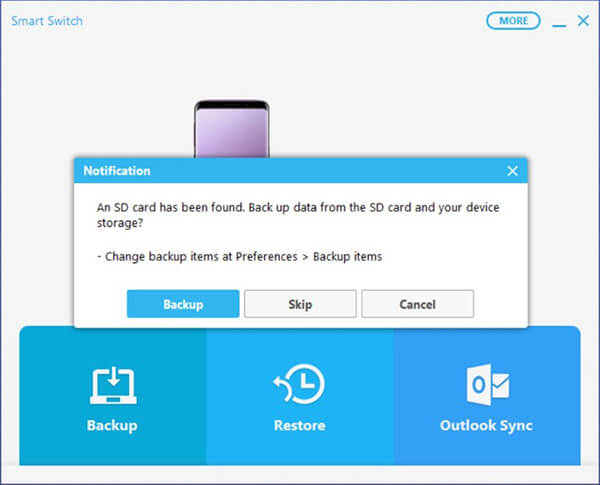
Skref 5: Nú skaltu bíða í smá stund til að láta ferlið klárast.
Opinber leið 2: Innbyggður snjallrofi
Skref 1: Gríptu Samsung S10/S20/S21 tækið þitt, USB tengi (gerð - C, sérstaklega) og ytri USB / HDD sem þú vilt vista afrit af tækinu þínu.
Skref 2: Fáðu nú Samsung tækið þitt tengt við ytri geymslutækið og ræstu síðan 'Stillingar' úr forritaskúffunni þinni.
Skref 3: Þá þarftu að velja 'Smart Switch' aðgerðina sem er í boði undir stillingarhlutanum 'Ský og reikningar'.
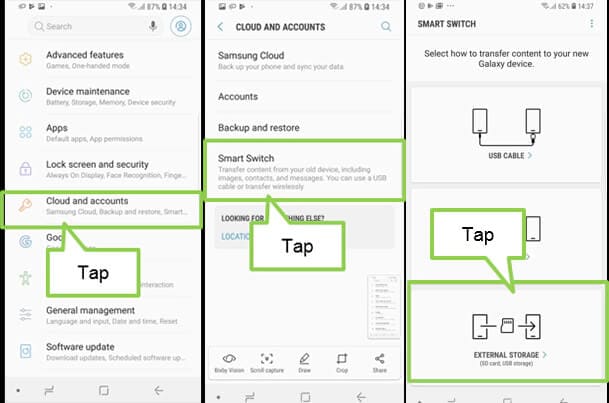
Skref 4: Næst skaltu ýta á 'Ytri geymsla' valmöguleikann sem er tiltækur neðst og síðan ýtt á 'AFTAKA UPP' hnappinn.
Skref 5: Að lokum þarftu að velja gagnategundirnar sem þú vilt taka öryggisafrit og ýta aftur á 'AFTAKA UPP' til að hefja ferlið.
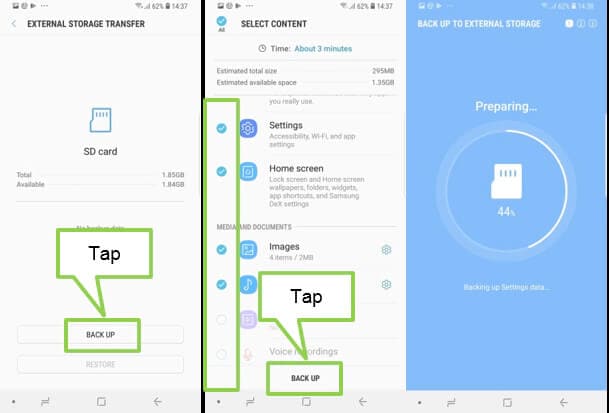
Skref 6: Þegar ferlinu er lokið geturðu fjarlægt ytri USB/HDD úr Samsung S10/S20/S21 og stungið því í tölvuna þína. Þú finnur Smart Switch öryggisafritið í því. Síðan þarftu að færa Samsung Galaxy S10/S20/S21 öryggisafritið yfir á tölvuna.
Hluti 3: Hvernig á að taka öryggisafrit af WhatsApp gögnum af Samsung S10/S20/S21 á tölvu
Það er enginn vafi á því að WhatsApp okkar inniheldur fullt af mikilvægum upplýsingum. Allt frá myndum til myndskeiða til skjala, við deilum svo miklu efni án vandkvæða. Við gleymum venjulega að taka öryggisafrit af WhatsApp okkar í daglegu lífi okkar án þess að hugsa um að það geti kostað mikið að missa þessar upplýsingar. Þess vegna ættir þú ekki að hunsa að framkvæma WhatsApp gagnaafrit og vista það frá framtíðartapi.
Þar sem innbyggði öryggisafritunareiginleikinn í WhatsApp er ekki mjög góður þar sem hann tekur aðeins afrit af spjallsögu í allt að viku. Einnig, ef þú hugsar um Google Drive, þá er það ekki mikið öruggt í fyrsta lagi og í öðru lagi tekur það aðeins öryggisafrit af gögnum þínum upp í takmarkað geymslupláss.
Til að taka öryggisafrit af WhatsApp gögnum á öruggan og vandræðalausan hátt er ráðlegt að nota Dr.Fone - WhatsApp Transfer. Það er auðveldasta leiðin til að vista samskiptaspjallið þitt og koma í veg fyrir gagnatap. Þegar þú notar þetta tól eru gögnin þín í engri hættu. Það er alveg öruggt þar sem tólið les það bara.

Dr.Fone - WhatsApp Transfer
Taktu öryggisafrit af WhatsApp gögnum frá Samsung S10/S20/S21 í tölvu með 1 smelli
- Leyfir flutning WhatsApp spjalla á milli Android og iOS tækja áreynslulaust
- Gerir þér kleift að forskoða gögn áður en þú endurheimtir og gerir þér kleift að endurheimta sértækt
- Einn smellur öryggisafrit af WhatsApp, Line, Kik, Viber og WeChat samtali
- Getur virkað auðveldlega á Windows og Mac tölvum
- Fullkomlega samhæft við iOS 13 og allar Android/iOS gerðir
Hvernig á að taka öryggisafrit af WhatsApp gögnum af Samsung S10/S20/S21 á tölvu
Skref 1: Ræstu Dr.Fone
Sæktu og settu upp forritið á tölvunni þinni. Opnaðu það í kjölfarið og veldu síðan 'WhatsApp Transfer' úr tilteknum valkostum.

Skref 2: Tengdu tækið við tölvuna
Taktu nú Samsung S10/S20/S21 og tengdu hann við tölvuna með aðstoð USB snúru. Á næsta skjá skaltu velja 'WhatsApp' frá vinstri spjaldinu fyrir WhatsApp gögn af Samsung S10/S20/S21 öryggisafrit á tölvu.

Skref 3: Byrjaðu Samsung S10/S20/S21 WhatsApp öryggisafrit á tölvu
Eftir árangursríka tengingu á Samsung S10/S20/S21, veldu spjaldið „Backup WhatsApp skilaboð“. Svona munu WhatsApp gögn Samsung S10/S20/S21 þíns byrja að taka aftur upp.

Skref 4: Skoðaðu öryggisafrit
Þú munt sjá að skjárinn sýnir að öryggisafrit er lokið eftir nokkrar sekúndur. Ef þú smellir á 'Skoða það' mun WhatsApp öryggisafritið birt þér.

Hluti 4: Nauðsynlegt að lesa fyrir Samsung S10/S20/S21 öryggisafrit á tölvu
Hvað á að gera ef ekki er hægt að þekkja Samsung S10/S20/S21?
Við skiljum forvitni þína um að taka öryggisafrit eða endurheimta afrituð gögn upp á Samsung S10/S20/S21. En hvað ef, því miður, þinn Samsung S10/S20/S21 er ekki þekktur? Jæja, við slíkar aðstæður verður þú að framkvæma eftirfarandi athuganir til að laga það ASAP.
- Fyrst skaltu ganga úr skugga um að þú notir aðeins ekta USB snúru til að tengja Samsung S10/S20/S21 við tölvuna þína. Helst verður þú að nota aðeins USB snúruna sem fylgir tækinu þínu.
- Ef það er það sem þú ert að gera skaltu prófa að tengja það við annað USB tengi. Athugaðu hvort þetta virkar.
- Ef ekki, athugaðu hvort það sé óhreinindi eða drasl í USB-tenginu og USB-tenginu sem hindrar rétta tengingu. Hreinsaðu tengið og tengin mjúklega með bursta og reyndu aftur.
- Að lokum geturðu prófað aðra tölvu ef ekkert virkar. Kannski liggur vandamálið í tölvunni þinni sjálfri.
Hvar er öryggisafrit af Samsung S10/S20/S21 vistað á PC?
Jæja, þegar kemur að staðsetningunni þar sem afrit af Smart Switch af Samsung S10/S20/S21 er vistað á tölvu, þá þarftu ekki að leita lengra. Við höfum skráð allt heimilisfangið á sjálfgefna staðsetningu þar sem öryggisafritið er vistað sjálfkrafa.
- Mac OS X:
/Notendur/[notandanafn]/Documents/Samsung/SmartSwitch/backup
- Í Windows 8/7/Vista:
C:\Notendur\[notendanafn]\AppData\Roaming\Samsung\Smart Switch PC
- Á Windows 10:
C:\Users\[notendanafn]\Documents\Samsung\SmartSwitch
Er valkostur við Samsung S10/S20/S21 öryggisafrit á PC?
Þó að við höfum mikið úrval af Samsung S10/S20/S21 öryggisafritunarhugbúnaði á markaðnum. Það er fólk sem á enga fartölvu eða tölvu eða kannski er tölvan þeirra skemmd í augnablikinu. Ef þú ert einn af þeim sem vilt ekki taka afrit af Samsung S10/S20/S21 í tölvu. Við viljum upplýsa þig um að það eru nokkrir kostir sem geta hjálpað þér í slíkum aðstæðum. Þú getur notað Samsung ský sem er opinber skýjaþjónusta frá Samsung. Þar að auki geturðu notað Google Drive, Dropbox eða jafnvel vistað gögnin á SD kortinu þínu.
Samsung S10
- S10 umsagnir
- Skiptu yfir í S10 úr gamla símanum
- Flyttu iPhone tengiliði yfir í S10
- Flytja frá Xiaomi til S10
- Skiptu úr iPhone yfir í S10
- Flytja iCloud gögn til S10
- Flyttu iPhone WhatsApp til S10
- Flytja/afrita S10 í tölvu
- S10 kerfisvandamál






Alice MJ
ritstjóri starfsmanna