Apple auðkenni læst eða óvirkt? 7 aðferðir sem þú mátt ekki missa af!
7. maí 2022 • Skrá til: Fjarlægja tækjalásskjá • Sannaðar lausnir
Apple ID vísar til auðkenningaraðferðarinnar sem er tiltæk fyrir iPhone tækið til að skerða persónulegar upplýsingar og stillingar notenda. iPhone Apple ID gerir þér kleift að geyma og stjórna gögnum sem eru tiltæk á tækinu; Hins vegar þarftu að búa til iPhone lykilorðið aftur ef þú hefur gleymt iPhone lykilorðinu. Segjum sem svo að ef þú hefur gleymt aðgangskóðanum og slegið inn rangt lykilorð sex sinnum, þá læsist iPhone þinn eða hefur verið óvirkur. Samkvæmt stillingunum þínum, ef þú hefur slegið inn rangt lykilorð, gæti of langur tími jafnvel gert iPhone þinn til að eyða öllum tiltækum gögnum.
Þessi grein mun fjalla um hvernig þú getur opnað Apple ID og verið öruggur. Ef þú færð skilaboð um að þú hafir slegið inn rangt lykilorð eða gleymt lykilorðinu þínu þarftu að fylgja nokkrum skrefum til að fá aftur aðgang að Apple auðkenninu þínu.
- Af hverju er Apple auðkennið þitt læst eða óvirkt?
- Aðferð 1: Faglegt tæki til að fjarlægja Apple ID læsa fyrir iPhone [Mælt með]
- Aðferð 2: Endurstilltu lykilorð til að opna Apple auðkennið þitt
- Aðferð 3: Lagaðu Apple ID læst í gegnum iforgot
- Aðferð 4: Opnaðu Apple ID með því að nota tveggja þátta auðkenningu
- Aðferð 5: Fjarlægðu læst Apple auðkenni með endurheimtarlykli
- Aðferð 6: Smugugat: DNS framhjá
- Aðferð 7: Spyrðu Apple Support
Af hverju er Apple auðkennið þitt læst eða óvirkt?
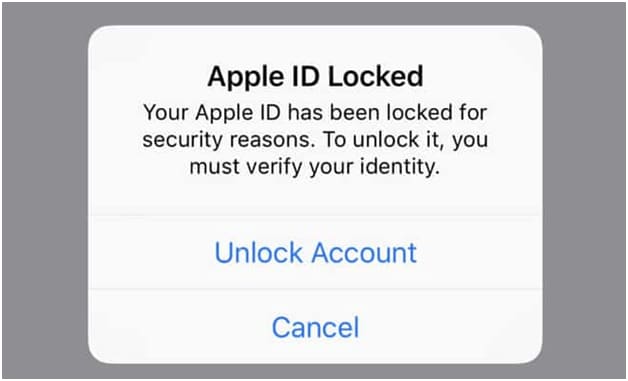
Sumar af ástæðunum fyrir því að Apple auðkenni þitt læsist eða óvirkt eru taldar upp hér að neðan:
- Ef þú hefur slegið inn rangt lykilorð eða öryggisspurningu of oft í röð, læsist Apple ID. (Forðastu að slá inn rangt lykilorð oftar en 3 sinnum)
- Ef þú hefur ekki notað Apple auðkennið þitt í langan tíma, gætirðu gert Apple auðkennið þitt óvirkt eða læst. Þegar Apple breytir kröfunni um aðgangskóða og öryggisspurningar hefur þú ekki uppfært upplýsingarnar.
Ef þú breytir oft Apple auðkenni þínu eða aðgangskóða á tækinu, telur Apple hugsanlega að iPhone þinn standi frammi fyrir öryggisógn og gæti læst Apple auðkenninu þínu.
Aðferð 1: Faglegt tæki til að fjarlægja Apple ID læsa fyrir iPhone [Mælt með]
Ef þú hefur gleymt Apple ID lykilorðinu þínu er mælt með því að slá ekki inn rangt lykilorð í röð. Það getur leitt til taps á gögnum. Þú getur halað niður Dr.Fone– Screen Unlock, sem er samhæft við mismunandi lásskjái og mun opna Apple auðkenni auðveldlega . Dr.Fone - Skjáopnun hjálpar til við að fjarlægja næstum alls kyns iPhone lykilorð án þess að þurfa tæknilega þekkingu.

Dr.Fone - Skjáopnun (iOS)
Opnaðu auðkenni iPhone.
- Fjarlægðu lykilorð skjásins, andlitsauðkenni og Touch ID.
- Þarf ekki að hafa neina tækniþekkingu.
- Farðu framhjá Apple ID og iCloud virkjunarlásnum á fljótlegan hátt.
- Samhæft við bæði Android og iOS tæki.
Skref til að fylgja:
Skref 1: Smelltu á „Skjáopnun“ eininguna og nýtt viðmót birtist.

Til að opna Apple ID þarftu að smella á "Opna Apple ID" valkostinn.

Skref 2: Þú verður að vita lykilorð iPhone til að opna símaskjáinn, sem treystir tölvukerfinu til að skanna gögnin sem eru tiltæk í símanum.

Athugið: Þetta ferli ákvarðar að öllum gögnum verður eytt þegar þú byrjar að opna Apple ID. (Ef tækið þitt virkjaði ekki tvöfalda auðkenningu, þá geturðu opnað Apple auðkenni án gagnataps.) Mælt er með því að búa til öryggisafrit af gögnunum þínum áður en þú heldur áfram í næsta skref.

Skref 3: Áður en þú opnar Apple ID þarftu að endurstilla iPhone stillingar með því að fylgja leiðbeiningunum á skjánum. Þegar þú hefur endurstillt allar stillingar skaltu endurræsa tækið þitt og ferlið við að aflæsa mun hefjast sjálfkrafa.

Skref 4: Þegar endurræsa ferli fær lokið, Dr Fone mun sjálfkrafa hefja aflæsingu ferli Apple ID og fá það endaði í nokkrar sekúndur.

Skref 5: Þegar Apple ID hefur verið opnað með góðum árangri, mun eftirfarandi gluggi gefa til kynna að þú þurfir að athuga hvort Apple ID þitt sé opnað.

Aðferð 2: Endurstilltu lykilorð til að opna Apple auðkennið þitt
Til að opna iPhone 13 Apple ID geturðu endurstillt lykilorðið á Apple ID þitt. Ef þú vilt gera þetta þarftu að fylgja skrefunum hér að neðan.
Skref 1: Farðu á endurheimtarsíðu Apple reiknings og sláðu inn viðeigandi upplýsingar eins og fornafn og eftirnafn. Sláðu líka inn netfangið þitt. Þegar því er lokið skaltu smella á hnappinn „Halda áfram“.
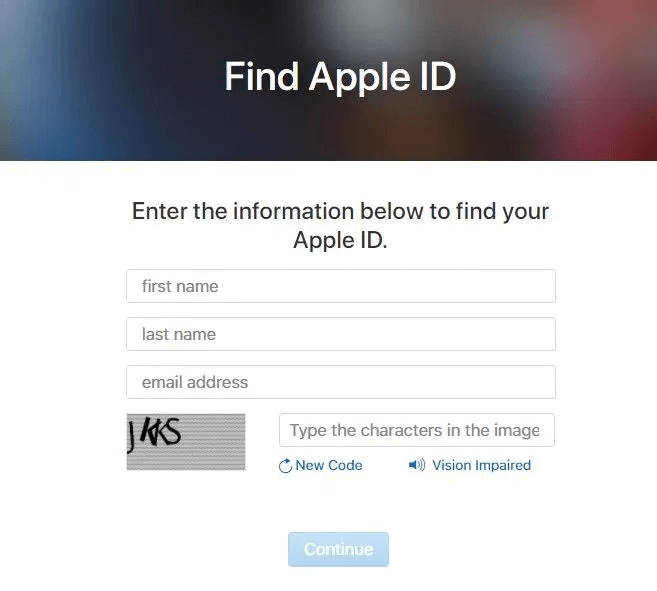
Skref 2: Þegar næsti skjár birtist muntu sjá tvo valkosti til að velja úr. Hvort sem þú vilt fá lykilorð með tölvupósti eða svara öryggisspurningu skaltu velja það. Smelltu á „Halda áfram“.
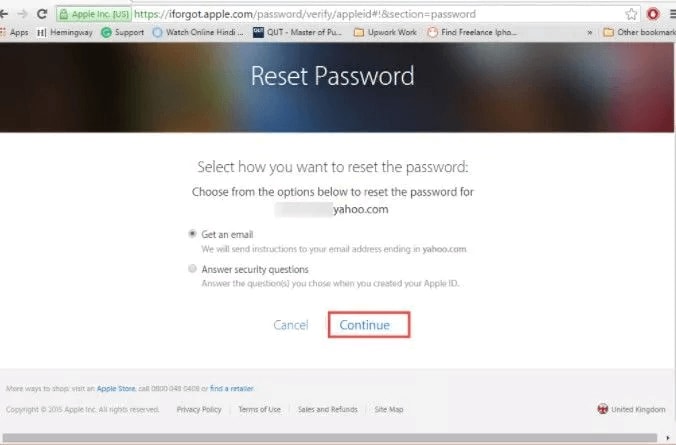
Skref 3: Endurstilltu lykilorðið núna. Skrifaðu niður lykilorðið og fylgdu leiðbeiningunum. Lykilorðið þitt verður endurstillt núna!
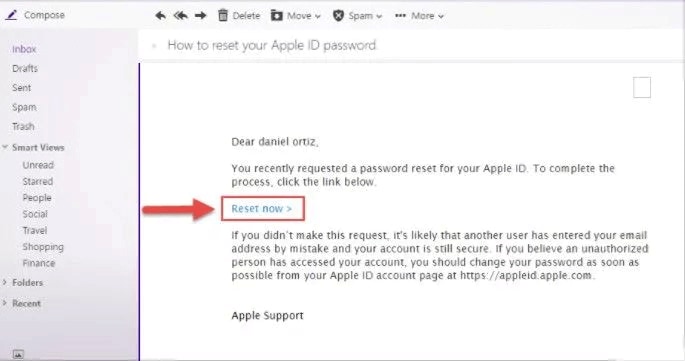
Aðferð 3: Lagaðu Apple ID læst í gegnum iforgot
Ef Apple ID er óvirkt skaltu fylgja þessum einföldu skrefum hér að neðan:
Skref 1: Sláðu inn " https://iforgot.apple.com " í vafra tölvunnar þinnar, iPhone eða spjaldtölvu.
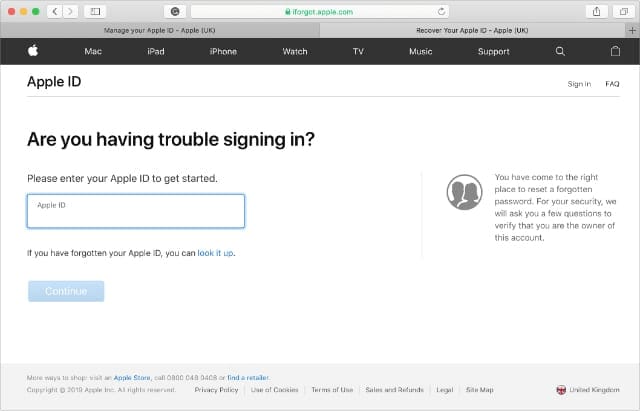
Skref 2 : Þú verður að slá inn skráð netfang í reitinn sem er tiltækur á skjánum.
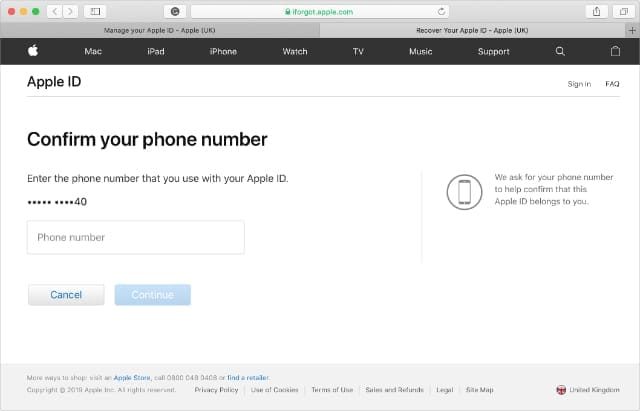
Skref 3 : Sláðu inn captcha sem er tiltækt á skjánum og smelltu á "Halda áfram" valkostinn til að halda áfram. (Ef þú hefur sett upp tvíþætta auðkenninguna færðu kóða sem þú þarft að slá inn í tækið þitt.)
Skref 4: Sláðu inn kóðann sem þú hefur fengið á tækinu þínu og staðfestu hann til að opna reikninginn þinn og leyfa endurstillingu lykilorðsins. (Þú verður beðinn um að svara öryggisspurningunni til að staðfesta auðkenni þitt).
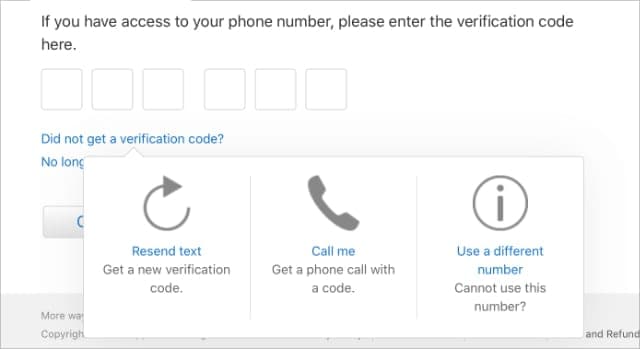
Skref 5 : Tókst, þú hefur opnað Apple auðkennið þitt.
Aðferð 4: Opnaðu Apple ID með því að nota tveggja þátta auðkenningu
Þessi næsta aðferð virkar aðeins ef þú hefur nú þegar virkjað tveggja þátta auðkenningu áður en þú læsir þig úti á Apple auðkenninu þínu. Ef þú hefur þegar virkjað það skaltu fylgja skrefunum hér að neðan til að opna Apple ID.
Skref 1: Ræstu „Stillingar“ appið á iPhone og ýttu síðan á „nafnið þitt“ efst.
Skref 2: Nú skaltu velja "Lykilorð og öryggi" valkostinn, fylgt eftir með því að banka á "Breyta lykilorði."
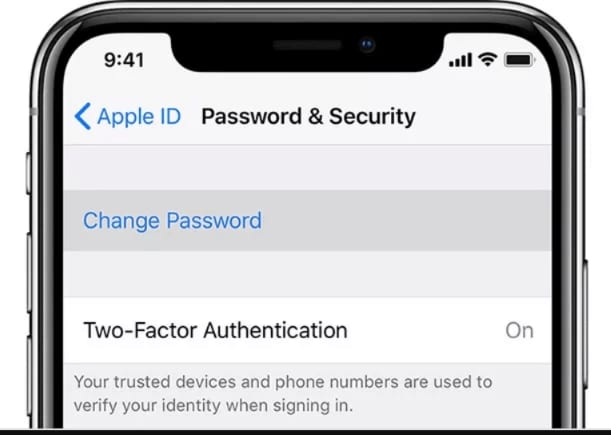
Skref 3: Þá þarftu að fylgja leiðbeiningunum sem birtast á skjánum þínum vandlega.
Ef þú framkvæmir leiðbeiningarnar á réttan hátt muntu að lokum fá Apple auðkennið þitt opnað.
Aðferð 5: Fjarlægðu læst Apple auðkenni með endurheimtarlykli
Það eru miklar líkur á að þú hafir verndað Apple auðkennið þitt með tveggja þátta auðkenningu. Í slíku tilviki þarftu að nota endurheimtarlykilinn þinn til að opna Apple auðkennið þitt. Hér er hvernig þú getur gert það.
Skref 1: Þú þarft fyrst að heimsækja iforgot.apple.com og kýla síðan inn Apple auðkennið þitt í textareitnum sem gefinn er upp.
Skref 2: Þú verður þá að slá inn endurheimtarlykilinn, slá hann inn og ýta á „Halda áfram“.
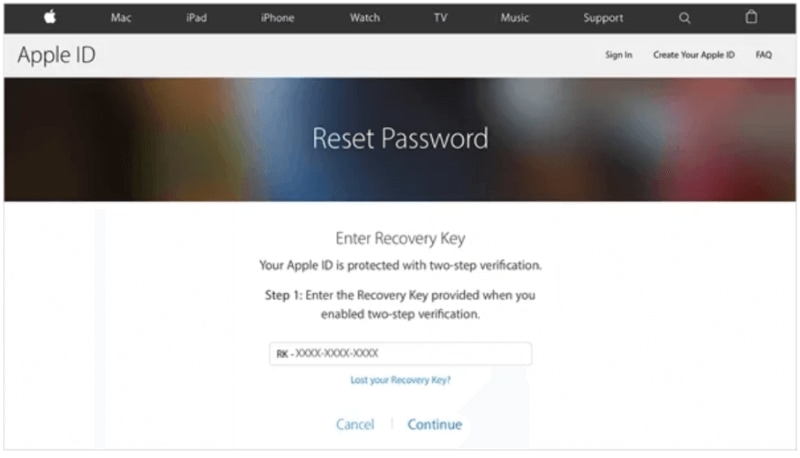
Athugið: Endurheimtarlykill er öryggiskóði sem þú færð þegar tveggja þátta auðkenningin er fyrst virkjuð.
Skref 3: Nú mun eitt af traustum tækjum þínum fá staðfestingarkóða. Sláðu það inn á skjáinn þinn og ýttu á „Næsta“.
Skref 4: Þegar staðfesting hefur tekist verður þú beðinn um að búa til nýtt lykilorð. Vinsamlegast búðu til nýtt lykilorð núna og vertu viss um að muna það.
Það er það sem þú getur nú notað þetta nýja lykilorð til að opna Apple auðkennið þitt.
Aðferð 6: Smugugat: DNS framhjá
Ef þú vilt opna iPhone 13 Apple ID og man ekki lykilorðið geturðu notað þessa DNS framhjáleiðisaðferð. En til að nýta þessa aðferð þarftu fyrst að endurstilla tækið þitt og fá aðgang að „Halló“ skjánum. Hér er hvernig þú getur notað þessa aðferð.
Skref 1: Í fyrsta lagi þarftu að endurræsa tækið þitt í endurheimtarham. Ræstu síðan iTunes og tengdu það í tölvuna. Nú mun iTunes uppgötva tækið þitt í bataham. Smelltu á Restore iPhone og bíddu eftir að ferlinu ljúki.
Skref 2: Tækið þitt mun endurræsa á „Halló“ skjánum þegar því er lokið. Veldu tungumál og land í valmyndinni.
Skref 3: Bankaðu á „Áfram“ til að komast inn á Wi-Fi stillingasíðuna.
Skref 4: Smelltu nú á „i“ táknið tengt með hring við hliðina á Wi-Fi.
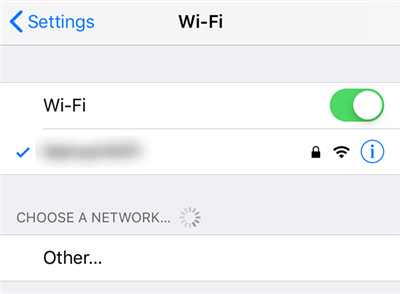
Athugið: Ef þú ert nú þegar tengdur við Wi-Fi net, vertu viss um að smella á það fyrst og pikkaðu síðan á „Gleymdu þessu neti“ til að hafa „i“ táknið sýnilegt.
Skref 5: Nú, þegar þú smellir á „i“ táknið við hliðina á hvaða Wi-Fi neti sem er (ekki tengt), þá þarftu að leita að „Stilla DNS“ miðlaravalkostinn. Smelltu á það og veldu síðan „Handvirkt“, smelltu síðan á „Bæta við netþjóni“.
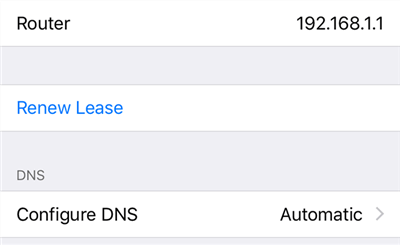
Þú verður að velja DNS úr valkostinum sem er í boði eftir þínu svæði.
- Bandaríkin/Norður-Ameríka: 104.154.51.7
- Evrópa: 104.155.28.90
- Asía: 104.155.220.58
- Önnur svæði: 78.109.17.60
Skref 6: Vistaðu nú stillingarnar, farðu aftur á tengisíðuna og tengdu við Wi-Fi.
Skref 7: Þú þarft að bíða eftir að tækið þitt tengist iCloud DNS framhjáveituþjóninum sjálfkrafa.
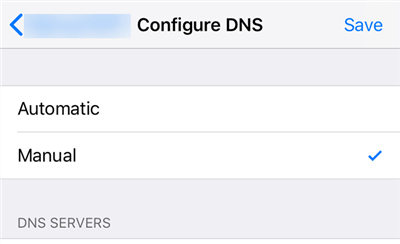
Skref 8: Þegar þú hefur tengst DNS netþjóninum með góðum árangri geturðu notað forrit og eiginleika sem eru tiltækir á iPhone þínum á annan hátt.
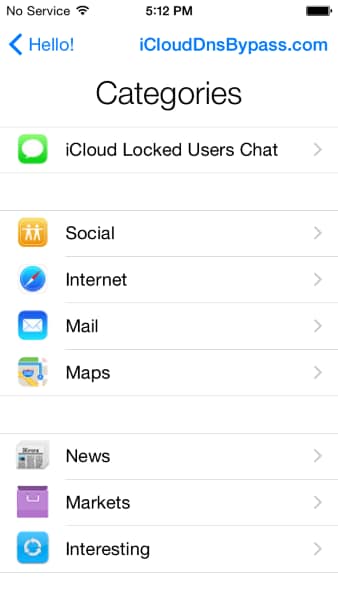
Athugið: Þessi aðferð er bara hakk til að nota tækið án þess að þurfa Apple ID. Þessi aðferð opnar ekki Apple auðkennið þitt.
Aðferð 7: Spyrðu Apple Support
Við erum viss um að lausnirnar hér að ofan muni leysa vandamál þitt. Hins vegar, bara ef þú ert enn fastur með sama vandamál og getur ekki opnað Apple ID á iPhone, þá mælum við með að þú hafir samband við Apple þjónustuver til að hjálpa þér með það besta. Þú getur annað hvort farið beint inn í næstu Apple þjónustuver eða einfaldlega farið á https://support.apple.com/ til að komast í samband við einn af þjónustufulltrúanum.
Niðurstaða
Í þessari grein geturðu vitað hvernig á að opna Apple auðkennið þitt og endurstilla lykilorðið þitt. Það eru mismunandi leiðir tiltækar til að leysa aflæsingu iPhone vandamálsins . Hins vegar er Dr.Fone mest mælt tól þar sem það veitir skjálás lausn og viðurkennir það sem einn-stöðva lausn fyrir öll iPhone vandamál. Þú getur líka deilt áhrifaríkum aðferðum í þessari grein með fjölskyldum þínum og vinum.






Selena Lee
aðalritstjóri
Almennt metið 4,5 ( 105 tóku þátt)