Hvernig á að eyða iPhone án Apple ID?
28. apríl, 2022 • Skrá til: Fjarlægja tækjalásskjá • Reyndar lausnir
Okkar kynslóð snýst allt um afkastamikil græjur og sími er einn sá mikilvægasti af þessu öllu. En með hugmyndinni um snjallsíma hafa hlutirnir breyst. iPhone/iPad hefur komið fram sem mikilvægur tískuhlutfall í langan tíma.
Við endum oft á því að kaupa notaða iPhone/iPad eða seljum gömlu útgáfuna okkar af símunum/púðunum til óþekkts aðila og kaupum nýja útgáfu af öðrum vörumerkjum eins og Samsung S22. Stundum, hvort sem um er að ræða eftirsölu/kaup eða gamlan iPhone, eða ef þú gætir hafa gleymt lykilorðinu að Apple ID, lendum við oft í stóra áskorun og það er hvernig á að eyða iPhone án Apple ID lykilorðs. Jæja, ef það er raunin hjá þér, þá ertu kominn á réttan stað. Við erum að fara að ræða árangursríkustu leiðirnar til að eyða iPhone án Apple ID lykilorðs. Við skulum uppgötva þá.
Part 1. Hvernig á að eyða iPhone án Apple ID og iTunes
Þegar það kemur að því að sjá um allar iPhone bata lausnir, Dr Fone hefur í raun tekist að gera merki á þessu sviði. Sérstaklega þegar kemur að því að eyða iPhone án Apple ID lykilorðs, Dr.Fone – Screen Unlock (iOS) getur hjálpað þér að gera það án áfalls. Þú getur ekki aðeins eytt iPhone án Apple ID lykilorðs, heldur geturðu líka fjarlægt Apple ID/iCloud lásinn á auðveldan hátt. Með meira en 5 milljón notendum er tólið það sem mælt er með mest á markaðnum og þjónar öllum viðskiptavinum að innihaldi þeirra.
Lykil atriði:
Helstu eiginleikar Dr.Fone – Skjáopnun (iOS) eru –
- Það getur opnað iPhone/iPad með því að eyða iPhone án Apple ID lykilorðs.
- Jafnvel þegar skjárinn þinn er skemmdur og þú getur ekki slegið inn aðgangskóða, getur Dr. Fone – Screen Unlock (iOS) gert það áreynslulaust.
- Ef aðgangskóðinn er rangt stilltur af krökkunum þínum eða óþekktur, getur þessi hugbúnaður hjálpað til við að opna það sama.
- Virkar á skilvirkan hátt með næstum öllum iOS tækjum og styður jafnvel nýjustu iOS útgáfu 14.
Skref fyrir skref kennsluefni:
Við skulum læra hvernig á að eyða iPhone án Apple ID lykilorðs:
Skref 1: Tengdu iPhone/iPad
Það fyrsta sem þarf að gera er að hlaða niður og setja upp Dr.Fone – Screen Unlock (iOS) hugbúnaðinn á tölvunni þinni/fartölvu. Áður en þú heldur áfram að einhverju öðru skrefi skaltu tengja viðkomandi iPhone/iPad við tölvuna þína eða fartölvuna með hjálp USB.

Skref 2: Veldu réttan hátt.
Eftir að uppsetningu er lokið skaltu ræsa tólið og velja "Skjáopnun" valkostinn á heimilisviðmóti hugbúnaðarins. Nýtt skjáviðmót mun birtast, þú munt hafa þrjá mismunandi valkosti. Þú þarft að velja valkostinn „Opna iOS skjá“ og þetta mun hefja allt ferlið við að opna.

Skref 3: Ræstu tækið þitt í Recovery/DFU Mode
Þú verður nú að ræsa iPhone eða iPad tækið þitt í endurheimtarham eða DFU ham svo að hugbúnaðurinn geti þekkt tækið þitt fyrir frekari vinnslu. Til þæginda hefur Dr. Fone Screen Unlock (iOS) innbyggða kennsluaðstöðu sem hjálpar þér að fylgja skrefunum.

Skref 4: Staðfestu upplýsingarnar og hlaðið niður fastbúnaði
Eftir árangursríka endurræsingu í endurheimtarham mun tólið sjálfkrafa greina upplýsingar tækisins þíns og samhæfasta iOS vélbúnaðinn. Til að hefja ferlið við að hlaða niður fastbúnaðinum þarftu að ýta á „Start“ hnappinn.

Skref 5: Eyddu iPhone án Apple ID lykilorðs.
Þegar niðurhalinu er lokið geturðu byrjað að eyða iPhone án Apple ID lykilorðs. Ýttu á „Opna núna“ hnappinn og voila! Á skömmum tíma hefur þú eytt iPhone án Apple ID lykilorðs.

Part 2. Eyða iPhone án Apple ID í gegnum iTunes
Stundum gæti síminn þinn beðið um Apple auðkenni og lykilorð til að staðfesta heimild þína. Í slíkum tilfellum gætirðu festst þar sem þú hefur annað hvort gleymt lykilorðinu að því, eða þú manst ekki Apple ID í fyrsta lagi. Fyrir það mál, þar sem það þarf tafarlausa hjálp, höfum við skráð niður sett af skrefum sem geta hjálpað þér að eyða iPhone án Apple ID í gegnum iTunes -
Skref 1: Tengdu iPhone við tölvuna með hjálp USB og opnaðu síðan iTunes.
Skref 2: Besta leiðin til að hefja ferlið er að færa símann þinn í bataham. Til þess þarftu að:
Í iPhone 8 eða nýrri: Pikkaðu á Hljóðstyrkinn upp, pikkaðu síðan fljótt á Hljóðstyrkinn og haltu rofanum inni á eftir.
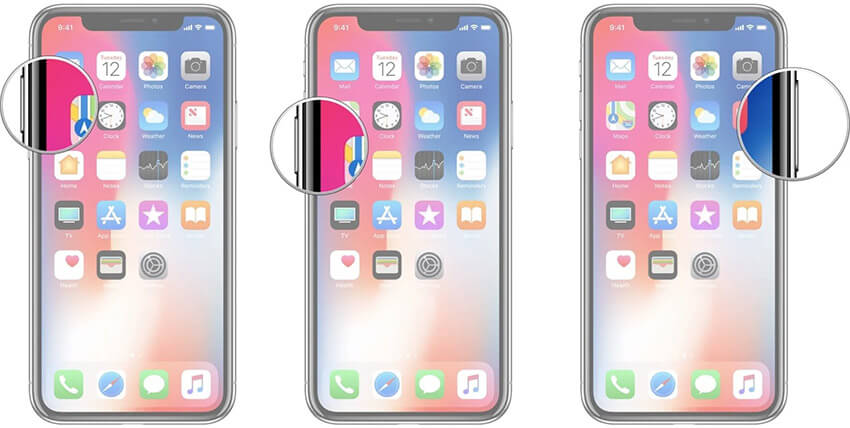
Ef um er að ræða iPhone 7/7Plus: Ýttu á „Sleep/Power“ og „Volume Down“ takkana saman.
Haltu tökkunum inni þar til þú sérð skilaboðin á iTunes skjánum þínum um "iPhone þinn hefur fundist í bataham."
Skref 3: Þegar því er lokið, smelltu á "Í lagi" og veldu "Endurheimta iPhone" valkostinn. Staðfestu aðgerðir þínar og þú ert búinn.
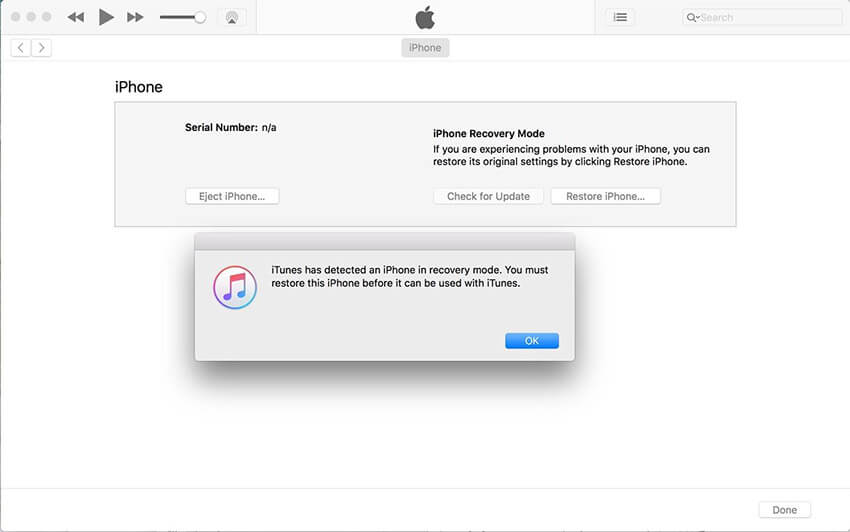
Part 3. Hvernig á að eyða iPhone án Apple ID í gegnum Stillingar
Það verður nauðsynlegt að eyða iPhone án Apple ID þegar við notum notaðan síma eða þegar við deilum síma með einhverjum. Það er sannarlega erfitt verkefni að sigrast á þessum vandamálum þar sem við reynum stöðugt að breyta símanum okkar eða skipta honum út fyrir notaðan. Við höfum skrifað nokkur skref sem geta hjálpað þér að eyða iPhone án Apple ID í gegnum stillingar til að auðvelda þér.
Skref 1: Á iPhone þínum, ýttu á „Stillingar“ táknið á forritaskúffunni þinni.
Skref 2: Undir Stillingar, skrunaðu niður og smelltu á „Almennt“ valmöguleikann.
Skref 3: Nú þarftu að fletta alla leið niður að „Endurstilla“ hnappinn og smella á hann. Leitaðu síðan að „Eyða öllu efni og stillingum“ og bankaðu á það sama.
Skref 4: Sláðu inn lykilorðið þitt til að staðfesta. Þessi aðgerð mun skjóta upp skjá þar sem þú þarft að velja Eyða iPhone aftur, og búmm, þú ert búinn núna.
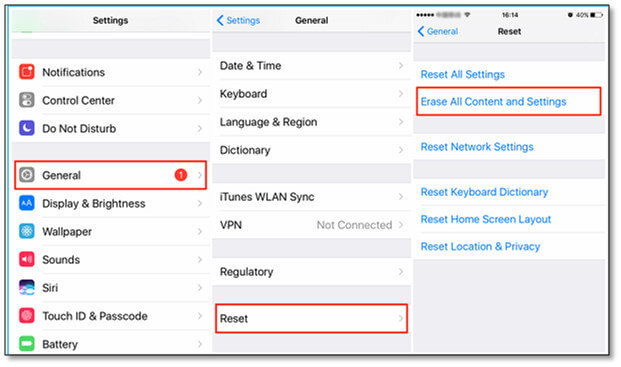
Part 4. Ábending þú gætir þurft að eyða Apple ID
Nú, bara ef þú vilt eyða Apple auðkenninu þínu alveg, þarftu að framkvæma einfalda æfingu til að fjarlægja öll tæki sem tengjast Apple auðkenninu þínu.
Skref 1: Maður getur einfaldlega farið á appleid.apple.com og skráð sig inn með Apple ID skilríkjum sem þegar hefur verið úthlutað til notanda.
Athugið: Þú gætir fengið vísbendingu um tveggja þátta auðkenningarkóða á meðan þú ert á þessari síðu.
Skref 2: Þegar þú hefur skrunað niður línuna skaltu velja og smella á „Tæki“ valmöguleikann.
Skref 3: Veldu tækið sem þú vilt og smelltu á „Fjarlægja af reikningi“ valkostinn og síðan „Fjarlægja þetta – Nafn tækis“ til að staðfesta aðgerðina. Framkvæmdu þetta skref fyrir öll önnur tæki.
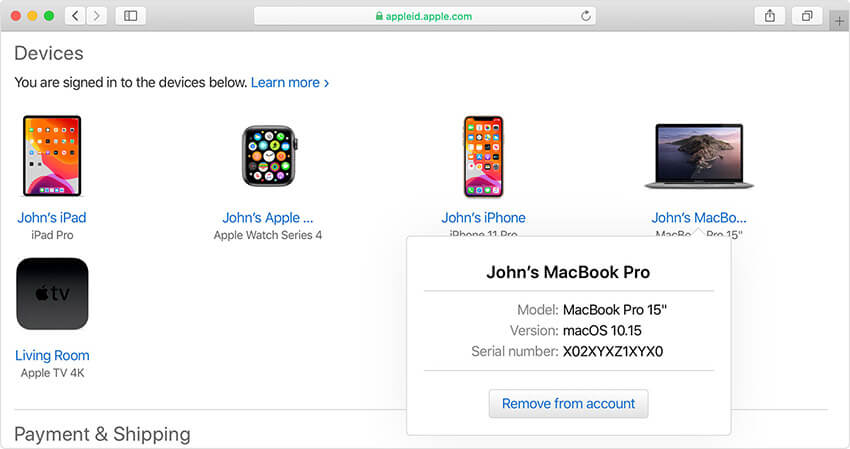
Hvernig á að eyða Apple auðkenni í gegnum gagna- og persónuverndarvef Apple
Nú skulum við byrja á því að eyða Apple auðkenni í gegnum gagna- og persónuverndarvef Apple eru einföld og við höfum nefnt einfalda leið til að sjá um það sama:
Skref 1: Þegar þú hefur lokið við að fjarlægja tækin sem tengjast Apple auðkenninu þínu skaltu fara á privacy.apple.com og skrá þig inn með sama Apple auðkenni og lykilorði.
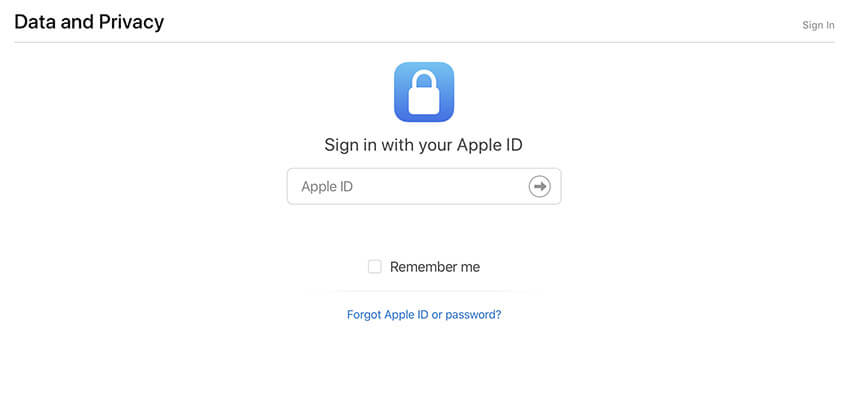
Skref 2: Þegar þú hefur auðkennt, smelltu á hvetja sem gefur til kynna möguleikann á að „Halda áfram“.
Skref 3: Þegar þú smellir á „Byrjaðu“ hvetja á skjánum færðu flipa til „Eyða reikningnum þínum“. Þetta mun hvetja þig með Apple skilaboðum sem gefa til kynna upplýsingar um eyðingarferlistíma.
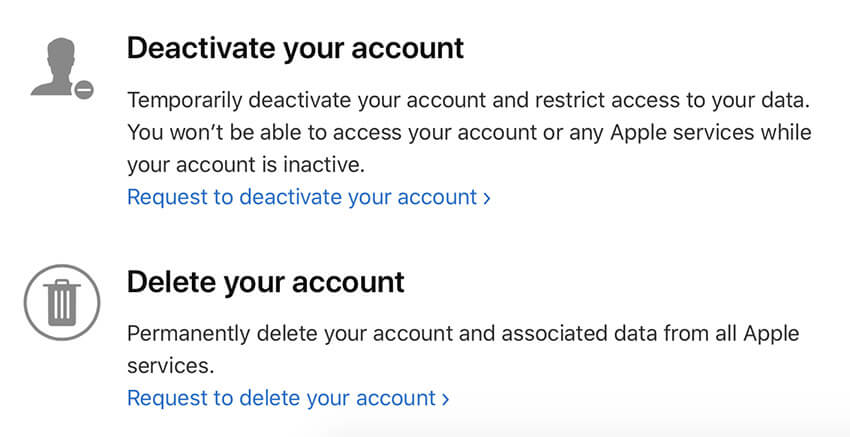
Skref 4: Áður en allt, vertu viss um að taka öryggisafrit af gögnunum þínum og fylgja leiðbeiningunum sem beðið er um af vefsíðu Apple. Þetta mun leiða til þess að þú velur ástæðu fyrir eyðingu úr smellivalkostinum og smellir á „Halda áfram“.
Skilaboð - Þú munt fá upplýsingar um allt ferlið til að fara yfir áður en þú getur sent inn fyrir endanlega eyðingu reglna
Skref 5: Smelltu á „Eyða skilmálum og skilyrðum“ með því að haka við lesið og samþykkt í reitnum. Gakktu úr skugga um að gefa upp gott hringingarnúmer til að ljúka ferlinu.
Skref 6: Þessi uppgjöf mun gefa þér aðgangskóðann þinn sem þú getur notað síðar til að skýra og nú geturðu smellt á „Eyða reikningi“ valkostinum
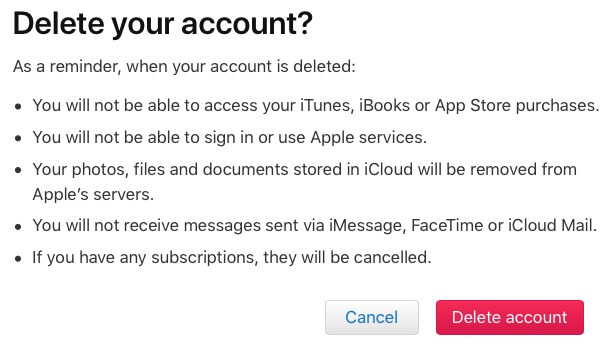
Niðurstaða
Þegar við erum komin undir lok efnisins erum við nú alveg viss um að þú skiljir að fullu hvernig á að eyða iPhone án Apple ID. Bara ef þú hefur einhverjar efasemdir skaltu ekki hika við að tjá þig hér að neðan. Og mundu að deila þessu með vinum þínum og fjölskyldu ef þér finnst það gagnlegt.
iCloud
- iCloud opna
- 1. iCloud framhjáverkfæri
- 2. Framhjá iCloud Lock fyrir iPhone
- 3. Endurheimta iCloud lykilorð
- 4. Framhjá iCloud virkjun
- 5. Gleymdi iCloud lykilorðinu
- 6. Opnaðu iCloud reikning
- 7. Opnaðu iCloud læsingu
- 8. Opnaðu iCloud virkjun
- 9. Fjarlægðu iCloud virkjunarlás
- 10. Lagaðu iCloud Lock
- 11. iCloud IMEI opnun
- 12. Losaðu þig við iCloud Lock
- 13. Opnaðu iCloud læstan iPhone
- 14. Flótti iCloud læstur iPhone
- 15. iCloud Unlocker Niðurhal
- 16. Eyða iCloud reikningi án lykilorðs
- 17. Fjarlægðu virkjunarlás án fyrri eiganda
- 18. Framhjá virkjunarlás án SIM-korts
- 19. Fjarlægir flótti MDM
- 20. iCloud Activation Bypass Tool útgáfa 1.4
- 21. Ekki er hægt að virkja iPhone vegna virkjunarþjóns
- 22. Lagaðu iPas sem er fastur á virkjunarlás
- 23. Framhjá iCloud virkjunarlás í iOS 14
- iCloud ráð
- 1. Leiðir til að taka öryggisafrit af iPhone
- 2. iCloud öryggisafrit Skilaboð
- 3. iCloud WhatsApp öryggisafrit
- 4. Fáðu aðgang að iCloud öryggisafritunarefni
- 5. Opnaðu iCloud myndir
- 6. Endurheimta iCloud úr öryggisafriti án endurstillingar
- 7. Endurheimta WhatsApp frá iCloud
- 8. Ókeypis iCloud Backup Extractor
- Opnaðu Apple reikning
- 1. Aftengja iPhone
- 2. Opnaðu Apple ID án öryggisspurninga
- 3. Lagaðu óvirkan Apple reikning
- 4. Fjarlægðu Apple ID frá iPhone án lykilorðs
- 5. Lagaðu Apple reikning læstan
- 6. Eyddu iPad án Apple ID
- 7. Hvernig á að aftengja iPhone frá iCloud
- 8. Lagaðu óvirkan iTunes reikning
- 9. Fjarlægðu Find My iPhone virkjunarlás
- 10. Opnaðu Apple ID óvirkt virkjunarlás
- 11. Hvernig á að eyða Apple ID
- 12. Opnaðu Apple Watch iCloud
- 13. Fjarlægðu tæki frá iCloud
- 14. Slökktu á tveggja þátta auðkenningar Apple






James Davis
ritstjóri starfsmanna
Almennt metið 4,5 ( 105 tóku þátt)