4 Hagnýtar lausnir til að taka öryggisafrit af WhatsApp gögnum á iPhone
WhatsApp efni
- 1 WhatsApp öryggisafrit
- Taktu öryggisafrit af WhatsApp skilaboðum
- WhatsApp á netinu öryggisafrit
- WhatsApp sjálfvirk afritun
- WhatsApp öryggisafritunarútdráttur
- Taktu öryggisafrit af WhatsApp myndum/myndböndum
- 2 Whatsapp bati
- Android Whatsapp endurheimt
- Endurheimtu WhatsApp skilaboð
- Endurheimtu WhatsApp öryggisafrit
- Endurheimtu eytt WhatsApp skilaboð
- Endurheimtu WhatsApp myndir
- Ókeypis hugbúnaður til að endurheimta WhatsApp
- Sækja iPhone WhatsApp skilaboð
- 3 Whatsapp flytja
- Færðu WhatsApp á SD kort
- Flytja WhatsApp reikning
- Afritaðu WhatsApp á tölvu
- Backuptrans Alternative
- Flytja WhatsApp skilaboð
- Flyttu WhatsApp frá Android til Anroid
- Flytja WhatsApp sögu út á iPhone
- Prentaðu WhatsApp samtal á iPhone
- Flyttu WhatsApp frá Android til iPhone
- Flyttu WhatsApp frá iPhone til Android
- Flyttu WhatsApp frá iPhone til iPhone
- Flyttu WhatsApp frá iPhone yfir í tölvu
- Flyttu WhatsApp frá Android yfir í tölvu
- Flyttu WhatsApp myndir frá iPhone yfir í tölvu
- Flyttu WhatsApp myndir frá Android til tölvu
26. mars 2022 • Skrá til: Stjórna félagslegum öppum • Reyndar lausnir
„Frá persónulegum WhatsApp skilaboðum milli þín og vina þinna, fjölskyldu og ástvina, öllum myndunum, myndböndunum og raddskýrslunni sem þú hefur einhvern tíma deilt í gegnum WhatsApp, öllum viðskiptasamtölum og mikilvægum upplýsingum og öllu þar á milli. Hvernig á að taka afrit af þeim á réttan hátt? "
Að læra hvernig á að taka öryggisafrit af WhatsApp á iPhone er svo mikilvægt í nútímanum, en þrátt fyrir mikilvægi þess eru enn allt of fáir sem eru fyrirbyggjandi við að ganga úr skugga um að þeir geri það.
Gefðu þér augnablik til að hugsa um öll WhatsApp skilaboðin sem eru í pósthólfinu þínu og úthólfinu þínu. Þetta er aðeins að klóra yfirborðið þegar kemur að því magni gagna sem iPhone þinn hefur bara á WhatsApp reikningnum þínum og það þarf ekki að segja hversu hrikalegt það gæti verið ef þú tapar öllu.
Hins vegar, með því að læra hvernig á að taka öryggisafrit af WhatsApp skilaboðum á iPhone, geturðu verið viss um að þú þurfir aldrei að hafa áhyggjur af því að þetta sé vandamál aftur.
Í dag ætlum við að kanna 4 nauðsynlegar leiðir til að taka öryggisafrit af WhatsApp spjalli á iPhone, og auðveldasta mögulega leiðina þar sem þú hefur fulla stjórn á öllu á WhatsApp þínum.
- Hluti 1: Einn smellur til að taka öryggisafrit af WhatsApp gögnum á iPhone
- Part 2: Taktu öryggisafrit af WhatsApp gögnum á iPhone með iTunes
- Hluti 3: Notaðu iCloud til að taka öryggisafrit af WhatsApp gögnum á iPhone (Apple's Way)
- Hluti 4: Notaðu iCloud til að taka öryggisafrit af WhatsApp gögnum á iPhone (WhatsApp's Way)
- Part 5: Hvernig á að skoða WhatsApp upplýsingar í iTunes og iCloud öryggisafrit
Hluti 1: Einn smellur til að taka öryggisafrit af WhatsApp gögnum á iPhone
Besta leiðin til að taka öryggisafrit af WhatsApp á iPhone er að nota forrit sem kallast Dr.Fone - WhatsApp Transfer. Þetta er öflugt, tvískipt endurheimt WhatsApp öryggisafrit iPhone forrit sem sér um öll öryggisafrit og endurheimtarferli á iPhone þínum, ekki bara fyrir WhatsApp, heldur hvaða félagslega forrit sem þú gætir notað.
Hins vegar, Dr.Fone - WhatsApp Transfer er svo miklu meira en bara tól til að hjálpa þér að læra hvernig á að taka öryggisafrit af WhatsApp skilaboðum iPhone. Hér eru fimm af helstu kostum þess að nota þetta forrit:

Dr.Fone - WhatsApp Transfer
Einn smellur til að taka öryggisafrit af WhatsApp spjalli á iPhone í tölvu
- Flyttu WhatsApp skilaboð á milli tækja (hvaða iOS eða Android studd)
- Taktu öryggisafrit af öllum WhatsApp miðlum og viðhengjum á tölvu með einum smelli
- Stjórnaðu hverju þú vistar og vistaðu ekki frá WhatsApp
- Hafa umsjón með mörgum WhatsApp öryggisafritsskrám frá iPhone
- Virkar á flestum iPhone félagslegum öppum eins og WhatsApp, Kik, LINE, WeChat og Viber
Skref-fyrir-skref leiðbeiningar um hvernig á að taka öryggisafrit af WhatsApp á iPhone
Til að hjálpa þér að byrja með þessari hröðu og áhrifaríku lausn um hvernig á að taka öryggisafrit af WhatsApp skilaboðum iPhone, hér er skref-fyrir-skref leiðbeiningar með öllu sem þú þarft að vita.
Skref #1 - Fáðu hugbúnaðinn
Sæktu hugbúnaðinn á Mac eða Windows tölvuna þína. Settu upp hugbúnaðinn á tækið þitt með venjulegri aðferð.
Skref #2 - Opnaðu hugbúnaðinn
Þegar það hefur verið sett upp skaltu opna hugbúnaðinn, svo þú finnur sjálfan þig á aðalvalmyndinni. Smelltu á "WhatsApp Transfer" valmöguleikann og síðan valmöguleikann "Backup WhatsApp Messages".

Skref #3 - Tengdu tækið þitt
Tengdu iOS tækið þitt við tölvuna þína með því að nota opinberu snúruna og með því að fylgja leiðbeiningunum á skjánum. Þegar tækið hefur verið staðfest byrjar afrit af WhatsApp á iPhone.

Þú getur fylgst með framvindunni á skjánum og þú færð tilkynningu þegar því er lokið.

Skref #4 - Að flokka öryggisafritið þitt
Nú hefurðu tækifæri til að flytja gögnin þín út handvirkt og flokka þau. Veldu öryggisafritamöppuna sem þú vilt stjórna á skjánum og smelltu á 'Skoða'.

Þú munt nú geta farið í gegnum öll WhatsApp skilaboðin þín og viðhengi, skipulagt það sem þú vilt geyma og ekki halda. Auðvitað geturðu vistað allt á WhatsApp ef þú vilt.
Þegar þú ert ánægður með val þitt, smelltu á 'Flytja út í tölvu' hnappinn til að vista iPhone WhatsApp öryggisafritið þitt hvenær sem þú þarft á því að halda.

Part 2: Taktu öryggisafrit af WhatsApp gögnum á iPhone með iTunes
Fyrsta leiðin sem þú gætir íhugað að taka öryggisafrit af efninu þínu er með því að nota aðalvettvang Apple til að stjórna iOS gögnum; iTunes. Þó að þetta sé alveg mögulegt er vandamálið að iPhone WhatsApp öryggisafrit mun einfaldlega taka öryggisafrit af öllum gögnum í tækinu þínu.
Með iTunes, það er engin leið að þú getur bara tekið öryggisafrit af WhatsApp upplýsingum þínum, en þú þarft að taka öryggisafrit af öllu tækinu þínu. Það eru nokkrir aðrir ókostir við þessa aðferð sem eru;
- Þó að iTunes afritar WhatsApp gögnin þín geturðu ekki flokkað þau eftir því sem þú vilt og vilt ekki.
- Þú getur ekki notað það til að taka afrit af WhatsApp appinu þínu, heldur verður þú að taka öryggisafrit af öllum iPhone.
- Verður að vera tengdur við iTunes eða iCloud til að öryggisafritunarferlið virki.
Skref-fyrir-skref leiðbeiningar um hvernig á að taka öryggisafrit af iPhone með iTunes
Þó að það séu einhverjir ókostir, hér er hvernig á að taka öryggisafrit af WhatsApp spjalli iPhone með iTunes;
Skref #1 - Fáðu allt uppfært
Í fyrsta lagi þarftu að ganga úr skugga um að bæði iTunes forritið þitt og iOS tækið sé með nýjasta fastbúnaðinn til að lágmarka hættuna á að villur eigi sér stað. Uppfærðu allt áður en þú heldur áfram.
Skref #2 - Tengdu tækið þitt
Tengdu tækið þitt við Mac eða Windows tölvuna þína með því að nota opinbera Lightning USB snúruna. Opnaðu iTunes á tölvunni þinni (eða það opnast sjálfkrafa) og veldu tækistáknið vinstra megin.
Skref #3 - Byrjaðu að taka öryggisafrit
Veldu valkostinn 'Back Up Now' og iTunes mun halda áfram að taka öryggisafrit af iOS tækinu þínu, þar á meðal WhatsApp skilaboðunum þínum. Ekki aftengja tækið fyrr en ferlinu er lokið. Þegar því er lokið verða WhatsApp skilaboðin þín afrituð þegar þú þarft á þeim að halda.

Þú munt líka geta endurheimt WhatsApp öryggisafrit iPhone með því að nota öfugri tækni og smella á 'Endurheimta' hnappinn, frekar en 'Back Up Now' hnappinn.
Hluti 3: Notaðu iCloud til að taka öryggisafrit af WhatsApp gögnum á iPhone (Apple's Way)
Rétt eins og að læra hvernig á að afrita WhatsApp á iPhone á iTunes reikninginn þinn, geturðu líka gert nokkrar iCloud stillingar, þannig að skilaboðin eru sjálfkrafa afrituð í gegnum iCloud. Það slæma er líka að þú þarft að taka öryggisafrit af öllum iPhone gögnunum, sem felur í sér WhatsApp spjall.
Til þess þarftu að ganga úr skugga um að þú sért skráður inn á Apple ID á tækinu þínu og að iCloud eiginleikarnir séu virkir. Þú vilt líka gera þetta á Wi-Fi tengingu nema þú hafir virkjað öryggisafrit á farsímagögnum.
Svona virkar það að taka öryggisafrit af WhatsApp með iCloud:
Fyrir iOS 8 og nýrri (eins og iOS 11/12)
Í tækinu þínu skaltu fara í iPhone Stillingar > iCloud > og kveikja síðan á iCloud. Þannig verða öll iPhone gögn afrituð á iCloud ásamt WhatsApp spjallunum þínum.
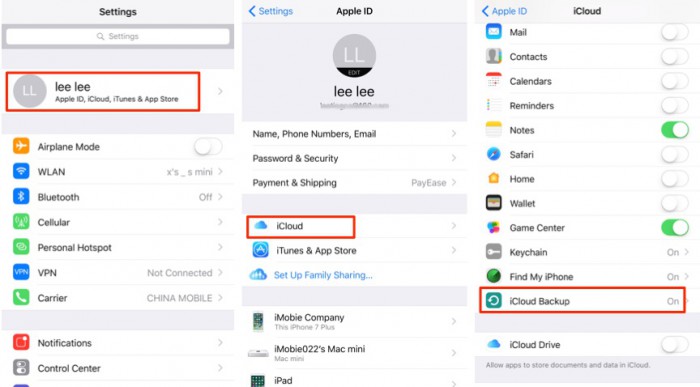
Fyrir iOS 7 eða eldri
Á iPhone, farðu í iPhone Stillingar > Skjöl og gögn og kveiktu síðan á þessari stillingu.
Þetta mun sjálfkrafa taka öryggisafrit af öllu tækinu þínu á áætluðu tímabili, sem þú getur breytt í stillingunum. Þú munt ekki geta tekið öryggisafrit af WhatsApp þínum fyrir sig; þú þarft að gera allt tækið þitt.
Hluti 4: Notaðu iCloud til að taka öryggisafrit af WhatsApp gögnum á iPhone (WhatsApp's Way)
WhatsApp appið sjálft notar einnig iCloud til að taka öryggisafrit af WhatsApp gögnum á iPhone, en öðruvísi en Apple afritar iPhone þinn með iCloud. Ef þú átt mikilvæg WhatsApp samtöl til að taka öryggisafrit af á þann hátt sem WhatsApp tilgreinir, hér er hvernig:
Í iOS tækinu þínu skaltu vafra um WhatsApp > Spjallstillingar > Chat Backup > Backup Now.
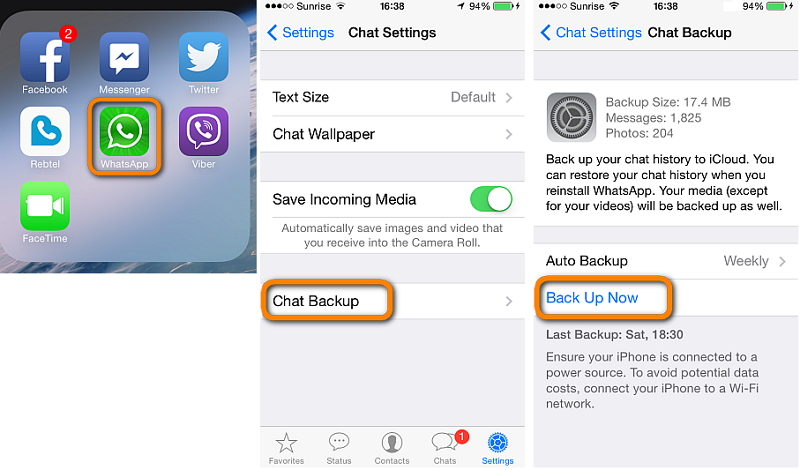
Þetta er allt sem þú þarft að gera til að hefja WhatsApp öryggisafrit á iPhone hvenær sem er.
Part 5: Hvernig á að skoða WhatsApp upplýsingar í iTunes og iCloud öryggisafrit
Þegar þú hefur tekið öryggisafrit af WhatsApp skilaboðunum þínum inn á iTunes reikninginn þinn, eða iCloud reikninginn þinn, er þetta venjulega allt sem þú getur gert, en það leyfir þér því miður ekki að fara í gegnum WhatsApp öryggisafritið þitt, stjórna gagnaskrám þínum handvirkt, og veldu hvaða einstök WhatsApp samtöl þú vilt halda.
Þegar öllu er á botninn hvolft eru sennilega aðeins handfylli af mikilvægum WhatsApp skilaboðum, restin getur farið, og þetta er aðeins að nota upp minni sem þú hefur ekki til vara. Þetta er þar sem Dr.Fone - Data Recovery (iOS) kemur til hjálpar.
Þetta er öflugt tól sem gerir þér kleift að opna WhatsApp öryggisafrit af iCloud og iTunes, svo þú flettir í gegnum og vistar WhatsApp skilaboðin þín sjálfstætt. Svona virkar það;
Skref #1 - Fáðu hugbúnaðinn
Sæktu hugbúnaðinn fyrir annað hvort Mac eða Windows tölvuna þína. Settu það upp eins og venjulega og þegar þú ert tilbúinn skaltu opna hugbúnaðinn, svo þú sért í aðalvalmyndinni.
Skref #2 - Tengdu iPhone við tölvu
Tengdu tækið þitt og smelltu á "Data Recovery" valmöguleikann, fylgt eftir af 'Recover iOS Data'.

Smelltu á "Endurheimta úr iCloud öryggisafrit skrá" flipann. Þú þarft þá að skrá þig inn á Apple ID reikninginn þinn.
Athugið: Eftirfarandi tekur endurheimt WhatsApp úr iCloud öryggisafriti sem dæmi. Á sama hátt gildir um að endurheimta WhatsApp úr iTunes öryggisafrit.

Skref #3 - Dragðu út WhatsApp skilaboðin þín úr iCloud eða iTunes
Frá Apple ID reikningnum þínum muntu geta hlaðið niður iOS öryggisafritsskránni þinni sem inniheldur WhatsApp skilaboðin þín. Veldu einfaldlega öryggisafritið sem þú vilt draga úr. Þau eru skipulögð eftir dagsetningu til að auðvelda leit.

Skref #4 - Velja WhatsApp gögnin þín
Í næsta glugga muntu geta valið hvaða skráargerðir í iCloud öryggisafritinu þínu, eins og WhatsApp og WhatsApp viðhengi. Þetta kemur í veg fyrir að þú þurfir að hlaða niður allri skránni, heldur bara WhatsApp spjallgögnunum þínum. Smelltu síðan á "Næsta".

Þú munt þá sjá allar WhatsApp gagnaskrárnar þínar skipulagðar á lista eftir að þær hafa verið skannaðar og þér verður frjálst að fletta í þeim og draga út þær sem þú vilt.






Bhavya Kaushik
framlag Ritstjóri