Top 8 WhatsApp öryggisafritunarlausnir fyrir iOS og Android tæki
WhatsApp efni
- 1 WhatsApp öryggisafrit
- Taktu öryggisafrit af WhatsApp skilaboðum
- WhatsApp á netinu öryggisafrit
- WhatsApp sjálfvirk afritun
- WhatsApp öryggisafritunarútdráttur
- Taktu öryggisafrit af WhatsApp myndum/myndböndum
- 2 Whatsapp bati
- Android Whatsapp endurheimt
- Endurheimtu WhatsApp skilaboð
- Endurheimtu WhatsApp öryggisafrit
- Endurheimtu eytt WhatsApp skilaboð
- Endurheimtu WhatsApp myndir
- Ókeypis hugbúnaður til að endurheimta WhatsApp
- Sækja iPhone WhatsApp skilaboð
- 3 Whatsapp flytja
- Færðu WhatsApp á SD kort
- Flytja WhatsApp reikning
- Afritaðu WhatsApp á tölvu
- Backuptrans Alternative
- Flytja WhatsApp skilaboð
- Flyttu WhatsApp frá Android til Anroid
- Flytja WhatsApp sögu út á iPhone
- Prentaðu WhatsApp samtal á iPhone
- Flyttu WhatsApp frá Android til iPhone
- Flyttu WhatsApp frá iPhone til Android
- Flyttu WhatsApp frá iPhone til iPhone
- Flyttu WhatsApp frá iPhone yfir í tölvu
- Flyttu WhatsApp frá Android yfir í tölvu
- Flyttu WhatsApp myndir frá iPhone yfir í tölvu
- Flyttu WhatsApp myndir frá Android til tölvu
26. mars 2022 • Skrá til: Stjórna félagslegum öppum • Reyndar lausnir
Notað af yfir 1,5 milljörðum manna um allan heim, WhatsApp er eitt vinsælasta skilaboða- og samfélagsappið sem til er. Sem er í eigu Facebook, það kemur með fullt af háþróuðum valkostum. Ef þú notar WhatsApp reglulega, þá getur það innihaldið mikilvæg gögn (miðlunarskrár og spjall). Til að tryggja að gögnin þín haldist örugg, ættir þú að taka WhatsApp afrit reglulega.
Helst eru margar leiðir til að taka öryggisafrit af WhatsApp. Þú getur tekið öryggisafrit á staðbundnu tækinu, í skýið, eða getur jafnvel sent sjálfum þér tölvupóst með spjalli í öryggisafritunarskyni. Þessi sérfræðihandbók mun kenna þér hvernig á að taka öryggisafrit af WhatsApp skilaboðum á tölvu , iCloud, Google Drive og aðrar heimildir skref fyrir skref.
Hluti 1: WhatsApp öryggisafritunarlausnir fyrir iOS notendur
Ef þú notar WhatsApp á iPhone þínum geturðu einfaldlega tekið öryggisafrit af WhatsApp skilaboðum eins og þú vilt. Þetta getur hjálpað þér að viðhalda öðru afriti af gögnunum þínum. Í þessum hluta munum við kynna 4 leiðir til að taka öryggisafrit af iPhone WhatsApp spjalli, þær eru:
1.1. Mæli með: Taktu afrit af WhatsApp skilaboðum með Dr.Fone - WhatsApp Transfer
Ef þú ert að leita að einum smelli og vandræðalausri lausn fyrir WhatsApp öryggisafrit iPhone og WhatsApp öryggisafrit Android, þá prófaðu Dr.Fone - WhatsApp Transfer . Hann er hluti af Dr.Fone verkfærakistunni og veitir notendavæna og afar áreiðanlega lausn. Þú getur tekið öryggisafrit af WhatsApp gögnum á tölvunni þinni og einnig flutt þau beint í önnur farsímatæki með einum smelli. Forritið er fáanlegt fyrir bæði Mac og Windows. Hér eru nokkrar af helstu eiginleikum þess:

Dr.Fone - WhatsApp Transfer
Afrita og endurheimta WhatsApp spjall á iOS verður sveigjanlegt.
- Leyfa að forskoða og endurheimta félagslega appgögn úr öryggisafritinu í tæki.
- Flyttu út öryggisafritsgögn samfélagsappsins yfir á tölvuna þína og hvaða farsíma sem er.
- Stuðningur við að taka öryggisafrit af félagslegum öppum á iOS tækjum, svo sem WhatsApp, LINE, Kik, Viber.
- Ekkert gagnatap á tækjum við endurheimt.
Til að taka öryggisafrit af iPhone/iPad WhatsApp spjalli við tölvuna skaltu fylgja þessum skrefum:
- Til að byrja með, ræstu Dr.Fone verkfærakistuna á vélinni þinni. Frá velkominn skjánum, smelltu á "WhatsApp Transfer" valmöguleikann.

Með Dr.Fone getum við tekið afrit og endurheimt iPhone/iPad WhatsApp spjall auðveldlega. - Nú skaltu tengja iPhone við kerfið. Það verður sjálfkrafa greint af forritinu. Frá vinstri spjaldinu, veldu "WhatsApp" valkostinn. Þetta mun kynna fjölmarga eiginleika. Smelltu á „Afrita WhatsApp skilaboð“ til að halda áfram.

Dr.Fone styður öryggisafrit af iPhone WhatsApp spjalli og flytur WhatsApp spjall í annan iPhone/Android síma. - Afritunarferlið er hafið sjálfkrafa. Bíddu einfaldlega í smá stund og láttu tækið þitt vera tengt við kerfið.

- Þegar öryggisafritinu er lokið færðu tilkynningu. Til að sjá öryggisafritið þitt, smelltu á „Skoða“ hnappinn.
Það er það! Með aðeins einum smelli geturðu tekið öryggisafrit af WhatsApp spjalli og viðhengjum á tölvuna þína. Seinna geturðu flutt það á hvaða annan stað sem er eða endurheimt það líka í miða tæki.
1.2 Taktu öryggisafrit af WhatsApp skilaboðum og endurheimtu þau með iCloud
Önnur lausn til að framkvæma WhatsApp spjall öryggisafrit á iPhone er með því að nota iCloud. Þar sem iCloud er innfæddur eiginleiki iOS tækja geturðu tekið öryggisafrit af WhatsApp samtölum án þess að nota þriðja aðila tól. Þó veitir Apple aðeins 5 GB af lausu plássi á iCloud. Þess vegna, ef þú ert með mikið af gögnum, þá gætir þú þurft að kaupa meira pláss á iCloud. Að auki er þessi leið takmörkuð við öryggisafrit af gögnum á iPhone eingöngu. Ef þú vilt endurheimta öryggisafrit gögn sem er næstum ómögulegt að sækja í aðra síma samanborið við Dr.Fone.
Einnig gæti ferlið við að virkja iCloud öryggisafrit fyrir WhatsApp verið mismunandi frá einu iOS tæki til annars. Ennfremur, þú þyrftir að gera mikið átak til að flytja WhatsApp gögn frá iCloud í tölvuna þína. Þó, þú getur notað þriðja aðila tól eins Dr.Fone - Data Recovery (iOS) til að draga WhatsApp skilaboð frá iCloud í tölvuna þína.
- Til að taka öryggisafrit af WhatsApp á iCloud skaltu ræsa WhatsApp á iPhone.
- Farðu nú í Stillingar þess > Spjallstillingar > Chat Backup . Í sumum útgáfum þarftu að fara í Stillingar > Afritun.
- Bankaðu á hnappinn „ Afrita núna “. Héðan geturðu líka tímasett öryggisafritunartíðni. Þetta mun taka öryggisafrit af WhatsApp spjallunum þínum á iCloud.

Opnaðu WhatsApp, farðu í Stillingar > Spjall > Chat Backup > Back Up Now til að taka öryggisafrit af WhatsApp spjalli. - Til að endurheimta Whatsapp spjall skaltu ræsa WhatsApp á marktækinu. Til að endurheimta spjallið þarftu að setja upp WhatsApp reikninginn þinn. Ef þú ert nú þegar að nota WhatsApp skaltu fjarlægja það og hlaða því niður aftur.
- Við uppsetninguna þarftu að gefa upp númerið þitt til staðfestingar.
- WhatsApp mun sjálfkrafa bjóða upp á möguleika á að endurheimta fyrri öryggisafrit. Bankaðu á „ Endurheimta spjallferil “ eða „ Endurheimta öryggisafrit “ valmöguleikann.
- Bíddu í smá stund þar sem síminn þinn myndi endurheimta öryggisafritið. Gakktu úr skugga um að það sé tengt við stöðuga nettengingu og sé tengt við sama iCloud reikning. Settu upp WhatsApp reikning og endurheimtu spjallferilinn úr gamla iCloud öryggisafritinu.
1.3 Afritaðu WhatsApp spjall með iTunes
Ef þú hefur notað iPhone í smá stund, þá gætirðu verið meðvitaður um iTunes líka. Hannað af Apple, það hjálpar okkur að stjórna og taka öryggisafrit af iPhone gögnum. Þó finnst mörgum notendum erfitt að nota iTunes þar sem það getur verið svolítið flókið. Þó að þú getir tekið öryggisafrit af WhatsApp gögnum með iTunes ókeypis, þá fylgir þeim grípa.
Ólíkt Dr.Fone - WhatsApp Transfer, það er engin lausn til að taka aðeins öryggisafrit af WhatsApp gögnum. Þú verður að taka fullkomið öryggisafrit af símanum þínum, sem myndi einnig innihalda WhatsApp gögnin.
- Til að framkvæma iPhone WhatsApp öryggisafrit skaltu ræsa uppfærða útgáfu af iTunes á tölvunni þinni og tengja símann við hana.
- Í tækjahlutanum skaltu velja iPhone og fara í Yfirlitsflipann hans.
- Undir valkostinum Öryggisafrit, smelltu á hnappinn „Afrita núna“. Gakktu úr skugga um að þú hafir valið „Þessi tölva“ til að taka öryggisafrit af gögnum á staðbundnu kerfinu í stað iCloud.
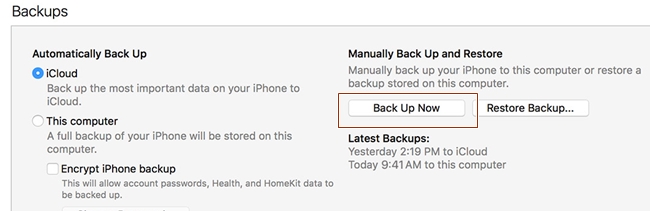
Þetta mun hefja afritunarferlið og myndi vista WhatsApp gögnin þín á staðbundnu kerfi. Þó að WhatsApp gögnin þín væru hluti af afritunarskránni og þú þyrftir iTunes öryggisafritsútdrátt til að endurheimta þau. Til að endurheimta WhatsApp gögn frá iTunes öryggisafrit , getur þú notað Dr.Fone - Data Recovery (iOS) eins og heilbrigður.
1.4 Sendu WhatsApp spjallið þitt í tölvupósti til öryggisafrits
Ef þú vilt einfaldlega taka öryggisafrit af ákveðnum spjallum á WhatsApp, þá geturðu líka notað þessa lausn. Það góða er að það er ókeypis lausn, sem er innfæddur eiginleiki WhatsApp. Þú getur sent einstök samtöl í tölvupósti sem og hópspjall.
Ekki bara iPhone, þú getur líka innleitt þessa tækni á Android tæki. Eina vandamálið er að þú getur hengt við takmarkaðar skrár. Þetta er vegna þess að flestar tölvupóstþjónustur hafa takmarkanir á hámarksstærð viðhengis.
.- Í fyrsta lagi skaltu ræsa WhatsApp á iPhone þínum og velja spjallið sem þú vilt vista.
- Strjúktu til vinstri til að skoða valkosti þess. Bankaðu á „Meira“ og veldu „Tölvupóstspjall“. Í sumum útgáfum er það skráð sem „Tölvupóstsamtöl“.
- Þú verður spurður hvort þú viljir hengja miðil eða ekki í öryggisafritið. Bankaðu á þann valkost sem þú vilt.
- Í lokin skaltu bara tilgreina netfangið (helst þitt) og senda tölvupóstinn.
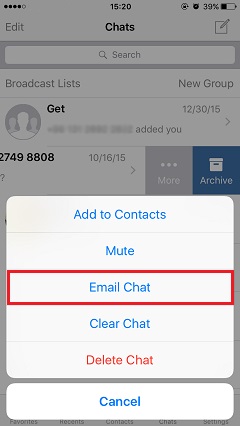
Eins og þú sérð er þetta frekar leiðinlegt ferli til að taka öryggisafrit af WhatsApp spjalli. Þú verður líka að velja hvert spjall sem þú vilt vista fyrir sig, sem gæti tekið mikinn tíma.
Part 2: WhatsApp öryggisafritunarlausnir fyrir Android notendur
Eftir að hafa lært mismunandi leiðir til að framkvæma iPhone öryggisafrit WhatsApp, skulum við kynnast 3 möguleikum til að taka öryggisafrit af WhatsApp á Android.
2.1 Einn smellur til að taka öryggisafrit af WhatsApp frá Android yfir í tölvu
Þú gætir fundið að hefðbundnar leiðir til að taka öryggisafrit af Android WhatsApp skilaboðum fylgja nokkrum göllum. Til dæmis er varanlegt öryggisafrit ómögulegt þar sem Google Drive mun eyða WhatsApp afritum sem ekki hafa verið uppfærð á ári. Jafnvel verra, dulkóðunarreiknirit WhatsApp eiga ekki við um afritin á Google Drive, sem getur haft í för með sér öryggisáhættu.
Svo það er kominn tími til að kanna nokkrar lausnir til að taka öryggisafrit af WhatsApp frá Android yfir í tölvu fyrir varanlega og örugga geymslu.
Framkvæmdu eftirfarandi skref til að taka öryggisafrit af WhatsApp skilaboðum og miðlum fyrir Android, sem krefst tóls sem heitir Dr.Fone - WhatsApp Transfer :
- Settu upp Dr.Fone eftir að það hefur verið hlaðið niður. Opnaðu það síðan til að finna aðalgluggann sem birtist.
- Veldu „WhatsApp Transfer“ meðal annarra og veldu síðan „WhatsApp“ í næsta glugga.

- Tengdu Android við tölvuna. Eftir að það hefur verið viðurkennt skaltu smella á hnappinn „Backup WhatsApp skilaboð“.

- Android WhatsApp skilaboðin eru síðan afrituð fljótt. Þú getur nú fundið öryggisafritið á listanum.
2.2 Flytja Android WhatsApp spjall í tölvu til öryggisafrits
Android notendur geta prófað Dr.Fone - Data Recovery (Android) til að taka öryggisafrit af WhatsApp skilaboðum og viðhengjum án vandræða. Það er hluti af Dr.Fone verkfærakistunni, sem er aðallega notað til að endurheimta glatað og eytt gögnum á Android tæki. Fyrir utan það geturðu líka skannað símann þinn fyrir öll gögn sem fyrir eru. Þess vegna getur tólið hjálpað þér að taka öryggisafrit af núverandi og eyddum WhatsApp gögnum.
3.839.410 manns hafa hlaðið því niður
Það er fáanlegt fyrir Mac og Windows PC og býður upp á notendavæna lausn. Þar sem það er samhæft við hvert leiðandi Android tæki muntu ekki standa frammi fyrir neinum vandræðum með að nota það. Ennfremur geturðu notað tólið til að endurheimta eytt WhatsApp á Android tæki. Þetta getur hjálpað þér að sigrast á óvæntu gagnatapi. Til að læra hvernig á að taka öryggisafrit af WhatsApp skilaboðum í tölvu úr Android tæki, fylgdu þessum skrefum:
- Ræstu Dr.Fone verkfærakistuna á vélinni þinni og veldu "Data Recovery" eininguna. Tengdu líka tækið við kerfið og láttu forritið greina það sjálfkrafa.
- Frá vinstri spjaldið, veldu "Endurheimta símagögn" valkostinn. Hér getur þú valið tegund gagna sem þú vilt endurheimta. Gakktu úr skugga um að valmöguleikinn „WhatsApp skilaboð og viðhengi“ sé valinn áður en þú smellir á „Næsta“ hnappinn.

Flyttu WhatsApp spjall og viðhengi út í tölvuna til öryggisafrits. - Nú geturðu valið hvort þú vilt skanna öll gögn eða aðeins eytt efni.
- Forritið mun byrja að skanna tækið þitt. Bíddu í smá stund þar til ferlinu lýkur. Gakktu úr skugga um að tækið þitt haldist tengt við kerfið þar til ferlinu er lokið.

- Þegar skönnuninni er lokið munu öll endurheimt gögn birtast undir mismunandi flokkum. Farðu á vinstri spjaldið og veldu WhatsApp gögnin þín.
- Hér geturðu fengið sýnishorn af öllum útdregnum WhatsApp gögnum. Veldu skilaboðin og viðhengin sem þú vilt vista og smelltu á „Endurheimta í tölvu“ hnappinn.

Valin gögn verða vistuð á tölvunni þinni. Seinna geturðu fengið aðgang að því eða einfaldlega fært það í hvaða annað tæki sem er.
2.3 Afritaðu og endurheimtu WhatsApp á Android með Google Drive
Ef þú ert með Android tæki geturðu líka tekið öryggisafrit af WhatsApp á Google Drive. Á þennan hátt geturðu vistað öryggisafritið þitt í skýinu og endurheimt það á hvaða tæki sem er án mikilla vandræða. Þó getur það aðeins vistað nýlegt WhatsApp öryggisafrit. Nýjasta öryggisafritið myndi sjálfkrafa koma í stað núverandi skráar. Til að taka öryggisafrit og endurheimta WhatsApp spjall með Google Drive skaltu fylgja þessum skrefum:
- Til að byrja með skaltu ræsa WhatsApp og fara í Stillingar > Spjall > Chat Backup.
- Hér geturðu smellt á „AFTAKA UPP“ til að taka strax öryggisafrit af WhatsApp spjallunum þínum.
- Ennfremur geturðu stillt upp tíðnina fyrir sjálfvirkt öryggisafrit og breytt öðrum stillingum líka. WhatsApp öryggisafrit Google Drive er lokið.
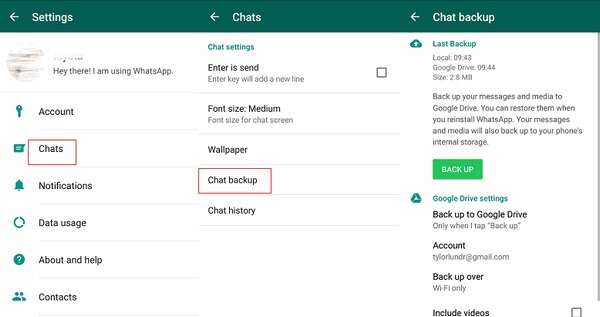
Í WhatsApp stillingum, bankaðu á Chats & Chats Backup & og pikkaðu svo á ÖVERSKUN. - Til að læra hvernig á að endurheimta WhatsApp öryggisafrit frá Google Drive þarftu að setja upp WhatsApp reikning. Fjarlægðu það og settu það upp aftur ef þú ert að nota sama tæki.
- Á meðan þú setur upp WhatsApp reikninginn þinn mun tækið sjálfkrafa uppgötva fyrri öryggisafrit af Google Drive og mun bjóða upp á möguleika á að endurheimta það.
- Bankaðu á „RESTORA“ hnappinn og bíddu í smá stund þar sem gögnin þín yrðu sótt.
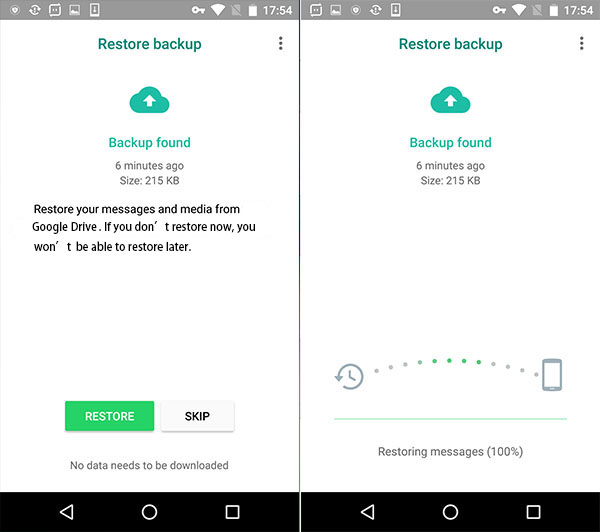
Óþarfur að segja að það mun aðeins virka ef sami Google reikningur er notaður fyrir öryggisafrit og endurheimt.
2.4 Afritaðu WhatsApp spjall sjálfkrafa með staðbundnum öryggisafritum
Fyrir utan Google Drive geturðu líka fengið aðgang að WhatsApp spjallafritinu þínu á staðbundinni geymslu. Þar sem WhatsApp afritar sjálfkrafa gögnin á staðbundinni geymslu á hverjum degi, geturðu fengið aðgang að þeim án mikilla vandræða. Venjulega er WhatsApp öryggisafritið varðveitt í símanum innan 7 daga. Einnig, alltaf þegar þú tekur öryggisafrit af spjallunum þínum á Google Drive, eru þau einnig vistuð sjálfkrafa á staðbundinni geymslu.
- Til að fá aðgang að afritaskránni skaltu ræsa skráastjórann/könnuðinn á símanum þínum.
- Farðu í innri geymslu > WhatsApp > Gagnasöfn eða SD kort > WhatsApp gagnasöfn (fer eftir því hvar þú hefur vistað öryggisafritið). Hér geturðu fengið aðgang að öryggisafritinu.
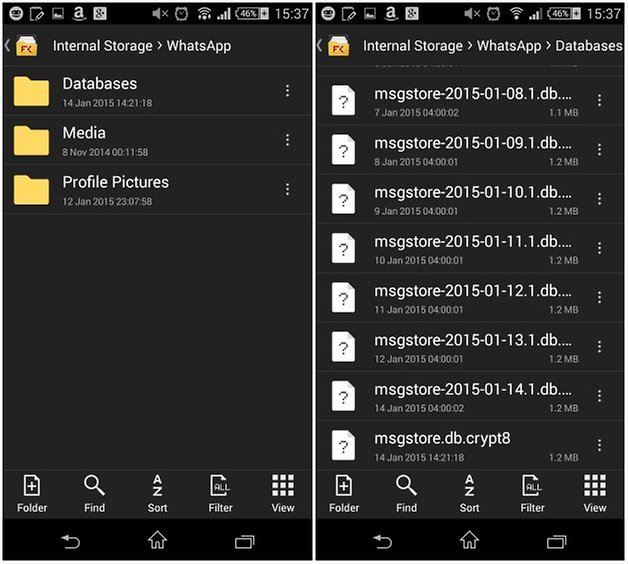
- Þú getur líka afritað skrána og límt hana á hvaða annað tæki sem er.
- Þú þyrftir að endurnefna öryggisafritið og eyða dagsetningarhlutanum úr henni. Það er, "msgstore-YYYY-MM-DD.1.db.crypt12" ætti að vera endurnefna sem "msgstore.db.crypt12".
- Settu WhatsApp aftur upp og byrjaðu uppsetningarferlið. Öryggisskráin verður sjálfkrafa greind. Bankaðu einfaldlega á „Endurheimta“ hnappinn til að fá gögnin þín aftur.
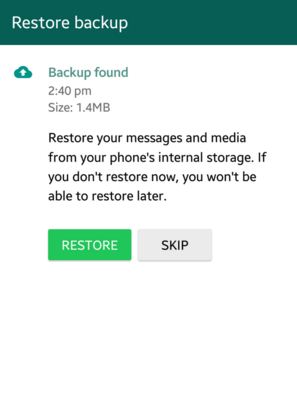
Hluti 3: Taktu öryggisafrit af WhatsApp skilaboðum og endurheimtu þau í nýjan síma
Með því að fylgja ofangreindum tillögum gætirðu örugglega tekið öryggisafrit af WhatsApp spjalli og viðhengjum á mismunandi vegu. Þó, ef þú ert að flytja úr einu tæki í annað, þá þarftu að gera nokkrar aukaráðstafanir til að endurheimta WhatsApp öryggisafritið . Til dæmis getur ferlið við að flytja WhatsApp gögn frá iPhone til Android verið svolítið leiðinlegt. Lestu einfaldlega þessar tengdu færslur til að gera starf þitt auðveldara:
Lokaorð
Nú þegar þú þekkir 7 mismunandi leiðir til að taka WhatsApp öryggisafrit geturðu auðveldlega uppfyllt kröfur þínar. Til að fá vandræðalausa reynslu geturðu einfaldlega prófað Dr.Fone verkfærakistuna. Ennfremur geturðu deilt þessari færslu með vinum þínum og fjölskyldu til að kenna þeim hvernig á að taka öryggisafrit af WhatsApp skilaboðum á tölvu, iCloud, Google Drive og fleira.





Bhavya Kaushik
framlag Ritstjóri