Hvernig á að endurheimta WhatsApp öryggisafrit frá Google Drive í iPhone, þar með talið iPhone 12/12 Pro (Max)
WhatsApp skyldulesningar
- WhatsApp öryggisafrit
- Endurheimtu WhatsApp
- Endurheimtu WhatsApp frá Google Drive í Android
- Endurheimtu WhatsApp frá Google Drive í iPhone
- Endurheimtu iPhone WhatsApp
- Fáðu aftur WhatsApp
- Hvernig á að nota GT WhatsApp Recovery
- Fáðu WhatsApp til baka án öryggisafritunar
- Bestu WhatsApp bataforritin
- Endurheimtu WhatsApp á netinu
- WhatsApp tækni
26. mars 2022 • Skrá til: Stjórna félagslegum öppum • Reyndar lausnir
„Hvernig á að endurheimta WhatsApp öryggisafrit frá Google Drive í iPhone?“
Ef þú ert að skipta úr gömlum Android yfir í iPhone, til dæmis, iPhone 12, þá gætirðu verið að spyrja þessarar spurningar líka. Þessa dagana leita fullt af fólki að beinni lausn til að endurheimta WhatsApp úr núverandi öryggisafriti af Google Drive yfir á iPhone þeirra. Því miður er svarið nei - þar sem það er ekki hægt að flytja WhatsApp beint frá Google Drive yfir á iPhone.
Þó að þú getir auðveldlega flutt myndir, myndbönd, skjöl o.s.frv. yfir á iPhone, gætirðu festst við að flytja WhatsApp gögn. Ekki hafa áhyggjur - það eru nokkrar snjallar lausnir sem geta hjálpað þér að gera það sama. Í þessari grein mun ég útskýra hvers vegna þú getur ekki endurheimt WhatsApp öryggisafrit beint og mun frekar kenna þér hvernig á að gera það í skref fyrir skref kennslu. Við skulum halda áfram og kynnast öllum nauðsynlegum upplýsingum um WhatsApp flutning.
Hluti 1: Af hverju þú getur ekki endurheimt WhatsApp frá Google Drive í iPhone?
Ef þú ert venjulegur WhatsApp notandi, þá gætirðu nú þegar vitað að það gerir okkur kleift að taka öryggisafrit af spjalli okkar á iCloud (fyrir iPhone) eða Google Drive (fyrir Android). Helst geturðu tekið öryggisafrit af WhatsApp spjalli á Google Drive á Android og endurheimt það síðar. Á sama hátt geta iPhone notendur tekið öryggisafrit og endurheimt spjallið með iCloud. Þó getum við ekki tekið öryggisafrit af WhatsApp gögnum á Google Drive og endurheimt þau síðar á iPhone.
Í fyrsta lagi eru dulkóðunaraðferðirnar sem Google Drive og iCloud nota mjög mismunandi. Einnig er ákvæðið um að endurheimta WhatsApp gögn á iPhone aðeins stutt fyrir iCloud (en ekki Google Drive). Jafnvel þó þú samstillir Google Drive við iPhone, muntu ekki geta endurheimt WhatsApp gögn á því. Til að laga þetta þarftu að nota sérstakt verkfæri þriðja aðila sem geta dregið út WhatsApp spjall og fjölmiðlaskrár úr Google Drive og myndi síðar færa það yfir í geymslu iOS tækisins.
Hluti 2: Skapandi valkostir til að endurheimta WhatsApp öryggisafrit frá Google Drive í iPhone, þar með talið iPhone 12/12 Pro (Max)
Hugbúnaður frá þriðja aðila gerir mikið til að flytja WhatsApp á milli mismunandi snjallsíma. Við viljum gjarnan kynna þér vandræðalausa og einstaka lausn Dr.Fone - WhatsApp Transfer til að endurheimta WhatsApp öryggisafrit frá Google Drive til iPhone að öðrum kosti. Þetta tól getur hjálpað þér að endurheimta WhatsApp í iPhone frá Google Drive eftir að þú hefur endurheimt WhatsApp í Android, þetta tól getur verið frábær félagi þinn á þessari stundu. Það gerir lofsvert starf og er alveg öruggt í notkun.
Flytja beint frá Android til iPhone
Í fyrsta lagi endurheimtirðu WhatsApp öryggisafrit frá Google Drive í Android.
- Þegar þú ræsir það verðurðu beðinn um að gefa símanúmerið þitt. Gakktu úr skugga um að slá inn sama símanúmer og þú notaðir áður afrit.
- Staðfestu númerið í kjölfarið. Eftir að staðfestingunni er lokið verður allt sem þú verður vitni að er að WhatsApp mun greina öryggisafritið þitt á Google Drive.
- Þegar þú sérð 'Backup found' skjáinn skaltu einfaldlega halda áfram að smella á 'RESTORE'. Staðfestu aðgerðirnar og haltu áfram að endurheimta WhatsApp í Android tæki.
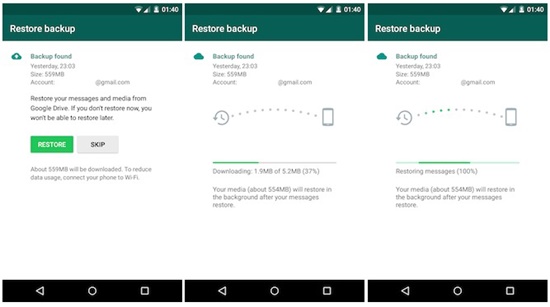
Flyttu síðan frá Android til iPhone með Dr.Fone - WhatsApp Transfer:
- Ræstu Dr.Fone hugbúnaðinn á tölvunni og keyrðu WhatsApp Transfer.

- Smelltu á "Flytja WhatsApp skilaboð". Tengdu bæði Android og iPhone við tölvuna.

- Smelltu á "Start Transfer" og bíddu þar til það lýkur flutningnum.

![]() Ábending
Ábending
Þegar það flytur frá Android til iPhone, Dr.Fone mun hvetja nokkrar leiðbeiningar á glugganum. Fylgdu skrefunum og notaðu eins og myndleiðbeiningarnar segja. Farðu á "Næsta" eftir að þú hefur gert skrefin.
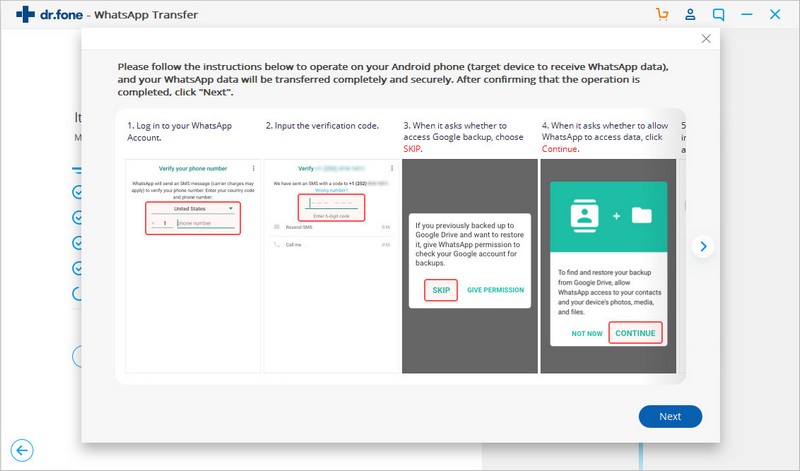
Taktu öryggisafrit af WhatsApp skilaboðum Android og endurheimtu á iPhone
Fólk gæti spurt hvort það sé hægt að afrita WhatsApp skilaboð úr öðru Android öryggisafriti yfir á iPhone. Alveg já. Dr.Fone - WhatsApp Transfer gefur aðgang að öryggisafrit Android tæki á tölvu og endurheimta í 1-smellur til iPhone. Hér er skref fyrir skref leiðbeiningar:
- Taktu öryggisafrit af WhatsApp frá Android í tölvu
- Ræstu Dr.Fone hugbúnaðinn á tölvunni og keyrðu WhatsApp Transfer. Smelltu á "Backup WhatsApp Messages".

- Tengdu Android við tölvuna og afritaðu það með Dr.Fone á tölvunni.

- Það mun taka öryggisafrit af Android WhatsApp á staðbundna tölvu.
- Endurheimta frá Android öryggisafrit til iPhone með Dr.Fone
- Smelltu á "Endurheimta WhatsApp skilaboð í iOS tæki". Veldu fyrri öryggisafritið sem þú tókst núna.

- Tengdu iPhone við tölvuna og endurheimtu WhatsApp í símann. Það mun sjálfkrafa byrja að endurheimta eftir að þú smellir á "Endurheimta" hnappinn.

Athugið
Á meðan á öryggisafritinu og endurheimtunarferlinu stendur, mundu að fylgja eftir hvetjunni þegar Dr.Fone hugbúnaður birtist. Þegar þú hefur lokið skrefunum eins og Dr.Fone nefnir skaltu fara í næsta skref.
Hluti 3: Hefðbundin lausn til að flytja WhatsApp Txt frá Android til iPhone
Í fyrsta lagi þarftu að endurheimta WhatsApp skilaboð í Android tæki úr öryggisafriti Google Drive. Áður en þú leggur meiri áherslu á aðferðina ætlum við að gera þér grein fyrir því að hefðbundin leið endurheimtir bara WhatsApp spjall með txt skráarlengingu frá Android til iPhone. Með þessari aðferð er hægt að skoða WhatsApp spjall á iPhone. Hins vegar er ekki hægt að opna spjall í WhatsApp.
Leyfðu okkur að byrja að skilja kennsluna um hvernig á að flytja WhatsApp spjall frá Android til iPhone.
Sendu WhatsApp spjall í tölvupósti frá Android til iPhone
- Opnaðu spjallið eða hópsamtalið sem þú vilt senda tölvupóst.
- Bankaðu á þrjá lóðrétta punkta sem gefnir eru efst til hægri á spjallinu.
- Í valmyndinni skaltu velja „Meira“ og síðan „Flytja út spjall“.
- Í næsta sprettiglugga skaltu velja Gmail táknið og það mun leiða þig í viðmót Gmail.
- Sláðu inn Apple eða iCloud póstfangið þitt, sem er þegar stillt á iPhone. Að lokum skaltu smella á „Senda“ hnappinn til að senda tölvupóst á valið spjall.

Niðurstaða:
Ef þú hefur lokið við að lesa þessa grein, láttu mig vita hvort leiðbeiningarnar sem ég nefndi voru tæknilegar eða ekki. Ég trúi því að það hafi ekki verið svo erfitt. Prófaðu bara að velja eina af þeim aðferðum sem þér líkar best við og láttu áhorfendur okkar vita af upplifun þinni eftir að þú hefur lokið við að flytja skilaboðin.





Daisy Raines
ritstjóri starfsmanna