Ítarleg leiðarvísir um hvernig á að taka öryggisafrit/endurheimta Whatsapp með iTunes
27. apríl, 2022 • Skrá til: Stjórna félagslegum öppum • Reyndar lausnir
iTunes er tólið fyrir alla iPhone notendur til að skipuleggja uppáhalds tónlistarlögin sín og samstilla þau á mismunandi iDevices. Hins vegar vita margir ekki að iTunes er líka hægt að nota til að taka öryggisafrit af Whatsapp spjalli og öðrum tegundum gagna af iPhone/iPad.
Þökk sé þessum eiginleika muntu geta haldið Whatsapp samtölum þínum öruggum á meðan þú setur upp nýjustu iOS útgáfuna eða skiptir yfir í nýrri iPhone gerð. Að auki mun öryggisafrit af Whatsapp gögnum gera það auðveldara að sækja spjallin þín í neyðartilvikum líka.
Svo, ef þú hefur líka áhuga á að skilja hvernig á að taka öryggisafrit af Whatsapp með iTunes, haltu áfram að lesa, þessi handbók mun aðstoða þig í gegnum skref-fyrir-skref ferlið við að búa til öryggisafrit með iTunes.
Hluti 1: Skref-fyrir-skref afrita og endurheimta WhatsApp gögn í gegnum iTunes
Fyrst og fremst þarftu tölvu/fartölvu til að hefja Whatsapp öryggisafritunarferlið. Þar sem iTunes forritið er fáanlegt fyrir bæði Mac og Windows geturðu notað hvora tegund stýrikerfisins sem er til að taka öryggisafrit af Whatsapp gögnunum þínum. Settu einfaldlega upp iTunes á tölvunni þinni/fartölvu og fylgdu þessum skrefum til að taka öryggisafrit af Whatsapp með iTunes.
Skref 1: Byrjaðu á því að tengja iPhone/iPad við tölvuna með USB-til-eldingu snúru. Þú gætir þurft að smella á „Traust“ hnappinn á iPhone til að tengja tækin tvö.
Skref 2: Ræstu nú iTunes á tölvunni þinni. Ef þú hefur sett upp forritið í fyrsta skipti þarftu að skrá þig inn með Apple ID skilríkjum þínum.
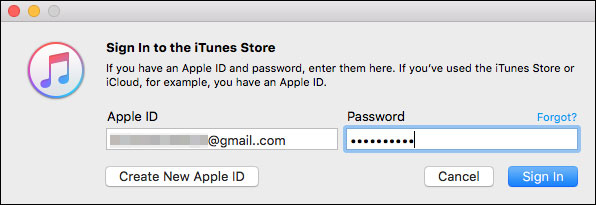
Skref 3: Á næsta skjá verðurðu beðinn um að fara á iTunes heimaskjáinn. Veldu hér sérstaka tækið af listanum og pikkaðu á „Yfirlit“ í vinstri hliðarstikunni.
Skref 4: Undir flipanum „Öryggisafrit“ skaltu velja „Þessi tölva“ eða „iCloud“ eftir því hvar þú vilt geyma öryggisafritið. Að lokum, smelltu á "Backup Now" hnappinn til að hefja afritunarferlið. Vertu þolinmóður þar sem þetta ferli getur tekið smá stund að ljúka.
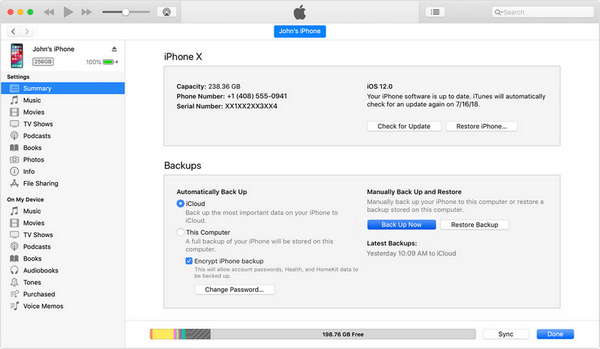
Gallar við að taka öryggisafrit af WhatsApp með iTunes
Svo, það er hvernig þú getur tekið öryggisafrit af Whatsapp á iPhone með iTunes. Jafnvel þó að iTunes öryggisafrit sé frábær eiginleiki til að vernda Whatsapp gögnin þín, þá fylgja því líka nokkrir gallar. Leyfðu okkur að leiðbeina þér í gegnum nokkra ókosti við iTunes öryggisafrit sem gæti hindrað sumt fólk í að nota það til að taka öryggisafrit af Whatsapp spjallinu sínu.
- iTunes styður ekki sértæka öryggisafrit. Þetta þýðir að meðan þú tekur öryggisafrit af gögnunum muntu ekki hafa möguleika á að taka bara öryggisafrit af Whatsapp spjallunum þínum. Í staðinn mun iTunes taka öryggisafrit af öllu frá iPhone þínum, sem mun að lokum taka meira pláss og auka afritunartímann líka.
- iTunes öryggisafrit virkar aðeins ef iDevice er tengt við tölvuna. Það er engin bein leið til að taka öryggisafrit af gögnum frá iPhone með iTunes.
- Ef þú vilt geyma öryggisafritið á iCloud þarftu líklegast að kaupa viðbótarskýjageymslupláss til að vinna verkið. Apple veitir aðeins 5GB af ókeypis geymsluplássi með iCloud, sem er ekki nóg í ljósi þess að iTunes mun taka öryggisafrit af öllum iPhone.
- Að lokum notar iTunes öryggisafrit dulkóðun til að halda gögnum notandans öruggum. Þó að það sé áhrifamikill eiginleiki gætirðu ekki náð í gögn úr öryggisafritinu ef þú gleymir iTunes lykilorðinu þínu.
Part 2: Hvað inniheldur iTunes öryggisafritið
Er iTunes öryggisafrit með Whatsapp myndir? Svarið er já! En það er líka athyglisvert að þessi öryggisafritsskrá mun einnig hafa nokkur viðbótargögn, þar sem iTunes styður ekki sértæka öryggisafrit. Almennt séð mun iTunes taka öryggisafrit af eftirfarandi skrám frá iPhone/iPad þínum.
- Tónlist og myndbandsskrár
- Upplýsingar um net
- iMessages
- Afrit af myndavélarrúllum
- Tengiliðir
- Dagatal
- Skýringar
- Símtalsskrár
- Gögn forrits
Af listanum hér að ofan er alveg ljóst að þú getur líka tekið öryggisafrit af skrám sem þú keyptir ekki í iTunes versluninni. Þetta er aðalástæðan fyrir því að fólk velur oft iTunes fram yfir iCloud til að taka öryggisafrit af skrám frá iPhone/iPad.
Part 3: Hvernig á að endurheimta Whatsapp skilaboð frá iTunes öryggisafrit
Leið 1: Endurheimtu Whatsapp gögn frá iTunes öryggisafrit í gegnum iTunes sjálft
Á meðan við erum að ræða þetta er líka mikilvægt að skilja hvernig á að endurheimta Whatsapp skilaboð úr iTunes öryggisafritinu þínu. Til að gera þetta, allt sem þú þarft að gera er að tengja iPhone við tölvuna og ræsa iTunes appið.
Þegar þú ert kominn á aðalskjá iTunes, veldu einfaldlega marktækið og smelltu á „Endurheimta öryggisafrit“ til að sækja Whatsapp spjallið strax á nýja/uppfærða iPhone.
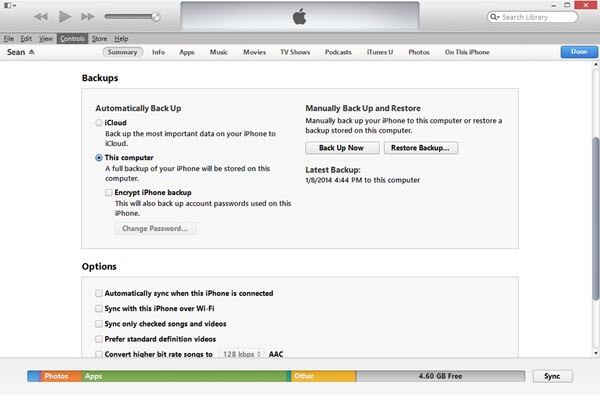
Hins vegar, hafðu í huga að iTunes mun endurheimta allt úr afritaskrám, sem gæti lengt heildarferlið.
Leið 2: Mælt með Dr.Fone Whatsapp Data Transfer
Er til auðveldari leið til að endurheimta Whatsapp spjall úr öryggisafriti? Jæja, svarið er já!. Í stað þess að nota iTunes geturðu sett upp Dr.Fone - Whatsapp Data Transfer á tölvuna þína og notað það til að taka öryggisafrit/endurheimta Whatsapp spjallið þitt með einum smelli.
Ólíkt iTunes eða iCloud, Dr.Fone - Whatsapp Data Transfer mun leyfa þér að taka afrit af Whatsapp spjallinu þínu. Þetta gerir það að frábærum valkosti fyrir fólk sem vill búa til sérstakt öryggisafrit fyrir Whatsapp samtölin sín. Þar sem tólið er sérstaklega hannað til að taka öryggisafrit og endurheimta Whatsapp gögn eingöngu mun það ekki taka eins mikinn tíma og iTunes eða iCloud.
Lykil atriði:
Burtséð frá Whatsapp öryggisafrit, Dr.Fone - Whatsapp Data Transfer státar einnig af fjölmörgum eiginleikum. Nokkrir af þessum eiginleikum innihalda:
- Flyttu Whatsapp gögn frá iPhone til Android og öfugt
- Afritaðu / endurheimtu Whatsapp spjall í mismunandi tæki með einum smelli
- Flyttu Whatsapp spjall frá viðskiptareikningi á milli tveggja tækja
- Afritaðu spjallferil frá öðrum boðberum eins og Line, KIK, WeChat o.s.frv.
Skref fyrir skref kennsluefni:
Svo, ef þú vilt líka gera allt Whatsapp öryggisafrit og endurheimt ferli tiltölulega minna erilsamt, hér er hvernig þú getur notað Dr.Fone - Whatsapp Data Transfer til að endurheimta Whatsapp spjall.
Skref 1: Settu upp Dr.Fone Whatsapp Data Transfer og tengdu iDevice
Fyrst af öllu skaltu hlaða niður og setja upp hugbúnaðinn á tölvunni þinni (Windows eða Mac) og tengdu iPhone/iPad með USB til eldingar snúru.
sSkref 2: Byrjaðu Whatsapp Chat Restore
Nú, smelltu á "Endurheimta WhatsApp skilaboð í iOS tæki" til að halda áfram. Á næsta skjá verður þú beðinn um að velja Whatsapp öryggisafrit af listanum. Veldu viðeigandi öryggisafrit og smelltu á „Næsta“. Þú getur líka smellt á „Skoða öryggisafrit“ til að tryggja hvort það sé rétta öryggisafritið eða ekki.
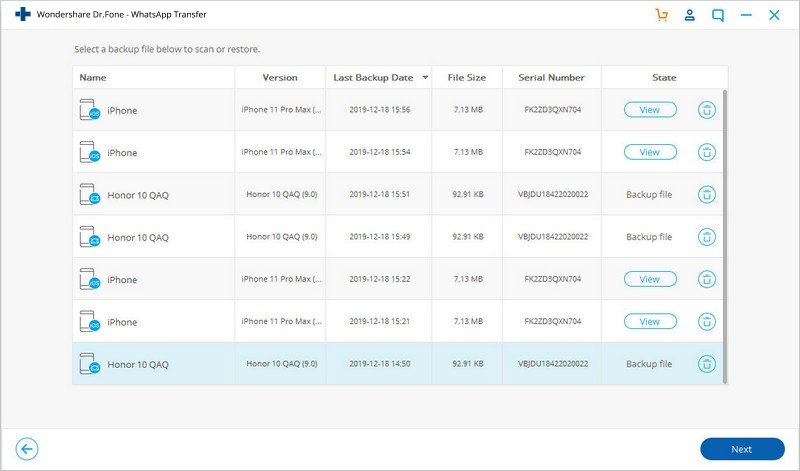
Að lokum, smelltu á „Endurheimta í tæki“ hnappinn til að endurheimta Whatsapp spjall úr völdum öryggisafriti á iPhone/iPad þinn.
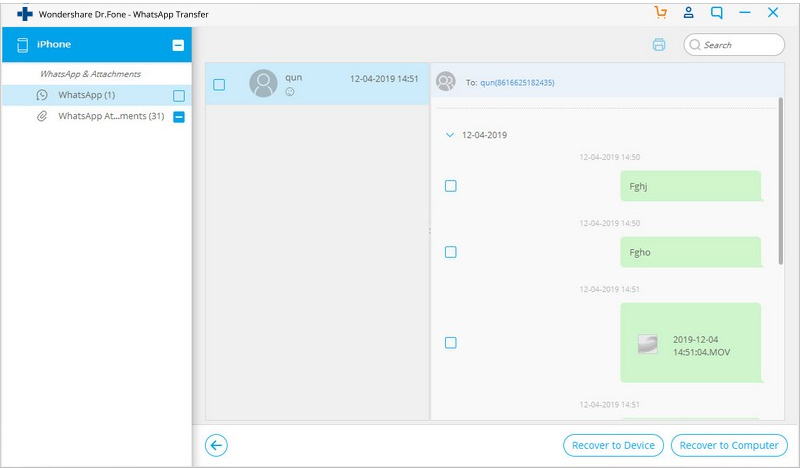
Lokaorð
iTunes er nokkuð handhægt tól fyrir alla, sérstaklega ef þú vilt tryggja gögnin þín til að auðvelda endurheimt. En það fer ekki á milli mála að iTunes öryggisafrit hefur sína eigin galla sem gera það að óframkvæmanlegum valkosti fyrir marga notendur. Í grundvallaratriðum, ef þú vilt ekki taka öryggisafrit af Whatsapp með iTunes og spara dýrmætan tíma, þá væri betra að nota Dr.Fone - Whatsapp Transfer til að vinna verkið.
WhatsApp efni
- 1 WhatsApp öryggisafrit
- Taktu öryggisafrit af WhatsApp skilaboðum
- WhatsApp á netinu öryggisafrit
- WhatsApp sjálfvirk afritun
- WhatsApp öryggisafritunarútdráttur
- Taktu öryggisafrit af WhatsApp myndum/myndböndum
- 2 Whatsapp bati
- Android Whatsapp endurheimt
- Endurheimtu WhatsApp skilaboð
- Endurheimtu WhatsApp öryggisafrit
- Endurheimtu eytt WhatsApp skilaboð
- Endurheimtu WhatsApp myndir
- Ókeypis hugbúnaður til að endurheimta WhatsApp
- Sækja iPhone WhatsApp skilaboð
- 3 Whatsapp flytja
- Færðu WhatsApp á SD kort
- Flytja WhatsApp reikning
- Afritaðu WhatsApp á tölvu
- Backuptrans Alternative
- Flytja WhatsApp skilaboð
- Flyttu WhatsApp frá Android til Anroid
- Flytja WhatsApp sögu út á iPhone
- Prentaðu WhatsApp samtal á iPhone
- Flyttu WhatsApp frá Android til iPhone
- Flyttu WhatsApp frá iPhone til Android
- Flyttu WhatsApp frá iPhone til iPhone
- Flyttu WhatsApp frá iPhone yfir í tölvu
- Flyttu WhatsApp frá Android yfir í tölvu
- Flyttu WhatsApp myndir frá iPhone yfir í tölvu
- Flyttu WhatsApp myndir frá Android til tölvu






Alice MJ
ritstjóri starfsmanna