Telefono Samsung bloccato in modalità Odin [Risolto]
27 aprile 2022 • Archiviato in: Risolvi i problemi dei dispositivi mobili Android • Soluzioni comprovate
La modalità Odin può essere visualizzata solo nei dispositivi Samsung ed è quindi nota come modalità Samsung Odin. Odin è un software utilizzato da Samsung per eseguire il flashing dei suoi dispositivi e per introdurre ROM e firmware nuovi e personalizzati. Molti utenti accedono alla modalità Odin sui loro telefoni Samsung per eseguire il flashing e altri lo sperimentano accidentalmente e quindi cercano soluzioni su come uscire dalla modalità Odin. La schermata della modalità Odin può essere chiusa facilmente, ma, se si verifica un problema come Odin fail, ovvero se si è bloccati nella schermata della modalità Samsung Odin, potrebbe essere necessario consultare le tecniche spiegate in questo articolo.
Il problema di Odin fail si verifica su molti dispositivi Samsung, in particolare sui telefoni Samsung e quindi gli utenti sono costantemente alla ricerca delle sue soluzioni. Se vedi anche una schermata della modalità Samsung Odin sul tuo telefono e non riesci a chiuderla, niente panico. È una situazione tipica di un errore di errore Odin e abbiamo tutto ciò che devi sapere su questo problema particolare.
Prima di passare ad affrontare il problema del guasto di Odin, riflettiamo su cosa sia esattamente una modalità Samsung Odin e sui modi per uscirne senza problemi.
- Parte 1: Cos'è la modalità Odino?
- Parte 2: Come uscire dalla modalità Odin?
- Parte 3: Come uscire dalla modalità Odin con un clic
- Parte 4: Correzione del download della modalità Odin, non disattivare il target
- Parte 5: Risolvi il problema con lo stock flash Odin non riuscito
Parte 1: Cos'è la modalità Odino?
La modalità Samsung Odin, meglio nota come Modalità download, è una schermata che vedi sul tuo dispositivo Samsung quando premi contemporaneamente il tasto Volume giù, accensione e home. La schermata della modalità Samsung Odin offre due opzioni, ovvero "Continua" premendo il pulsante di aumento del volume e "Annulla" premendo il pulsante di riduzione del volume. Un altro modo per riconoscere la modalità Samsung Odin è che lo schermo visualizzerà un triangolo con il simbolo Android su di esso e un messaggio che dice "Download in corso".
Se tocchi "Annulla" premendo il tasto di riduzione del volume, puoi uscire dalla modalità Samsung Odin e il tuo dispositivo si riavvierà. Se "Continua" ulteriormente, ti verrà chiesto di eseguire il flashing del dispositivo o di introdurre un nuovo firmware.
Tuttavia, quando si preme il pulsante di riduzione del volume ma non si è in grado di uscire dalla modalità Samsung Odin, si dice che si verifichi quello che viene chiamato un problema di errore Odin. In questa situazione, il telefono non si riavvierà e rimarrà bloccato nella schermata della modalità Samsung Odin. Per ogni evenienza, se si preme il tasto volume su e si passa al flashing di una nuova ROM/firmware, è possibile uscire dalla modalità Samsung Odin seguendo alcuni semplici passaggi spiegati nel segmento seguente.
Parte 2: Come uscire dalla modalità Odin?
Uscire dalla modalità Samsung Odin è un compito semplice e facile. Ci sono tre modi diversi per farlo. Diamo un'occhiata a questi metodi indicati di seguito.
- Innanzitutto, come spiegato sopra, nella schermata principale della modalità Samsung Odin, premere il tasto di riduzione del volume per annullare il processo di download e comandare il riavvio del dispositivo.
- In secondo luogo, se riscontri un errore di errore Odin, tieni premuti contemporaneamente il tasto di riduzione del volume e il pulsante di accensione e attendi alcuni minuti prima che il telefono si riavvii.
- In terzo luogo, rimuovere la batteria, se possibile, dal dispositivo. Attendi un minuto o due, quindi inserisci di nuovo la batteria e prova ad accendere il dispositivo.
Tuttavia, se queste tecniche non ti aiutano a uscire dalla modalità Samsung Odin e l'errore Odin fail persiste, ti consigliamo di provare i metodi indicati nelle altre sezioni di questo articolo, prima di farlo è necessario eseguire un controllo completo backup dei tuoi dati, file multimediali e altri file, archiviati nel tuo dispositivo Samsung perché apportare modifiche al firmware durante la risoluzione del problema potrebbe cancellare i tuoi dati.
Il backup dei dati preverrà la perdita di dati e fornirà una protezione generale nel caso in cui si perdano dati durante la correzione dell'errore di errore di Odin.
Dr.Fone - Phone Backup (Android) è un ottimo strumento per eseguire il backup dei dati con un solo clic sul PC. Puoi provarlo gratuitamente e utilizzare tutte le sue funzionalità prima di acquistare il prodotto. Questo software consente di eseguire il backup e il ripristino di tutti i tipi di dati come foto, video, contatti, file audio, app, documenti, note, promemoria, calendari, registri delle chiamate e molto altro.

Dr.Fone - Backup del telefono (Android)
Backup e ripristino flessibili dei dati Android
- Backup selettivo dei dati Android sul computer con un clic.
- Visualizza in anteprima e ripristina il backup su qualsiasi dispositivo Android.
- Supporta oltre 8000 dispositivi Android.
- Non ci sono dati persi durante il backup, l'esportazione o il ripristino.
Parte 3: Come uscire dalla modalità Odin con un clic
Mentre i metodi sopra dovrebbero ripristinare il telefono alle condizioni di lavoro originali, a volte il tuo errore Odin persiste e ti ritroverai bloccato in modalità download. In questo caso, è possibile utilizzare una soluzione nota come Dr.Fone-System Repair .

Dr.Fone - Riparazione del sistema (Android)
Il miglior strumento di riparazione Android per far uscire Samsung dalla modalità Odin
- Il software di riparazione Android n. 1 nel settore
- Interfaccia pulita e facile da usare
- Correzione con un clic su come uscire dalla modalità Odin
- Software compatibile con Windows
- Nessuna esperienza tecnica richiesta
Questa è facilmente una delle migliori soluzioni disponibili.
Per aiutarti a iniziare, ecco un passo dopo passo su come puoi configurare e utilizzare quando ripari il tuo telefono Samsung (bloccato in modalità Samsung Odin).
Nota: tieni presente che l'esecuzione di questa soluzione con un clic potrebbe cancellare tutti i dati sul dispositivo, inclusi i file. Assicurati sempre di eseguire il backup del dispositivo in anticipo.
Passaggio 1 : avvia Dr.Fone e seleziona l'opzione "Riparazione del sistema" dal menu principale.

Collega il tuo dispositivo Samsung utilizzando il cavo ufficiale e seleziona l'opzione "Riparazione Android" dal menu di sinistra.

Passaggio 2 : nella schermata successiva, controlla le informazioni sul dispositivo per assicurarti di riparare la versione firmware corretta, quindi fai clic sul pulsante Avanti.

Passaggio 3 : segui le istruzioni sullo schermo. Poiché il tuo dispositivo è già in modalità download, dovrai fare clic sulle opzioni del menu fino a quando non inizierà il download del firmware.

Dopo aver scaricato il firmware appropriato, il tuo dispositivo Samsung inizierà a ripararsi da solo e il tuo telefono tornerà alle condizioni di lavoro originali.
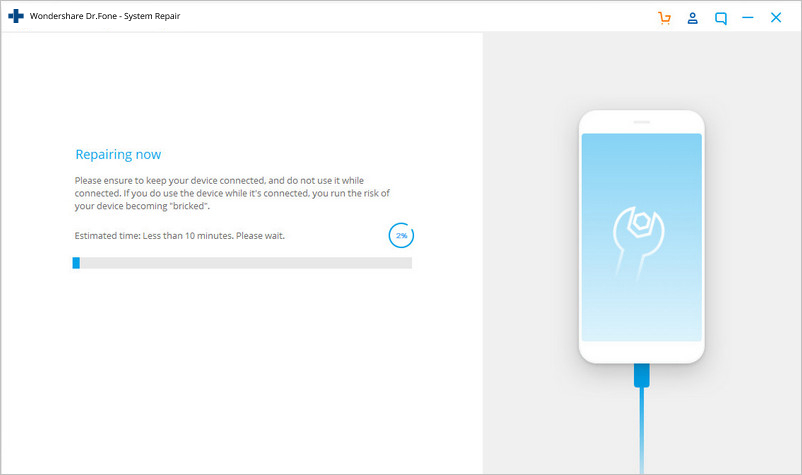
Parte 4: Correzione del download della modalità Odin, non disattivare il target
Uscire dalla modalità Samsung Odin o combattere l'errore Odin fail potrebbe essere un compito facile fino a quando non viene visualizzato un messaggio che dice "... download, non spegnere il bersaglio.." Quando si passa il pulsante di aumento del volume.
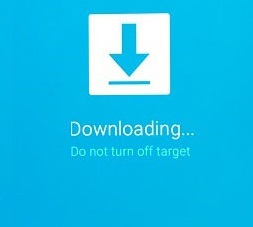
Questo errore può essere corretto in due modi. Esaminiamoli uno per uno.
1. Come risolvere il download della modalità Odin senza utilizzare il firmware?
Questo passaggio è semplice e richiede solo di rimuovere la batteria dal dispositivo e reinserirla dopo pochi minuti. Riaccendilo e attendi che si avvii normalmente. Quindi collegalo al PC e verifica se viene riconosciuto come dispositivo di archiviazione.
2. Come risolvere il download della modalità Odin utilizzando lo strumento Odin Flash?
Questo metodo è un po' noioso, quindi segui attentamente i passaggi:
Passaggio 1: scarica un firmware, un driver software e uno strumento di lampeggiamento Odin adatti. Al termine, fai clic con il pulsante destro del mouse sul file Odin scaricato per selezionare "Esegui come amministratore".
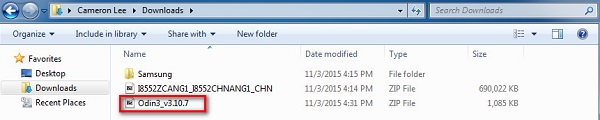
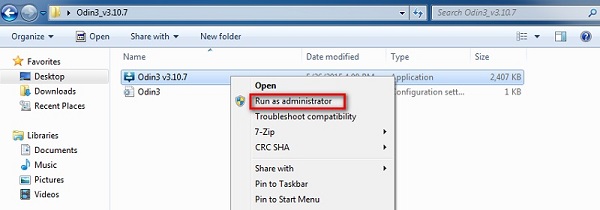
Passaggio 2: avvia il dispositivo in modalità download premendo contemporaneamente il pulsante di accensione, riduzione del volume e home. Quando il telefono vibra, rilasciare solo il pulsante di accensione.
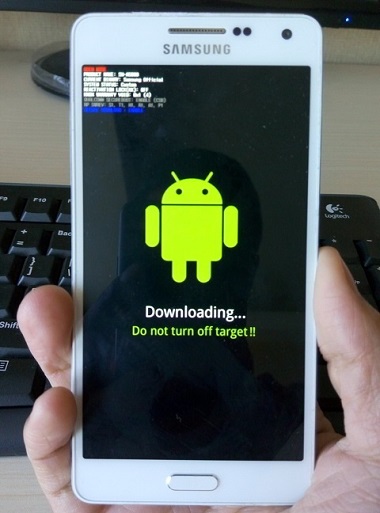
Passaggio 3: ora devi premere delicatamente il pulsante di aumento del volume e vedrai la schermata della modalità di download.
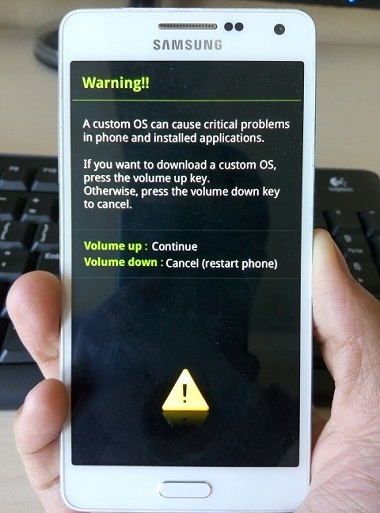
Passaggio 4: una volta collegato il dispositivo al PC tramite un cavo USB, Odin riconoscerà automaticamente il tuo dispositivo e nella finestra di Odin vedrai un messaggio che dice "Aggiunto".
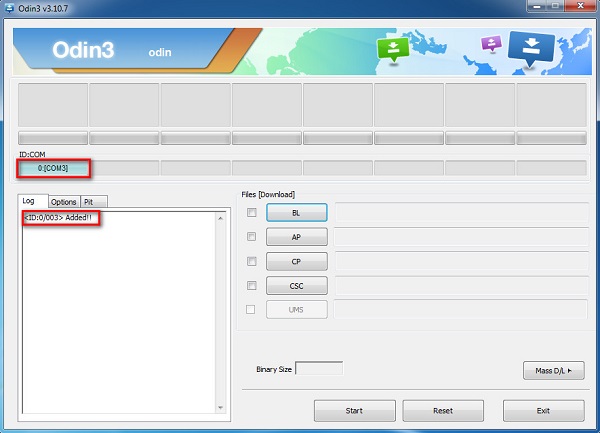
Passaggio 5: ora cerca il firmware scaricato facendo clic su "PDA" o "AP" nella finestra di Odin, quindi fai clic su "Avvia" come mostrato nell'immagine qui sotto.
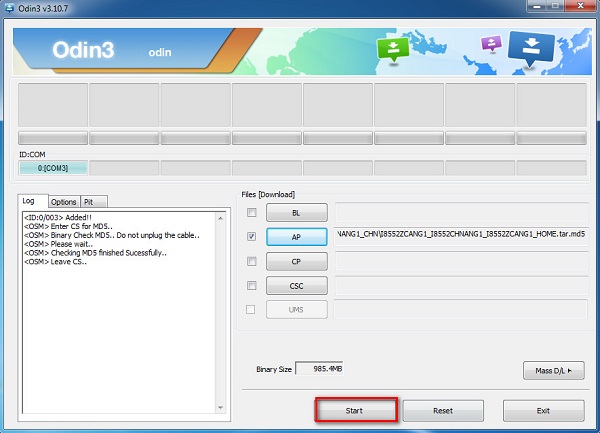
Parte 5: Risolvi il problema con lo stock flash Odin non riuscito.
Quando utilizzi il software Odin per eseguire il flashing del tuo telefono Samsung ma il processo viene interrotto o non viene completato correttamente, ecco cosa puoi fare:
Per iniziare, visita "Impostazioni" e seleziona "Sicurezza". Quindi trova l'opzione "Blocco riattivazione" e deselezionala.
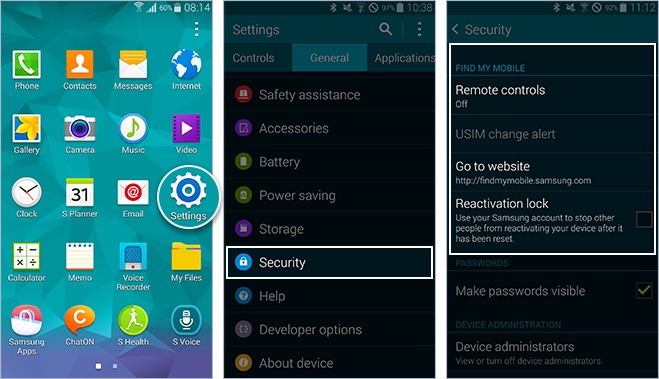
Infine, una volta fatto, torna alla modalità Odin e prova a eseguire nuovamente il flashing della ROM/firmware di riserva. Facile, non è vero?
La modalità Samsung Odin, chiamata anche Modalità download, può essere attivata e disattivata con facilità. Tuttavia, se riscontri problemi mentre ne esci, i metodi sopra indicati ti insegneranno come uscire dalla modalità Odin in sicurezza. Odin fail non è un errore grave e può essere risolto da te seguendo attentamente i suggerimenti e i trucchi spiegati in questo articolo. Questi metodi sono noti per risolvere il problema senza danneggiare il software o l'hardware del telefono. Quindi vai avanti e provali ora.
Problemi Samsung
- Problemi con il telefono Samsung
- Tastiera Samsung interrotta
- Samsung in muratura
- Samsung Odin fallisce
- Blocco Samsung
- Samsung S3 non si accende
- Samsung S5 non si accende
- S6 non si accende
- Galaxy S7 non si accende
- Il tablet Samsung non si accende
- Problemi con il tablet Samsung
- Schermo nero Samsung
- Samsung continua a riavviarsi
- Samsung Galaxy Morte improvvisa
- Problemi con il Samsung J7
- Schermo Samsung non funzionante
- Samsung Galaxy congelato
- Schermo rotto Samsung Galaxy
- Suggerimenti sul telefono Samsung






Alice MJ
redattore personale
Generalmente valutato 4,5 ( 105 hanno partecipato)