14 semplici hack per risolvere iCloud Lo spazio di archiviazione è completo
Ecco i modi completi e infallibili per liberare più spazio di archiviazione su iCloud.
2 modi per avere più spazio di archiviazione su iCloud
Come ottenere 200 GB di spazio di archiviazione iCloud gratuito per studenti e insegnanti?
Come parte della sua nuova suite di app ed esperienze educative per bambini, Apple offre ora 200 GB di spazio di archiviazione senza costi aggiuntivi.
200 GB di spazio di archiviazione gratuito su iCloud sono riservati a studenti e insegnanti con ID Apple forniti dalla scuola. La scuola deve essere registrata tramite Apple e l'indirizzo e-mail, ufficialmente chiamato ID Apple gestito. Questo privilegio di archiviazione iCloud gratuito di 200 GB non funziona come lo sconto per studenti di Apple Music, in cui è idoneo qualsiasi studente con .edu.


Come aggiornare il piano di archiviazione iCloud per utenti iCloud regolari?
Gli studenti regolari e gli utenti standard dei dispositivi Apple continuano a essere limitati a 5 GB di spazio di archiviazione gratuito. Ma possiamo facilmente aggiornare il nostro piano di archiviazione iCloud dal nostro iPhone, iPad, iPod touch, Mac o PC. Inoltre, Apple ci ha reso davvero facile condividere il nostro spazio di archiviazione iCloud anche con i membri della nostra famiglia. Di seguito sono riportati i prezzi dello spazio di archiviazione iCloud negli Stati Uniti.
Gratuito
$0.99
al mese
$2.99
al mese
$9.99
al mese

Aggiorna il piano di archiviazione iCloud dal dispositivo iOS
- Vai su Impostazioni > [il tuo nome] > iCloud > Gestisci spazio di archiviazione o Archivio iCloud. Se utilizzi iOS 10.2 o versioni precedenti, vai su Impostazioni > iCloud > Archiviazione.
- Tocca Acquista altro spazio di archiviazione o Modifica piano di archiviazione.
- Scegli un piano e tocca Acquista.

Aggiorna il piano di archiviazione iCloud dal Mac
- Fai clic sul menu Apple > Preferenze di Sistema > iCloud.
- Fai clic su Gestisci nell'angolo in basso a destra.
- Tocca Acquista altro spazio di archiviazione o Modifica piano di archiviazione e scegli un piano.
- Fai clic su Avanti, inserisci il tuo ID Apple e inserisci le informazioni di pagamento.

Aggiorna il piano di archiviazione iCloud da PC Windows
- Scarica e apri iCloud per Windows sul tuo PC.
- Fare clic su Archiviazione > Modifica piano di archiviazione.
- Scegli il piano a cui desideri eseguire l'upgrade.
- Inserisci il tuo ID Apple e poi termina il pagamento.
6 modi per liberare più spazio di archiviazione su iCloud
Indipendentemente dal numero di dispositivi iOS o macOS che possiedi, Apple offre solo 5 GB di spazio di archiviazione gratuito agli utenti iCloud, una quantità irrisoria vista l'offerta dei rivali. Ma questo non significa che l'unica opzione sia aggiornare il nostro piano di archiviazione iCloud. Ci sono ancora molti modi in cui possiamo fare per liberare spazio di archiviazione su iCloud ed evitare di pagare per spazio di archiviazione aggiuntivo.

Elimina i vecchi backup di iCloud
Sul tuo iPhone, vai su Impostazioni > [il tuo nome] > iCloud > Gestisci spazio di archiviazione > Backup > Elimina backup > Disattiva ed elimina per eliminare i vecchi backup di iCloud.

Elimina le email non necessarie
Le e-mail con allegati richiedono molto spazio di archiviazione su iCloud. Apri l'app Mail sul tuo iPhone. Scorri verso sinistra su un'e-mail, tocca l'icona Cestino. Vai alla cartella Cestino, tocca Modifica, quindi fai clic su Elimina tutto.

Disattiva il backup di iCloud per i dati dell'app
Sul tuo iPhone, vai su Impostazioni > [il tuo nome] > iCloud > Gestisci spazio di archiviazione > Backup > Dispositivo. In SCEGLI DATI DI CUI ESEGUIRE IL BACKUP, disattiva le app di cui non è necessario eseguire il backup.

Elimina documenti e dati non necessari
Sul tuo iPhone, vai su Impostazioni > [il tuo nome] > iCloud > Gestisci spazio di archiviazione > iCloud Drive. Scorri verso sinistra su un file e tocca l'icona Cestino per eliminare il file.

Escludi le foto dal backup di iCloud
Vai su Impostazioni iPhone > [il tuo nome] > iCloud > Gestisci spazio di archiviazione > Foto > Disattiva ed elimina.
Invece di eseguire il backup delle foto su iCloud, possiamo trasferire tutte le foto dell'iPhone sul computer per il backup.

Esegui il backup dell'iPhone sul computer
Invece di eseguire il backup di iPhone su iCloud, possiamo utilizzare Dr.Fone - Phone Backup (iOS) per eseguire facilmente il backup di iPhone su computer, per risparmiare molto più spazio di archiviazione su iCloud. Inoltre, ci sono molte alternative iCloud disponibili.
Alternativa al backup iCloud: backup dell'iPhone sul computer
iCloud è un'opzione abbastanza conveniente per eseguire il backup di iPhoe/iPad, ad eccezione dello spazio di archiviazione iCloud molto limitato. Se hai molti dati sul tuo iPhone e non vuoi pagare la tariffa mensile di archiviazione di iCloud, considera di eseguire il backup del dispositivo sul computer. L'unico limite è la quantità di spazio libero sul disco rigido.
Esegui il backup di iPhone nella memoria locale del computer
Invece dell'archiviazione cloud, ha molti vantaggi per eseguire il backup di iPhone sulla memoria locale del computer. Non è necessario pagare il canone mensile per l'archiviazione su cloud ed è molto più conveniente per te gestire i dati dell'iPhone sul computer.
Perché abbiamo bisogno di Dr.Fone - Backup del telefono?
- Non dobbiamo considerare troppo lo spazio di archiviazione quando eseguiamo il backup dell'iPhone sul computer.
- Con iCloud o iTunes, possiamo solo eseguire il backup dell'intero iPhone/iPad. Quando dobbiamo ripristinare il backup, possiamo ripristinare solo l'intero backup e i nuovi dati sul dispositivo verranno cancellati.
- Ma con Dr.Fone, possiamo eseguire il backup di iPhone e ripristinare tutto ciò che vogliamo in modo selettivo su iPhone, senza influire sui dati esistenti sul dispositivo.
Esegui il backup e ripristina tutto ciò che desideri
È sempre bene avere un backup completo del tuo iPhone/iPad. È ancora meglio eseguire il backup e il ripristino del dispositivo iOS in modo flessibile.
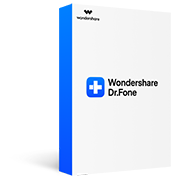
Dr.Fone - Backup del telefono (iOS)
- 1 clic per eseguire il backup di iOS sul computer.
- Ripristina tutto ciò che desideri su iOS/Android.
- Ripristina il backup di iCloud/iTunes su iOS/Android.
- Supporta completamente tutti i dispositivi iOS.
- Nessuna perdita di dati durante il processo di backup, ripristino e trasferimento.
Altre alternative cloud all'iCloud di Apple
Rispetto a ciò che Apple offre agli utenti iCloud, ci sono molti servizi di cloud storage competitivi sul mercato. Abbiamo confrontato alcune delle migliori alternative iCloud dal loro spazio libero, piani tariffari di archiviazione e quante foto da 3 MB può memorizzare approssimativamente.
| Nube | Archiviazione gratuita | Piano tariffario | Numero di foto da 3 MB |
| iCloud | 5 GB | 50 GB: $0.99/mese 200 GB: $2.99/mese 2 TB: $9.99/mese |
1667 |
| Flickr | 1 TB (45 giorni di prova gratuita) | $5.99/mese $49.99/anno funzionalità più avanzate |
333.333 |
| MediaFire | 10 GB | 100 GB: $11.99/anno 1 TB: $59.99/anno |
3334 |
| Dropbox | 2 GB | Piano Plus: 1 TB $8.25/mese Piano Professiona: 1 TB $16.58/mese |
667 |
| Una guida | 5 GB | 50 GB: $1.99 al mese 1 TB: $6.99 al mese 5 TB: $9.99 al mese |
1667 |
| Google Drive | 15 GB | 100 GB: $1.99 al mese 1 TB: $9.99 al mese |
5000 |
| Amazon Drive | Spazio di archiviazione illimitato per le foto (solo club in abbonamento Prime) |
100 GB: $11.99/anno 1 TB: $59.99/anno |
Illimitato |
Scarica ciò che hai archiviato in iCloud sul computer
Con iCloud, possiamo sincronizzare facilmente le nostre foto, contatti, promemoria, ecc. su iCloud e possiamo anche eseguire il backup dell'intero iPhone su iCloud. Ci sono differenze tra i dati in iCloud e il backup di iCloud. Puoi scaricare facilmente foto e contatti da iCloud.com. Ma per quanto riguarda il contenuto del backup iCloud, avrai bisogno di estrattori di backup iCloud come Dr.Fone - Data Recovery (iOS) per scaricarli sul computer.
Scarica foto/contatti da iCloud.com
Avviso:
- • I tipi di dati a cui possiamo accedere su iCloud.com sono molto limitati.
- • Non possiamo accedere a ciò che è nel backup iCloud senza un estrattore di backup iCloud.
- • Per altri tipi di dati come Note, Calendari che abbiamo sincronizzato con iCloud, possiamo visualizzarli su iCloud.com, ma non siamo in grado di scaricarli senza l'aiuto di strumenti.

Scarica iCloud Backup con iCloud Backup Extractor
Avviso:
- • Dr.Fone supporta l'estrazione di 15 tipi di dati dal backup di iCloud.
- • Supporta il ripristino di messaggi, iMessage, contatti o note su iPhone.
- • Recupera i dati da iPhone, iTunes e iCloud.
Suggerimenti e trucchi per il backup di iCloud
Recupera i contatti da iCloud
I contatti sono una parte importante del tuo iPhone. Potrebbe essere un grosso problema quando i contatti vengono eliminati accidentalmente. In questo articolo, introduciamo 4 modi utili per recuperare i contatti da iCloud.
Accedi a Foto di iCloud
Le foto contengono molti dei nostri preziosi ricordi ed è molto comodo sincronizzare le nostre foto su iCloud. In questo post, ti insegneremo come accedere alle foto di iCloud su iPhone, Mac e Windows in 4 modi.
Ripristina da backup iCloud
Il backup di tutti i contenuti sui dispositivi iOS è reso molto semplice da iCloud. In questo articolo discuteremo di come ripristinare un iPhone/iPad dal backup di iCloud con/senza ripristinare il dispositivo.
Backup iCloud che dura per sempre
Molti utenti iOS si sono lamentati del fatto che il backup di iPhone/iPad su iCloud richiede più tempo del previsto. In questo post introdurremo 5 suggerimenti utili per risolvere il problema del backup di iCloud che dura per sempre.

Esporta contatti iCloud
Al giorno d'oggi, la maggior parte di noi ha contatti archiviati in account diversi. In questo post, introdurremo come esportare i nostri contatti iCloud su computer, Excel, Outlook e account Gmail.
Estrattore di backup iCloud gratuito
In questo articolo, ti mostrerò i 6 migliori estrattori di backup iCloud. Indipendentemente da ciò che è successo al tuo dispositivo iOS, questi software possono comunque estrarre facilmente i dati dai tuoi backup iCloud.
iPhone non esegue il backup su iCloud
Molti utenti iOS hanno riscontrato che iPhone non esegue il backup su problemi di iCloud. In questo post, spiegheremo perché ciò accade e come riparare iPhone non eseguirà il backup su iCloud in 6 modi.
Backup WhatsApp su iCloud
Per gli utenti iOS, uno dei modi più convenienti per eseguire il backup delle chat di WhatsApp è utilizzare iCloud. In questa guida, forniremo una soluzione approfondita per quanto riguarda il backup e il ripristino di WhatsApp iCloud.
Dr.Fone - Toolkit iOS
- Recupera i dati da dispositivi iOS, backup di iCloud e iTunes.
- Gestisci foto, musica, video, contatti, messaggi, ecc. di iPhone/iPad senza iTunes.
- Eseguire il backup dei dispositivi iOS su Mac/PC in modo completo o selettivo.
- Risolvi vari problemi del sistema iOS come la modalità di ripristino, il logo Apple bianco, lo schermo nero, il ciclo all'avvio, ecc.





