Il backup di iCloud dura per sempre? Ecco la vera soluzione!
7 mar 2022 • Archiviato in: Gestione dei dati del dispositivo • Soluzioni comprovate
Molti utenti iOS si sono lamentati del fatto che l'utilizzo dei servizi iCloud di Apple per il backup di dati e altre informazioni richiede più tempo del previsto. In questo articolo, discuteremo di quanto tempo ci vuole per eseguire il backup su iCloud e dei modi per accelerarlo. Inoltre, continua a leggere per conoscere un nuovo metodo sorprendente per eseguire il backup dei file se il problema del backup iCloud che dura per sempre ti dà fastidio.
Parte 1: Quanto tempo ci vuole per eseguire normalmente il backup su iCloud?
"Quanto tempo impiega il backup di iCloud?" è la domanda comune posta su varie piattaforme online dagli utenti iOS che sono stufi del backup di iCloud che dura per sempre. Per semplificarti la vita, ti informiamo che i tuoi file eseguono il backup su iCloud tramite una connessione Internet Wi-Fi. Quindi, la velocità del processo di backup è direttamente proporzionale alla velocità della tua rete Internet. Ad esempio, se hai una connessione a 2 Mbps e dati del valore di 1 GB per il backup, ti ci vorrà circa un'ora se ti stai chiedendo quanto tempo ci vuole per il backup su iCloud.
Allo stesso modo, le dimensioni, la qualità e i tipi dei file possono anche aggravare il backup di iCloud che richiede problemi per sempre. Tieni presente che se la memoria di iCloud e quella interna dell'iPhone sono piene o quasi piene, è difficile dire quanto tempo impiega il backup di iCloud perché questi fattori si aggiungono al tempo necessario per eseguire il backup dei dati su iCloud.
Parte 2: Cosa include il backup di iCloud?
Lo scopo di iCloud è di eseguire il backup dei dati sui tuoi dispositivi iOS sul cloud in modo che sia facile per te eseguire l'aggiornamento a un nuovo dispositivo e configurarlo senza problemi.
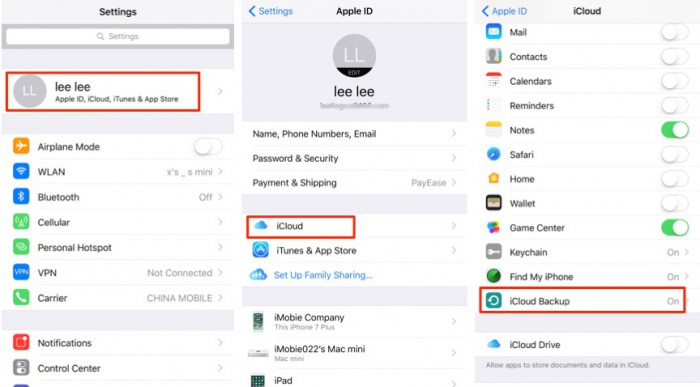
Dato che iCloud e la sua funzione di backup hanno un ruolo così importante da svolgere in tutti i dispositivi Apple, è progettato per archiviare e fare il backup di vari tipi di file, in particolare i dati importanti. Di seguito è riportato un elenco di formati di file e dati di cui iCloud è in grado di eseguire il backup:
- Dati dell'app
- Registro delle chiamate
- Backup da Apple Watch
- Segreteria visiva (è necessaria la stessa scheda SIM)
- Suonerie e altre impostazioni di notifica
- Acquisti effettuati dai server Apple (musica acquistata tramite iTunes, ecc.)
- Foto, video e musica (solo da iPhone, iPad e iPod touch)
- iMessage, SMS, MMS e messaggi da altre app di messaggistica istantanea come WhatsApp
- Visualizzazione dello schermo e layout delle app
- Dati del kit Home
- Impostazioni del dispositivo iOS
- Dati dell'app Salute
NOTA: se alcune app come Note, Calendari, Contatti, ecc. utilizzano già i servizi iCloud per archiviare i propri dati, il backup di iCloud non includerà il backup. Ciò significa che iCloud eseguirà il backup solo dei file salvati sul tuo dispositivo iOS e non altrove.
Parte 3: Come velocizzare il processo di backup di iCloud?
Il backup di iCloud che richiede sempre problemi dissuade molti utenti dall'utilizzare questa funzione. Per aiutarti a superare questo problema e rispondere a tutte le tue domande su quanto tempo ci vuole per tornare a iCloud, ecco alcuni suggerimenti che possono stimolare il processo accelerandolo e migliorando la tua esperienza di utilizzo di iCloud per il backup dei tuoi dati:
Suggerimento 1- Pulisci il tuo dispositivo e crea più spazio
Si consiglia di cancellare i cookie memorizzati nel browser Safari per risolvere il backup di iCloud, prendendo per sempre l'errore. Non solo pulisce la memoria del tuo dispositivo, ma previene anche probabili rischi per i tuoi dati.
Inoltre, assicurati di eliminare definitivamente foto, musica e video che occupano troppo spazio nella memoria interna del dispositivo.
Suggerimento 2- Disattiva il backup dei dati delle app e dei file di grandi dimensioni
Potrebbe sembrare noioso, ma grazie ai servizi iCloud di Apple in quanto offre agli utenti un'opzione per selezionare e deselezionare cosa e cosa non eseguire il backup. Se ritieni che una determinata app e i suoi dati siano grandi e impiegheranno una notevole quantità di tempo per il backup, portando al backup di iCloud che richiede per sempre problemi, tutto ciò che devi fare è visitare Impostazioni> tocca il tuo nome> premi iCloud> disattiva l'app opzione di backup.
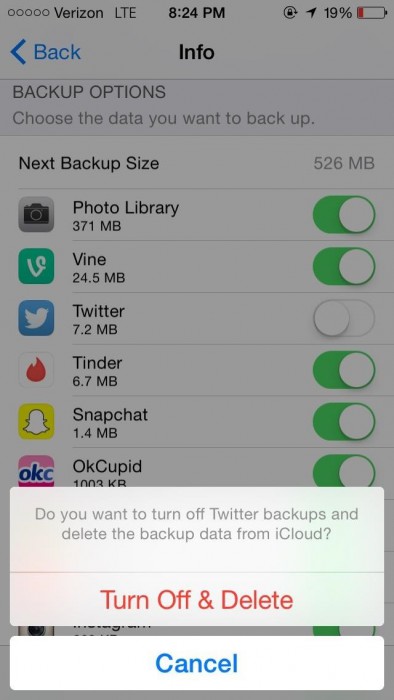
Suggerimento 3- Evita backup non necessari
Sappiamo tutti che i nostri dispositivi iOS sono pieni di app e dati, alcuni dei quali sono importanti per noi, ma la maggior parte sono ridondanti e non necessari. In tal caso non appesantire il backup di iCloud e seleziona solo i file che sono di massima utilità per te. Se lo fai, non importa quanto tempo impiega il backup di iCloud perché il tuo tempo di backup si ridurrà sicuramente.
Ad esempio, se le tue note non includono altro che le tue liste della spesa, disattivalo in iCloud.
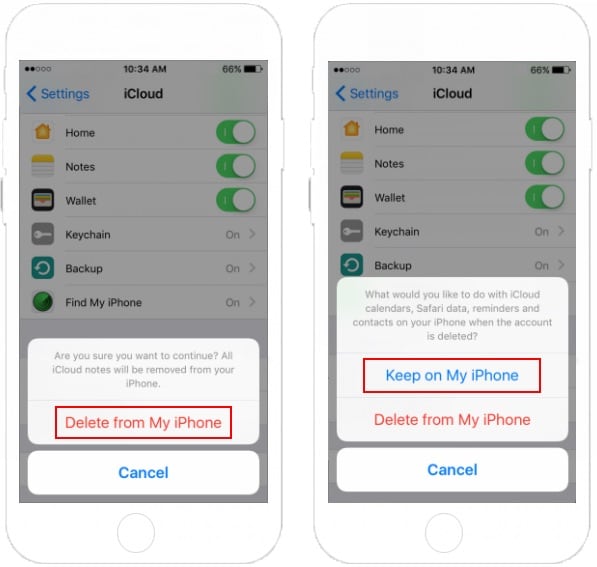
Suggerimento 4- Elimina i dati indesiderati, in particolare le foto
Il backup di iCloud dura per sempre non solo a causa della bassa velocità di Internet, ma anche perché eseguiamo inconsapevolmente il backup di molti dati indesiderati archiviati in app importanti. Si dice che di tanto in tanto devi continuare a filtrare le tue foto e altri dati in modo che una volta premuto "Esegui backup ora" in iCloud, nessun dato indesiderato venga inviato ai servizi cloud di Apple. Non sei d'accordo?
Prova questi suggerimenti e facci sapere se la velocità di backup di iCloud è migliorata.
Parte 4: Migliore alternativa al backup iCloud: Dr.Fone - Backup del telefono (iOS).
Il backup di iCloud che dura per sempre potrebbe persistere perché questo metodo è intrinsecamente lento e alquanto obsoleto. Abbiamo per te Dr.Fone toolkit - Phone Backup (iOS), che è l'alternativa più veloce ed efficiente per eseguire il backup dei tuoi dati iOS e anche ripristinarli quando vuoi. Questo software è disponibile per Windows e Mac e ti offre la possibilità di eseguire il backup selettivo dei file, a differenza di iCloud. La sua funzione di backup con un clic lo rende distinto e risolve tutti i tuoi problemi di backup dei dati in pochissimo tempo. Supporta vari file ed esegue anche il backup di contenuti che iCloud non supporta.

Dr.Fone - Backup del telefono (iOS)
Il backup e il ripristino dei dati iOS diventano flessibili.
- Un clic per eseguire il backup dell'intero dispositivo iOS sul tuo computer.
- Consenti di visualizzare in anteprima e ripristinare qualsiasi elemento dal backup su un dispositivo.
- Esporta ciò che desideri dal backup sul tuo computer.
- Nessuna perdita di dati sui dispositivi durante il ripristino.
- Eseguire il backup e il ripristino in modo selettivo di tutti i dati desiderati.
- Funziona con tutti i dispositivi iOS. Compatibile con l'ultimo iOS.

Per sapere come usarlo e sbarazzarsi del backup di iCloud che impiega per sempre, segui i semplici passaggi indicati di seguito:
Passaggio 1. Scarica e avvia il software su PC/Mac Windows e fai clic per selezionare la funzione di backup del telefono. Ora usa un cavo USB e collega il tuo dispositivo iOS al computer affinché il software lo riconosca all'istante.

Passaggio 2. Una volta stabilita una connessione riuscita tra il dispositivo iOS e il PC, Dr.Fone toolkit rileverà i dati dal tuo dispositivo, di cui è possibile eseguire il backup. Tutti i file e il contenuto verranno visualizzati davanti a te, come mostrato di seguito. È possibile selezionare i dati di cui è necessario eseguire il backup e premere "Backup".

Passaggio 3. Il processo di backup non richiederà più di pochi minuti e il suo avanzamento può essere visualizzato sull'interfaccia del toolkit come mostrato di seguito. Non scollegare il dispositivo e attendere pazientemente.

Infine, puoi visualizzare i dati di backup in una cartella o singolarmente come file ed esportarli in una posizione a tua scelta.

Semplice, non è vero? iOS Phone Backup di Dr.Fone è preferito per la sua maggiore velocità ed efficacia. È veloce e funge da alternativa quando il backup di iCloud richiede sempre problemi di scioperi.
Per essere precisi, anche se il backup di iCloud dura per sempre richiede tempo, ma è comunque preferito da molti. Pertanto, i suggerimenti forniti sopra possono aiutarti a renderlo più veloce. Tuttavia, consigliamo il toolkit Dr.Fone - Phone Backup invece di iCloud per la sua facilità d'uso ed efficienza. La parte migliore è che non vi è alcuna perdita di dati.
Backup su iCloud
- Backup dei contatti su iCloud
- Backup dei contatti su iCloud
- Messaggi di backup iCloud
- iPhone non esegue il backup su iCloud
- Backup WhatsApp su iCloud
- Backup dei contatti su iCloud
- Estrai backup iCloud
- Accedi al contenuto del backup di iCloud
- Accedi a Foto di iCloud
- Scarica iCloud Backup
- Recupera le foto da iCloud
- Recupera i dati da iCloud
- Estrattore di backup iCloud gratuito
- Ripristina da iCloud
- Ripristina iCloud dal backup senza ripristino
- Ripristina WhatsApp da iCloud
- Ripristina foto da iCloud
- Problemi con il backup di iCloud






James Davis
redattore personale