Come risolvere l'iPhone continua a bloccarsi dopo l'aggiornamento di iOS 15/14?
27 aprile 2022 • Archiviato in: Suggerimenti per diverse versioni e modelli di iOS • Soluzioni comprovate
“Ehi, quindi ho avuto molti problemi con il nuovo aggiornamento di iOS 15/14. L'intero sistema si blocca e non riesco a muovere nulla per circa 30 secondi. Succede al mio iPhone 6s e 7 Plus. Qualcuno che ha lo stesso problema?" - Feedback dalla community Apple
Molti utenti di dispositivi Apple hanno riscontrato un problema in cui il dispositivo iOS 15/14 si blocca completamente. Questo è scioccante e inaspettato per molti utenti iOS poiché hanno amato Apple sin dall'inizio. Apple non ha rilasciato iOS 14 molto tempo fa, il che significa che questi problemi possono essere facilmente risolti da Apple nel prossimo aggiornamento di iOS 15. Ma se il tuo iPhone continua a bloccarsi dopo 15 aggiornamenti, cosa farai? Non esiste una soluzione per iOS 14 che blocca il telefono?
Non preoccuparti affatto. Perché se stai leggendo questo articolo, è ovvio che sei sulla strada giusta per la soluzione. In questo articolo troverai le 5 migliori soluzioni per riparare lo schermo di iOS 15/14 che non risponde al problema. Queste 5 soluzioni possono risolvere facilmente il tuo problema se puoi implementarle con l'aiuto di questo articolo. Non c'è niente di serio da fare, continua a leggere fino alla fine e capirai cosa devi fare.
Soluzione 1: forza il riavvio del tuo iPhone
Forzare il riavvio del tuo iPhone può essere la prima e più semplice soluzione per te, se il tuo iOS 15/14 appena aggiornato si blocca senza motivo. A volte i problemi più grandi hanno la soluzione più semplice. Quindi, prima di provare qualsiasi tipo di soluzione di livello avanzato, puoi provare a forzare il riavvio del tuo iPhone. Se il tuo iPhone continua a bloccarsi dopo l'aggiornamento di iOS 15/14, spero che questo ti aiuti a risolvere il problema.
- Se stai utilizzando un modello di iPhone precedente che è più vecchio di iPhone 8, devi solo tenere premuto il pulsante di accensione (On/Off) e il pulsante Home per alcuni minuti. Quindi devi rilasciare i pulsanti quando lo schermo del tuo iPhone diventa nero. Quindi di nuovo devi premere il pulsante di accensione (On/Off) e attendere che appaia il logo Apple. Il telefono dovrebbe riavviarsi normalmente ora.
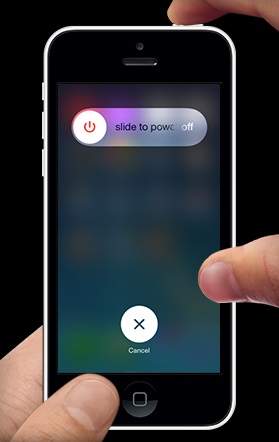
- Se stai utilizzando un modello più recente che è iPhone 7 o una versione successiva, devi solo tenere premuto il pulsante di accensione (On/Off) e il pulsante di riduzione del volume per riavviare il dispositivo. Puoi seguire questa guida dettagliata per forzare il riavvio del tuo iPhone .
Soluzione 2: ripristina tutte le impostazioni su iPhone
Il ripristino di tutte le impostazioni su iPhone significa che le impostazioni del tuo iPhone torneranno alla sua nuova forma. Le tue preferenze personali o qualsiasi tipo di impostazione che hai modificato non esisteranno più. Ma tutti i tuoi dati rimarranno intatti. Se il tuo iPhone continua a bloccarsi per l'aggiornamento di iOS 15/14, puoi provare a ripristinare tutte le impostazioni. Può aiutare anche! Ecco come risolvere il blocco dell'iPhone ripristinando tutte le impostazioni.
- Per prima cosa devi andare all'opzione "Impostazioni" del tuo iPhone. Quindi vai su "Generale", scegli "Ripristina". Infine tocca il pulsante "Ripristina tutte le impostazioni".
- Potrebbe essere necessario inserire il passcode per procedere e dopo averlo fornito, le impostazioni del tuo iPhone verranno completamente ripristinate e ripristinate alle impostazioni di fabbrica.
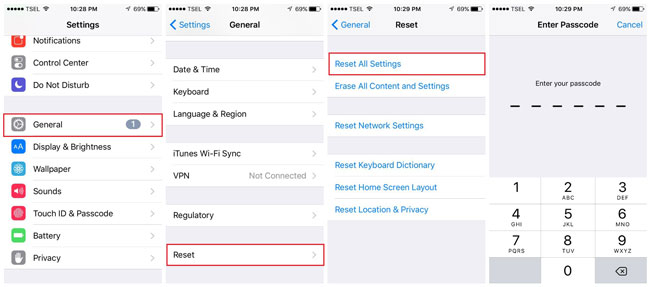
Soluzione 3: correggi il blocco dell'iPhone su iOS 15/14 senza perdita di dati
Se hai aggiornato il tuo iPhone a iOS 15/14 e lo schermo non risponde, allora questa parte fa per te. Se il tuo problema persiste dopo aver provato i due metodi precedenti, puoi facilmente riparare il blocco dell'iPhone su iOS 15/14 senza perdita di dati con l'aiuto di Dr.Fone - System Repair . Questo fantastico software ti aiuterà a risolvere i problemi di congelamento dell'iPhone, l'iPhone bloccato sul logo Apple, il bootloop dell'iPhone, la schermata della morte blu o bianca, ecc. È uno strumento di riparazione iOS molto utile. Ecco come puoi usarlo per risolvere il problema di congelamento di iOS 14:

Dr.Fone - Riparazione del sistema
Risolvi l'errore di sistema dell'iPhone senza perdita di dati.
- Risolvi solo il tuo iOS alla normalità, nessuna perdita di dati.
- Risolvi vari problemi del sistema iOS bloccati in modalità di ripristino , logo Apple bianco , schermo nero , loop all'avvio, ecc.
- Risolve altri errori di iPhone ed errori di iTunes, come l' errore 4013 di iTunes , l' errore 14 , l' errore 27 di iTunes, l' errore 9 di iTunes e altro ancora.
- Funziona con tutti i modelli di iPhone, iPad e iPod touch.
- Pienamente compatibile con l'ultima versione di iOS.

- Per prima cosa devi scaricare e installare Dr.Fone - System Repair sul tuo PC e avviarlo. Successivamente, fai clic sul pulsante "Riparazione del sistema" quando appare l'interfaccia principale per continuare con il passaggio successivo.

- Ora collega il tuo iPhone al PC utilizzando un cavo USB. Seleziona "Modalità standard" per andare avanti nel processo che conserverà i dati dopo la correzione.

- Ora metti il tuo dispositivo in modalità DFU seguendo le istruzioni sullo schermo. Per riparare il tuo dispositivo è necessaria la modalità DFU.

- Fone rileverà quando il telefono entra in modalità DFU. Ora ti apparirà una nuova pagina che ti chiederà alcune informazioni sul tuo dispositivo. Fornire le informazioni di base per scaricare l'aggiornamento del firmware.

- Ora attendi un po' di tempo dopo aver cliccato sul pulsante Download. Ci vuole un po' di tempo per scaricare l'aggiornamento del firmware.
- Dopo aver scaricato il firmware, otterrai un'interfaccia come l'immagine qui sotto. Basta fare clic sul pulsante "Correggi ora" per riparare iPhone che tenta di recuperare i dati

- Al termine del processo, il tuo dispositivo si riavvierà automaticamente e otterrai un'interfaccia come questa in Dr.Fone. Se il problema persiste, puoi fare clic sul pulsante "Riprova" per ricominciare.

Soluzione 4: ripristina iPhone in modalità DFU con iTunes
C'è sempre un modo ufficiale per risolvere un problema iOS e il modo è iTunes. È uno strumento che non solo può darti intrattenimento, ma anche risolvere vari problemi con il tuo dispositivo iOS. Se il touchscreen di iOS 15/14 non funziona sul tuo iPhone, puoi ripristinarlo in modalità DFU con l'aiuto di iTunes. Non è un processo facile o breve, ma se segui le linee guida di questa parte, puoi facilmente implementare questo metodo per risolvere il tuo problema di congelamento. Ma la principale battuta d'arresto per l'utilizzo di iTunes per ripristinare il tuo iPhone è che perderai tutti i dati del tuo telefono durante il processo. Quindi ti consigliamo vivamente di eseguire prima il backup dei tuoi dati. Ecco come farlo –
- Scarica e installa l'ultima versione di iTunes sul tuo computer.
- Ora collega il tuo iPhone al PC utilizzando un cavo USB.
- Avvia iTunes e metti il tuo iPhone in modalità DFU. Per iPhone 6s e generazioni precedenti, tieni premuti contemporaneamente il pulsante di accensione e il pulsante Home per 5 secondi, rilascia il pulsante di accensione e continua a tenere premuto il pulsante Home.
- Allo stesso modo, per iPhone 8 e 8 Plus, tieni premuti contemporaneamente il pulsante di accensione e il pulsante di riduzione del volume per 5 secondi. Quindi rilascia il pulsante di accensione e continua a tenere premuto il pulsante di riduzione del volume.
- Ora iTunes rileverà che il tuo iPhone è in modalità DFU. Fare clic sul pulsante "OK" e accedere all'interfaccia principale. Quindi vai all'opzione "Riepilogo" per procedere al passaggio finale.

- Infine, fai clic sul pulsante "Ripristina iPhone" e fai clic su "Ripristina quando viene visualizzata la notifica di avviso.
Soluzione 5: eseguire il downgrade di iPhone a iOS 13.7
Se hai eseguito l'aggiornamento all'ultima versione di iOS nel tuo iPhone ma il touch screen di iOS 14 non risponde, puoi utilizzare quest'ultima soluzione. C'è un detto: "Se non hai modo, devi comunque avere speranza". Dopo aver provato tutte le soluzioni precedenti, qualsiasi iPhone dovrebbe essersi risolto facilmente. Ma se il problema persiste, il downgrade del tuo iOS a iOS 13.7 sarebbe la decisione più saggia per ora.
Puoi trovare istruzioni dettagliate su questo post per imparare come eseguire il downgrade da iOS 14 a iOS 13.7 in 2 modi.
L'ultima versione di iOS, iOS 15/14 è totalmente nuova e tutti i tipi di problemi ad esso correlati potrebbero già essere all'attenzione di Apple. Spero che questi problemi vengano risolti nel prossimo aggiornamento. Ma il problema di blocco dello schermo di iOS 15/14 può essere facilmente risolto con l'aiuto di questo articolo. Puoi provare una di queste 5 soluzioni, ma la migliore e quella consigliata sarebbe quella di utilizzare Dr.Fone - System Repair. C'è una cosa garantita da Dr.Fone: System Repair, otterrai la soluzione per il blocco di iOS 14 sul tuo telefono. Quindi non perdere tempo provando altri modi, usa semplicemente Dr.Fone - System Repair per nessuna perdita di dati e risultati perfetti.
iOS 12
- 1. Risoluzione dei problemi di iOS 12
- 1. Esegui il downgrade da iOS 12 a iOS 11
- 2. Le foto sono scomparse da iPhone dopo l'aggiornamento di iOS 12
- 3. Recupero dati iOS 12
- 5. Problemi WhatsApp con iOS 12 e soluzioni
- 6. Aggiornamento iOS 12 iPhone in muratura
- 7. iOS 12 Blocco dell'iPhone
- 8. iOS 12 Tentativo di recupero dati
- 2. Suggerimenti per iOS 12






Alice MJ
redattore personale
Generalmente valutato 4,5 ( 105 hanno partecipato)