2 modi per mettere suonerie su iPhone con/senza iTunes
27 aprile 2022 • Archiviato in: Soluzioni di trasferimento dati per iPhone • Soluzioni comprovate
Tutti noi vogliamo personalizzare il nostro iPhone mettendoci sopra il nostro marchio unico. La personalizzazione di uno smartphone avviene in modo diverso. Per alcuni, è mettere il telefono all'interno di una cover ben progettata. Tuttavia, un modo per personalizzare il tuo iPhone è attraverso le suonerie. Ci sono molte suonerie predefinite accattivanti, ma preferiamo comunque usare la nostra canzone preferita come suoneria. L'aggiunta di suonerie su un iPhone viene solitamente eseguita tramite iTunes. Tuttavia, dovremmo anche esplorare come inserire suonerie su iPhone senza utilizzare iTunes.
iTunes, nel complesso, è un'ottima applicazione per caricare e scaricare informazioni dall'iPhone. Tuttavia, ci sono alcune limitazioni ad alcuni iTunes. Fortunatamente, ci sono molte valide alternative per il trasferimento di file senza iTunes, soprattutto in termini di suonerie. Andiamo in profondità per saperne di più su come aggiungere suonerie all'iPhone dal computer.
Parte 1: Come aggiungere suonerie a iPhone senza iTunes?
Se desideri aggiungere suonerie all'iPhone senza iTunes, ti consigliamo vivamente di utilizzare Dr.Fone - Phone Manager (iOS) . Il software è la piattaforma perfetta di cui hai bisogno per aggiungere o modificare suonerie senza iTunes. Alcuni utenti hanno persino elogiato Dr.Fone definendolo una valida alternativa a iTunes. Dr.Fone - Phone Manager (iOS) è un potente sistema presentato con un'interfaccia utente intuitiva. Il completamento di qualsiasi transazione, che si tratti di ripristino o backup dei dati, richiede pochi secondi, ideale per modificare, creare e aggiungere suonerie senza iTunes. È compatibile con dispositivi iOS e Android.

Dr.Fone - Gestione telefono (iOS)
Aggiungi suonerie a iPhone/iPad/iPod senza iTunes
- Trasferisci, gestisci, esporta/importa musica, foto, video, contatti, SMS, app, ecc.
- Esegui il backup di musica, foto, video, contatti, SMS, app, ecc. sul computer e ripristinali facilmente.
- Trasferisci musica, foto, video, contatti, messaggi, ecc. da uno smartphone all'altro.
- Trasferisci file multimediali tra dispositivi iOS e iTunes.
- Pienamente compatibile con iOS 7, iOS 8, iOS 9, iOS 10, iOS 11 e iPod.
Come trasferire suonerie su iPhone con Dr.Fone?
Qui discuteremo di come trasferire le suonerie su iPhone utilizzando la funzione Dr.Fone - Phone Manager (iOS) se hai già delle suonerie salvate o scaricate sul tuo computer. I seguenti passaggi ti consentiranno di accedere alla tua musica di suoneria preferita anche dal tuo dispositivo iPhone.
Passaggio 1 - Installa Dr.Fone su PC Windows e scegli Trasferisci. Collega il tuo dispositivo iOS al PC e attendi che il tuo Telefono appaia nella finestra di trasferimento.

Passaggio 2: fai clic sulla barra laterale "Musica" e fai clic sull'icona delle suonerie.
e
Se hai già il file della suoneria sul tuo computer, scegli "Aggiungi" per selezionare "Aggiungi file" o "Aggiungi cartella" per aggiungere le suonerie al tuo iPhone.

Come creare suonerie su iPhone?
Più sorpresa c'è, in termini di suonerie personalizzate. Sì, hai ragione, puoi creare le tue suonerie e personalizzarle secondo le tue esigenze. Pertanto, con l'aiuto di questo meraviglioso strumento, puoi creare suonerie in modo semplice ed efficace da solo. Devi solo seguire i passaggi menzionati qui:
Step 1: Per prima cosa devi aprire il Dr.Fone - Phone Manager (iOS)> ed effettuare una connessione tra il tuo dispositivo e il sistema, > lì visita la sezione Musica, quindi nella finestra della musica troverai tutta la musica elencata file disponibili nel dispositivo. Dopodiché, fai clic sull'icona Ringtone Maker.
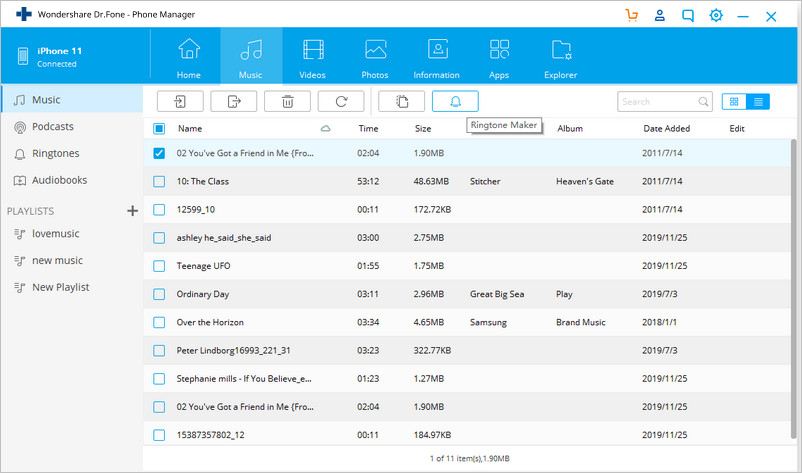
In alternativa, puoi fare clic con il pulsante destro del mouse sul brano selezionato per scegliere il creatore di suonerie, come indicato nell'immagine
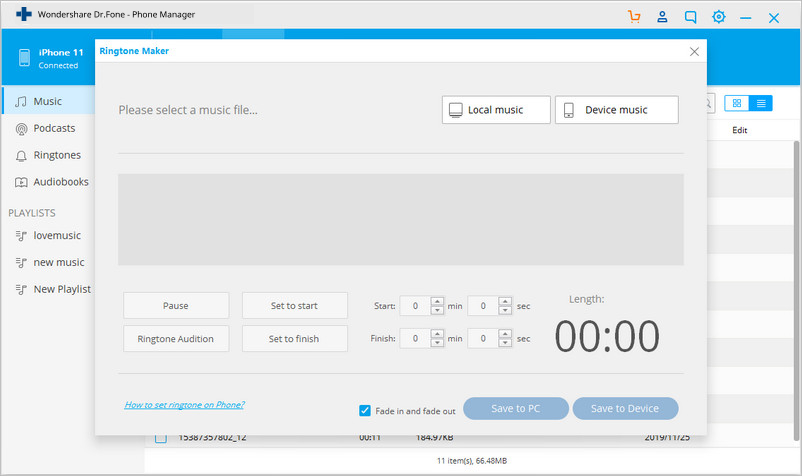
Passaggio 2: una volta che il brano selezionato è stato caricato sullo strumento, è possibile effettuare le impostazioni necessarie in termini di ora di inizio e fine, azione di pausa, audizione, ecc. Successivamente, rivedere la suoneria facendo clic su Audizione suoneria. La tua suoneria è pronta, salvala sul tuo dispositivo iPhone/PC e applicala alla suoneria della chiamata per goderti ogni volta che ricevi una chiamata
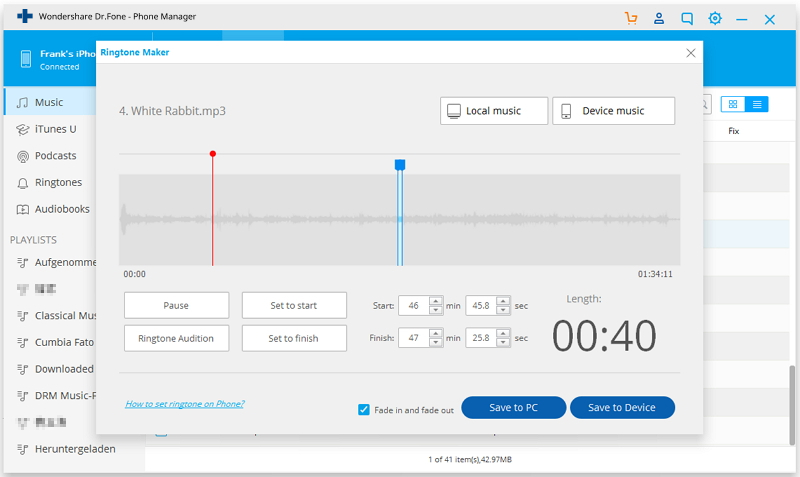
Se hai scelto Salva su dispositivo, il brano musicale creato verrà salvato direttamente sul tuo iPhone. A cui puoi accedere in qualsiasi momento.
Passaggio 3: dopo aver creato la suoneria, il prossimo passo sarà impostare quel tono come suoneria di chiamata del dispositivo per questo va alle impostazioni> quindi visita la sezione Suono> e premi Suonerie> dopodiché scegli e imposta il tono che hai creato .
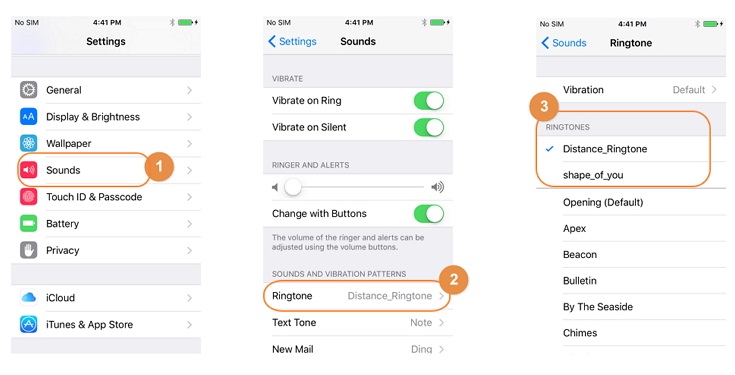
L'uso dei passaggi precedenti ti consentirà di creare la tua suoneria da qualsiasi musica che desideri ascoltare e impostare come suoneria. Quindi, crea la tua suoneria e goditi il brano musicale.
Parte 2: Come aggiungere suonerie all'iPhone utilizzando iTunes?
In questa sezione, il nostro obiettivo è aggiungere le suonerie agli iPhone utilizzando iTunes. A tale scopo, è necessario iTunes per trasferire le suonerie dal computer a un dispositivo iPhone. iTunes supporta diversi tipi di contenuto e rende il processo molto più semplice. Molti possessori di iPhone hanno già installato iTunes sul proprio computer, quindi l'esportazione e l'importazione di contenuti è un processo semplice. Se vuoi sapere come aggiungere suonerie all'iPhone dal computer, devi solo seguire i passaggi seguenti.
Passaggio 1: verifica se iTunes è installato sul tuo computer.
Passaggio 2: la prossima cosa che devi fare è aggiungere il tuo brano preferito alla libreria di iTunes dal tuo computer utilizzando iTunes> quindi vai al menu File> quindi scegli di aprire il file musicale per cui desideri selezionare una suoneria. Altrimenti, trascina e rilascia semplicemente un file musicale dal computer alla libreria di iTunes
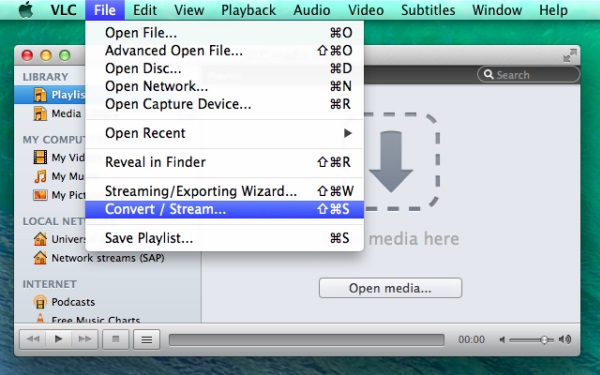
Passaggio 3: dopo che il tuo brano è diventato visibile nella libreria di iTunes, fai clic con il pulsante destro del mouse su di esso e scegli l'opzione "Ottieni informazioni".
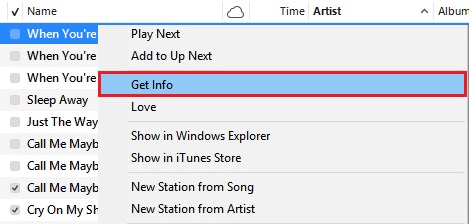
Passaggio 4: Apparirà una finestra sotto il menu delle opzioni, seleziona la parte del brano utilizzando i tempi di inizio e fine, prova a mantenerlo al di sotto di 30 secondi di intervallo di tempo> e infine premi OK
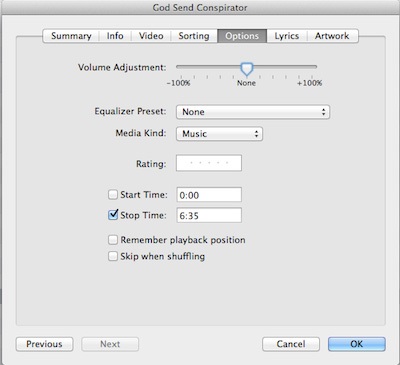
Nota: questo processo duplica il brano, quindi qui devi rimuovere la versione AAC duplicata del brano da iTunes usando Ctrl + Fai clic sul brano che viene duplicato.
Passaggio 5: cambia il tipo di file da ".m4a" a ".m4r" per quello che devi conservare per la suoneria
Passaggio 6: ora posiziona il file rinominato in iTunes.
Per questo, apri il file che hai appena rinominato o trascina nella libreria di iTunes, quindi sincronizzalo per renderlo disponibile anche sul dispositivo iPhone.
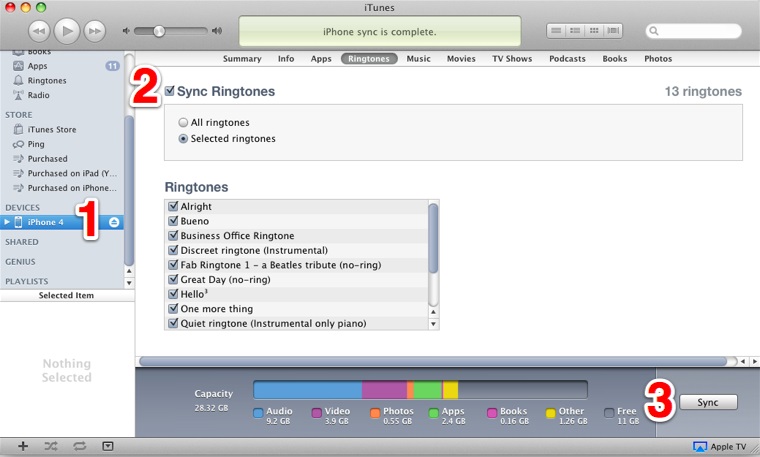
Le suonerie sono diventate importanti oltre che una parte interessante della nostra vita digitale. La maggior parte del tempo rimaniamo occupati con il nostro telefono e ogni giorno effettuiamo e riceviamo le chiamate . Quindi rendere interattive le suonerie dell'iPhone migliorerà il tuo umore e la mente. Tenendo presente queste cose, abbiamo spiegato come inserire suonerie sull'iPhone con o senza l'utilizzo di iTunes. Anche per rispondere a come creare suonerie su iPhone, puoi semplicemente applicare il toolkit Dr.Fone - Phone Manager (iOS) per creare delle suonerie davvero interessanti.
Trasferimento di musica dall'iPhone
- Trasferisci musica su iPhone
- Trasferisci musica da iPad a iPhone
- Trasferisci musica dal disco rigido esterno all'iPhone
- Aggiungi musica su iPhone dal computer
- Trasferisci musica dal laptop all'iPhone
- Trasferisci musica su iPhone
- Aggiungi musica su iPhone
- Aggiungi musica da iTunes a iPhone
- Scarica musica su iPhone
- Trasferisci musica dal computer all'iPhone
- Trasferisci musica da iPod a iPhone
- Metti musica su iPhone dal computer
- Trasferisci file multimediali su iPhone
- Trasferisci suonerie da iPhone a iPhone
- Trasferisci MP3 su iPhone
- Trasferisci CD su iPhone
- Trasferisci audiolibri su iPhone
- Metti le suonerie su iPhone
- Trasferisci musica da iPhone su PC
- Scarica musica su iOS
- Scarica canzoni su iPhone
- Come scaricare musica gratis su iPhone
- Scarica musica su iPhone senza iTunes
- Scarica musica su iPod
- Trasferisci musica su iTunes
- Altri suggerimenti per la sincronizzazione della musica con iPhone






Bhavya Kaushik
redattore collaboratore