Come aggiungere video su iPod Nano senza sforzo
27 aprile 2022 • Archiviato in: Soluzioni di trasferimento dati per iPhone • Soluzioni comprovate
Ciao, ho bisogno di aiuto per inserire i video dal mio computer di casa sul mio iPod nano. È una quinta generazione. I film sono formati .avi e .wmv ma la mia libreria di iTunes non li riconosce. C'è un solo tipo di estensione del film che gli iPod prenderanno o puoi inserirli di qualsiasi tipo? O è che l'iPod riprodurrà solo i video acquistati tramite iTunes?
Lettore musicale così com'è, iPod nano supporta la riproduzione di video da quando è stato rilasciato iPod nano 3. Se ti piace guardare i video su iPod nano, potresti riscontrare il problema di come spostare i video su iPod nano.
In realtà, oltre ai video acquistati da iTunes, puoi anche inserire video su iPod nano anche quando i loro formati non sono compatibili. Per farlo, puoi provare Wondershare Dr.Fone - Phone Manager (iOS) . Questo programma ti consente di aggiungere facilmente molti video da PC a iPod nano senza iTunes. Quando il video ha formati incompatibili, come AVI, FLV e WMA, questo programma ti aiuta a convertirli in un formato compatibile con iPod nano – MP4. Inoltre, non eliminerai mai i video precedenti sul tuo iPod nano quando aggiungi nuovi video ad esso. Esistono tanti modi per aggiungere video a iPod Nano, ma sono disponibili alcuni modi che ti consentono di inserire video senza sforzo e facilmente. Oggi ti parleremo di questi modi attraverso questo articolo.
- Parte 1. Il modo migliore per aggiungere video su iPod Nano
- Parte 2. Aggiungi video a iPod Nano con iTunes
- Parte 3. Aggiungi video a iPod Nano in modo sincronizzato
- Parte 4. Suggerimenti per l'aggiunta di video su iPod Nano
Parte 1. Il modo migliore per aggiungere video su iPod Nano
Wondershare Dr.Fone - Phone Manager (iOS) è disponibile per gli utenti di iPod Nano e altri dispositivi iOS per aggiungere musica o video o qualsiasi altro elemento inclusi contatti, video, musica, messaggi, podcast e audiolibri senza sforzo. Wondershare Dr.Fone - Phone Manager (iOS) ti consente di aggiungere video a iPod Nano senza sforzo. Dr.Fone - Phone Manager (iOS) supporta tutti i dispositivi iOS e anche i dispositivi Android, quindi puoi utilizzare qualsiasi dispositivo con Dr.Fone - Phone Manager (iOS) senza alcuna limitazione del dispositivo. Questa è la migliore alternativa disponibile di iTunes che consente agli utenti di fare più pratiche con i dispositivi iOS rispetto a iTunes.

Dr.Fone - Gestione telefono (iOS)
Trasferisci video dal computer all'iPod/iPhone/iPad senza iTunes
- Trasferisci, gestisci, esporta/importa musica, foto, video, contatti, SMS, app ecc.
- Esegui il backup di musica, foto, video, contatti, SMS, app ecc. sul computer e ripristinali facilmente.
- Trasferisci musica, foto, video, contatti, messaggi, ecc. da uno smartphone all'altro.
- Trasferisci file multimediali tra dispositivi iOS e iTunes.
- Supporta tutti i modelli di iPhone, iPad e iPod touch con qualsiasi versione di iOS.
Come aggiungere video su iPod Nano senza sforzo
Passaggio 1 Visita il sito Web ufficiale di Dr.Fone - Phone Manager (iOS) e scaricalo sul tuo computer o Mac per iniziare ad aggiungere video su iPod Nano. Installalo e avvialo, vedrai ora l'interfaccia di Dr.Fone - Phone Manager (iOS).

Step 2 Ora devi collegare il tuo iPod Nano al computer usando un cavo USB e poi Dr.Fone - Phone Manager (iOS) mostrerà il tuo iPod collegato davanti al tuo come nell'immagine qui sotto.

Passaggio 3 Una volta che il tuo iPod è collegato correttamente, devi andare alla scheda Video che è disponibile in alto e quindi fare clic su Video musicali. Mostrerà ora tutti i video disponibili precedenti. fai clic sul pulsante "Aggiungi" ora e seleziona "Aggiungi file" o "Aggiungi cartella".
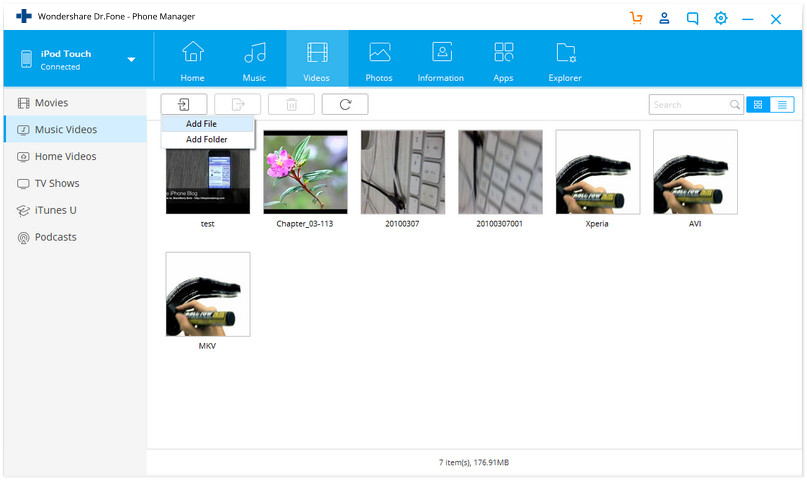
Passaggio 4 Quando fai clic su Aggiungi file o Aggiungi cartella, ti verrà chiesto di sfogliare i tuoi video nelle finestre popup successive. Sfoglia i tuoi video ora finalmente fai clic sul pulsante Apri. Se il tuo formato video non è supportato da iPod Nano, ti verrà chiesto di convertire il formato video, fai clic su Sì. Dopo aver convertito il formato video, aggiungerà automaticamente video a iPod Nano.
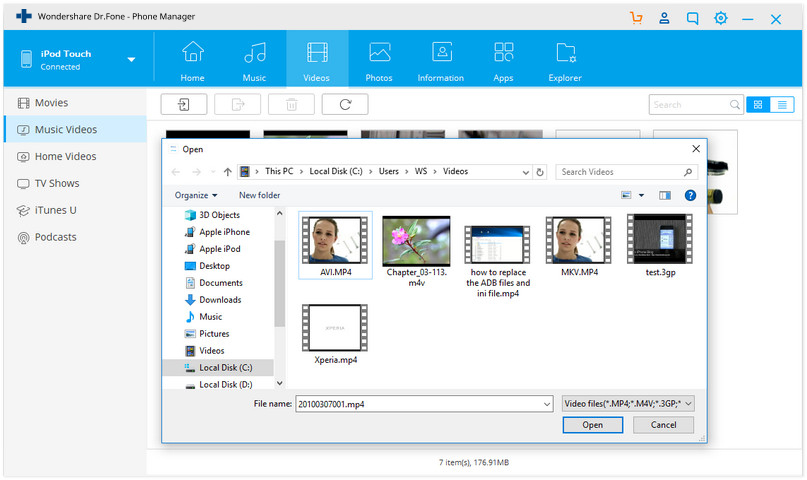
Parte 2. Aggiungi video a iPod Nano con iTunes
iTunes consente inoltre agli utenti di aggiungere video su iPod Nano direttamente con l'interfaccia di iTunes stessa. Ma quando aggiungi video utilizzando iTunes, il processo è poco lungo e ci vuole tempo, devi fare molti sforzi per aggiungere video con iTunes. Non puoi farlo senza sforzo. Prima e la cosa principale che iTunes non è in grado di convertire automaticamente i tuoi video in un formato supportato da iPod, devi scaricare un altro software per farlo. Una volta che hai video nel formato supportato di iPod Nano, puoi seguire questi passaggi per aggiungere video a iPod Nano.
Passaggio 1 Vai sul tuo PC e avvia iTunes su di esso. Una volta avviato, collega il tuo iPod al computer. Prima di iniziare il processo, la tua musica ha controllato la gestione manuale della musica e dei video nella sezione di riepilogo del tuo iPod. Nella scheda Visualizza di iTunes seleziona i film da qui.
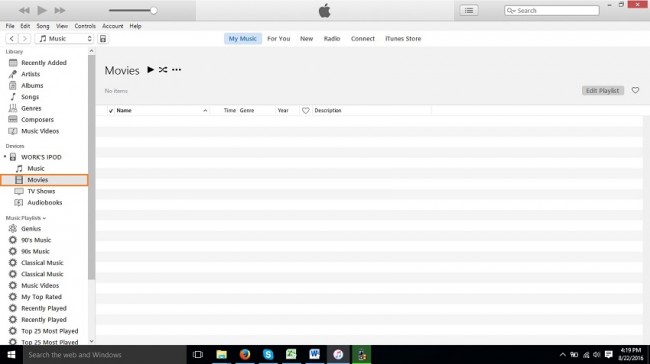
Passaggio 2 Una volta che sei in grado di vedere la libreria dei film. Vai alla cartella sul tuo computer in cui il tuo video è disponibile e che vuoi aggiungere al tuo iPod per goderti su di esso. Una volta che sei lì nella tua cartella Trascina questo video e rilascialo nella scheda Filmati dell'iPod.
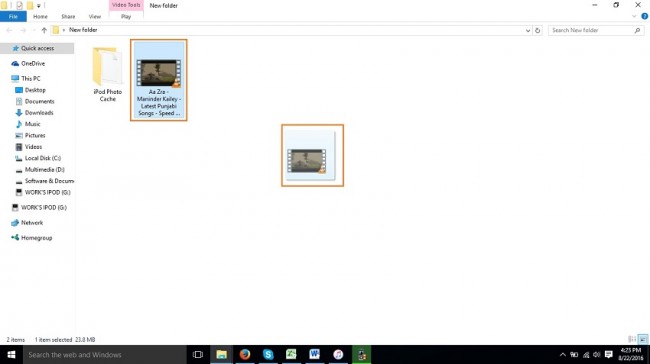
Passaggio 3 Dopo aver rilasciato il tuo video nella sezione Film del tuo iPod, inizierà ad aggiungere i tuoi video alla sezione film come l'immagine qui sotto ti mostrerà un piccolo segno del tempo.
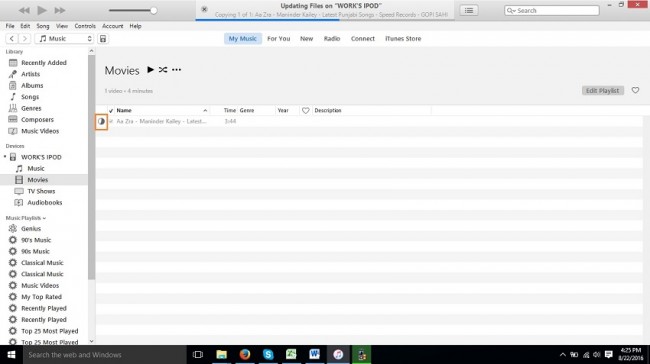
Passaggio 4 Una volta che quel piccolo segno del tempo è stato completato e convertito nel colore blu, il tuo video verrà aggiunto con successo al tuo iPod. Ora puoi goderti facilmente i tuoi video sul tuo iPod.
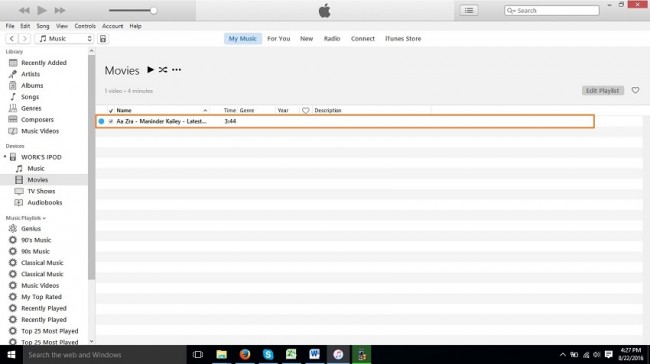
Parte 3. Aggiungi video a iPod Nano in modo sincronizzato
Gli utenti possono anche aggiungere video a iPod Nano con la sincronizzazione. In questo modo puoi trasferire i tuoi video acquistati e altri dalla libreria di iTunes a iPod Nano. Per aggiungere video a iPod Nano con la modalità di sincronizzazione, segui i passaggi seguenti per semplificare l'aggiunta di video con la modalità di sincronizzazione.
Passaggio 1 Vai su iTunes sul tuo computer e avvialo. Dopo aver avviato iTunes, collega l'iPod al computer utilizzando il cavo USB dell'iPod. Dopo aver collegato l'iPod al computer, devi andare alla scheda Riepilogo. Fai clic sul dispositivo a forma di iPod per accedere alla scheda di riepilogo.

Passaggio 2 Ora devi aggiungere video alla libreria di iTunes per aggiungere video al tuo iPod. Per aggiungere video alla libreria di iTunes, fai clic su File > Aggiungi file alla libreria.
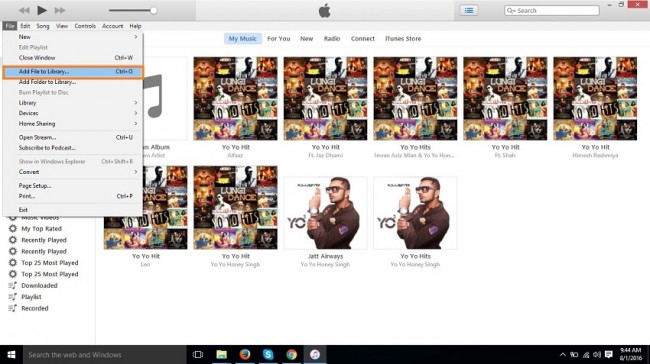
Passaggio 3 Dopo aver fatto clic sull'opzione Aggiungi file alla libreria, si aprirà una finestra popup che ti chiederà di individuare il file video. In questa finestra, individua il file video che desideri aggiungere e quindi fai clic sul pulsante Apri.
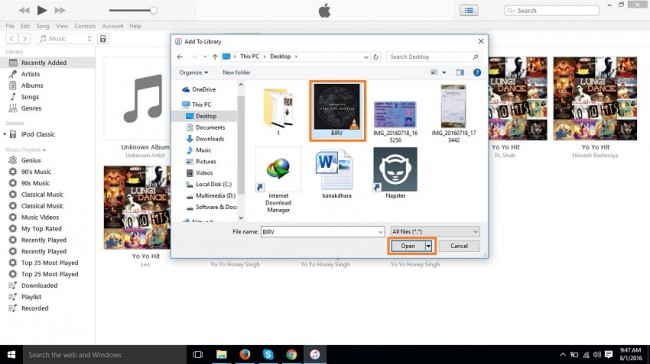
Passaggio 4 Dopo aver fatto clic sul pulsante Apri, il tuo video verrà aggiunto alla libreria di iTunes ora.
Passaggio 5
Ora vai alla pagina di riepilogo dell'iPod facendo clic sull'icona della forma dell'iPod e scorri verso il basso qui e fai clic sul pulsante Sincronizza per sincronizzare il tuo iPod con la tua attuale libreria di iTunes.
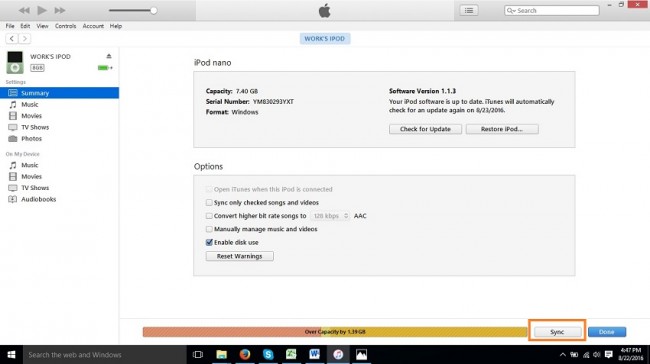
Passaggio 6
Dopo aver fatto clic sul pulsante di sincronizzazione, il tuo video verrà automaticamente aggiunto al tuo iPod ora. così puoi godertelo sempre e ovunque ora.
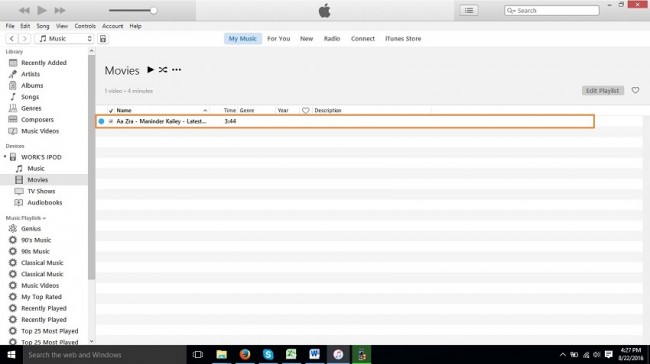
Parte 4. Suggerimenti per l'aggiunta di video su iPod Nano
Suggerimento n. 1 Formati compatibiliQuando aggiungerai video a iPod Nano utilizzando iTunes, la prima cosa da tenere a mente è che il video che stai trasferendo deve essere supportato da iPod, perché iTunes non converte i video automaticamente. Devi convertirli manualmente prima di aggiungerli a iTunes.
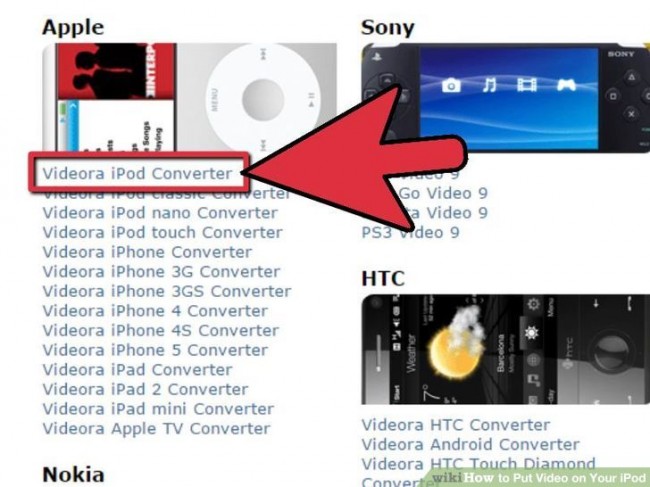
Durante l'aggiunta di video all'iPod utilizzando iTunes, devi fare molti sforzi invece di utilizzare software di terze parti come Wondershare Dr.Fone - Phone Manager (iOS). Wondershare Dr.Fone - Phone Manager (iOS) può fare tutte le cose facilmente e automaticamente senza usare altri software. Quindi puoi scegliere Wondershare Dr.Fone - Phone Manager (iOS) invece di usare iTunes. iTunes ti consente di aggiungere musica manualmente solo che richiede tempo e devi essere una persona tecnica prima di eseguire tutte le operazioni sul tuo iPod Nano utilizzando iTunes.

Tutorial video: come trasferire video su iPod Nano con Dr.Fone - Phone Manager (iOS)
Trasferimento iPod
- Trasferisci su iPod
- Trasferisci musica dal computer all'iPod
- Aggiungi musica a iPod Classic
- Trasferisci MP3 su iPod
- Trasferisci musica da Mac a iPod
- Trasferisci musica da iTunes a iPod Touch/Nano/shuffle
- Metti podcast su iPod
- Trasferisci musica da iPod Nano al computer
- Trasferisci musica da iPod touch a iTunes Mac
- Scarica la musica dall'iPod
- Trasferisci musica da iPod a Mac
- Trasferimento da iPod
- Trasferisci musica da iPod Classic al computer
- Trasferisci musica da iPod Nano a iTunes
- Trasferisci musica tra Windows Media Player e iPod
- Trasferisci musica da iPod a Flash Drive
- Trasferisci musica non acquistata da iPod a iTunes
- Trasferisci musica da iPod formattato Mac a Windows
- Trasferisci la musica dell'iPod su un altro lettore MP3
- Trasferisci musica da iPod shuffle a iTunes
- Trasferisci musica da iPod Classic a iTunes
- Trasferisci foto dall'iPod touch al PC
- Metti la musica su iPod shuffle
- Trasferisci foto dal PC all'iPod touch
- Trasferisci audiolibri su iPod
- Aggiungi video a iPod Nano
- Metti la musica sull'iPod
- Gestisci iPod
- Elimina musica da iPod Classic
- iPod non si sincronizza con iTunes
- Elimina i brani duplicati su iPod/iPhone/iPad
- Modifica playlist su iPod
- Sincronizza iPod su nuovo computer
- I 12 migliori trasferimenti di iPod - Pod su iTunes o computer
- Elimina brani da iPod Nano
- Suggerimenti per ottenere musica gratis per iPod Touch/Nano/Shuffle





James Davis
redattore personale