Come visualizzare e ripristinare i messaggi di testo da iCloud
7 mar 2022 • Archiviato in: Gestione dei dati del dispositivo • Soluzioni comprovate
L'unico modo per visualizzare i messaggi di testo da un backup è eseguire un ripristino completo di iMessage/messaggi da iCloud. All'interno dell'infrastruttura Apple non è possibile visualizzare o ripristinare solo i messaggi di testo da un backup iCloud. In questo modo, il recupero dei messaggi dell'iPhone da iCloud sovrascriverà i dati attualmente presenti sul telefono. Tieni presente, tuttavia, che potrebbe essere un backup abbastanza recente, ma qualsiasi attività che ha avuto luogo da quando è stato eseguito il backup verrà cancellata e persa.
C'è un modo per aggirare questo problema e ti mostreremo come recuperare correttamente i messaggi di testo da iCloud.
- Parte 1: Come visualizzare i messaggi di testo su iCloud tramite Dr.Fone
- Parte 2: Come ripristinare i messaggi da iCloud utilizzando Apple iTunes
- Parte 3: Suggerimenti per il backup di iPhone con iCloud
Parte 1: Come visualizzare i messaggi di testo su iCloud tramite Dr.Fone
Siamo molto fiduciosi che Dr.Fone - Phone Backup (iOS) sia lo strumento migliore per ripristinare selettivamente il backup di iCloud su iPhone, iPad e iPod touch. È una soluzione, pienamente compatibile con tutti i dispositivi iOS e tutte le versioni di iOS, per il ripristino dei dati di backup di iCloud e iTunes come contatti, sms, foto, note, ecc.

Dr.Fone - Backup del telefono (iOS)
Soluzione dedicata per visualizzare e ripristinare i messaggi di testo da iCloud
- Visualizza GRATUITAMENTE i messaggi di testo dal backup di iCloud o dal backup di iTunes.
- Ripristina selettivamente i messaggi dal backup di iCloud o dal backup di iTunes.
- Ripristina i dati persi a causa di eliminazione, perdita del dispositivo, jailbreak, aggiornamento iOS, arresto anomalo del sistema, ecc.
- Supporta tutti i dispositivi iOS.
Esaminiamo solo un paio di cose che potrebbero aiutarti quando devi visualizzare e ripristinare in particolare i messaggi di testo dal backup di iCloud.
Passaggi per visualizzare e ripristinare i messaggi di testo dal backup di iCloud:
Passaggio 1: Scarica, installa Dr.Fone sul tuo computer. Avvia Dr.Fone e scegli "Ripristina" dalla finestra principale. Collega il tuo iPhone e scegli "Ripristina da backup iCloud", quindi accedi al tuo account iCloud.

Tieni i tuoi dati pronti.
Passaggio 2: Dr.Fone troverà tutti i backup di iCloud. Scegli quello che desideri utilizzare, probabilmente il più recente, e fai clic su "Download".

Prenditi un momento e un po' di attenzione per scegliere il backup giusto.
Passaggio 3: al termine del download, controlla il tipo di file "Messaggi" per cercare ciò che stai cercando.
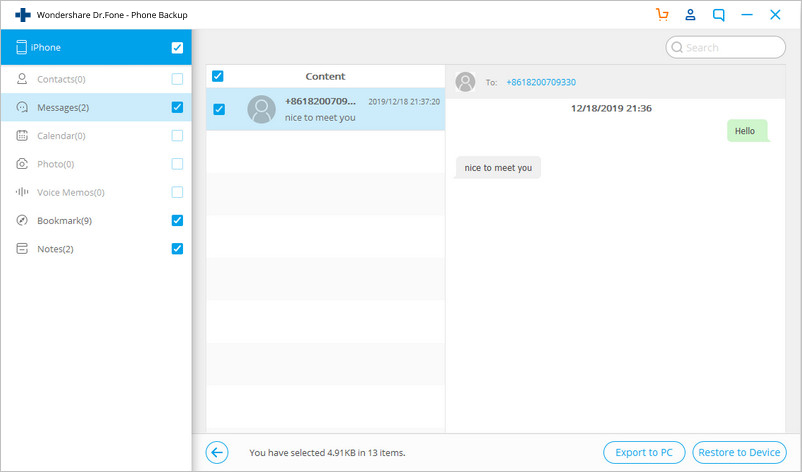
Ciascun tipo di dati può essere selezionato individualmente.
Passaggio 4: se fai clic sul tipo di file "Messaggi", sarai quindi in grado di visualizzare i tuoi messaggi archiviati nel backup di iCloud. In completo contrasto con iCloud stesso, puoi trovare e quindi leggere effettivamente i singoli messaggi. Quando sei felice di aver trovato i messaggi che desideri recuperare da iCloud, fai clic su "Ripristina su dispositivo".
La conclusione è che non devi preoccuparti se hai perso messaggi dal tuo iPhone. Non devi nemmeno preoccuparti se il tuo iPhone viene perso o danneggiato. Sarai in grado di ripristinare sul tuo iPhone da iCloud e avere le ultime versioni di tutti i tuoi messaggi di testo.
Parte 2: Come ripristinare i messaggi da iCloud utilizzando Apple iTunes
Da quanto sopra, hai visto cosa è possibile con Dr.Fone quando vuoi recuperare messaggi da iCloud.
Tuttavia, dovresti sapere che puoi ripristinare i messaggi da iCloud sul tuo iPhone con gli strumenti di Apple. Questo è, tuttavia, uno strumento molto più schietto e non è possibile visualizzare o ripristinare singoli messaggi. Tuttavia, è anche una soluzione per ripristinare i messaggi dal backup di iCloud.
Passaggio 1. Inizia con il telefono in mano e vai su Impostazioni > Generali > Ripristina > Cancella contenuto e impostazioni.

Passaggio 2. Quindi, al riavvio del telefono, vai su Ripristina da backup iCloud> Accedi con il tuo account iCloud> quindi scegli un file di backup da ripristinare.

Ci auguriamo che questi screenshot aiutino a chiarire le cose.
I messaggi che erano contenuti nel backup di iCloud verranno ora ripristinati. Tutti i messaggi che non erano contenuti nel backup andranno persi.
Ci sono altre considerazioni.
Parte 3: Suggerimenti per il backup di iPhone con iCloud
Ci sono alcune cose importanti che dovresti tenere a mente durante il backup del tuo iPhone su iCloud. Diamo un'occhiata ai migliori.
iCloud esegue il backup dei messaggi di testo?
Se sei curioso, vai su Impostazioni > iCloud > Archiviazione e backup > Gestisci spazio di archiviazione > "Il tuo telefono". È presente un elenco di elementi di cui è stato eseguito il backup. Guardando questo elenco, gli utenti potrebbero chiedersi se iCloud esegue un backup dei messaggi di testo. La risposta è si! Secondo support.apple.com , iCloud esegue un backup dei seguenti dati:
- Contatti e contatti preferiti
- App Store Dati dell'applicazione inclusi gli acquisti in-app Impostazioni, preferenze e dati dell'applicazione, inclusi i documenti
- Compila automaticamente le informazioni in Safari
- Conti del calendario
- Eventi del calendario
- Cronologia delle chiamate
- Rullino fotografico
- Conto Game Center
- Portachiavi (password e-mail, password Wi-Fi, ecc.)
- Account di posta (i messaggi non vengono sottoposti a backup ma si ricaricano all'avvio dell'app di posta dopo il ripristino)
- Tutte le tue impostazioni, segnalibri, cache/database delle applicazioni web
- Messaggi (iMessage)
- Appunti
- Messaggi (iMessage)
- Segnalibri, cronologia e altri dati di Safari
- Segnalibri e cronologia di YouTube
- Tutti gli altri dati tranne film, app, musica e podcast
Tieni sotto controllo la memoria di archiviazione di iCloud
È gratuito, ma iCloud offre solo 5 GB di memoria di archiviazione. Con la quantità di dati prodotta dal tuo iPhone, fotografie che consumano 3, 4 o 5 MB per ogni scatto, video molto di più, file audio di qualità sempre più elevata e così via, quel limite può ancora essere esaurito. Puoi acquistare più spazio di archiviazione, ma potresti non volerlo. Il semplice punto è che 5 GB potrebbero presto non soddisfare le tue esigenze di backup. L'archiviazione locale, tramite iTunes, sul tuo computer locale potrebbe essere l'unica opzione.
Gestisci i dati dell'app
Poiché anche i dati delle tue app sono sottoposti a backup da iCloud, potresti trovare utile gestire i dati delle tue app per il backup di iCloud. Per questo, vai alle impostazioni, quindi tocca generali e quindi scegli tocca gestisci spazio di archiviazione. Questo mostrerà tutti i dispositivi collegati al tuo ID Apple. Per lì, devi selezionare l'iPhone e sarai in grado di vedere il tuo ultimo backup. Tocca il pulsante "Opzioni di backup" e da lì puoi selezionare le app quali app fai e quali app non desideri eseguire il backup.
Elimina messaggi di testo
Tutti continuano a inviare messaggi di testo (SMS o MMS) su iPhone. In verità, i file di testo sono relativamente molto piccoli. Tuttavia, inizia ad aggiungere emoji, inviare gif, fotografie scattate sul telefono e persino file audio e video. Le cose possono accumularsi e possono iniziare a occupare una quantità significativa di spazio di archiviazione. Prima di creare il backup, puoi controllare l'app dei messaggi ed eliminare tutti i messaggi che non ti servono più.
Dr.Fone – lo strumento telefonico originale – al lavoro per aiutarti dal 2003
Unisciti a milioni di utenti che hanno riconosciuto Dr.Fone come il miglior strumento.
Facciamo del nostro meglio per portare a termine la nostra missione. Ci auguriamo di aver fatto almeno un po' nel tentativo di assisterti, che tu sia un cliente esistente, un potenziale cliente o non sarai mai un cliente di Wondershare, degli editori di Dr.Fone e di altri fantastici software. Per favore, provaci, senza rischi, se pensi che possiamo aiutarti ulteriormente.
Messaggio iPhone
- Segreti sull'eliminazione dei messaggi di iPhone
- Recupera i messaggi dell'iPhone
- Recupera i messaggi dell'iPhone
- Recupera il messaggio di Facebook dell'iPhone
- Ripristina messaggio iCloud
- Backup dei messaggi dell'iPhone
- iMessage di backup
- Backup del messaggio dell'iPhone
- Backup di iMessage su PC
- Messaggio di backup con iTunes
- Salva i messaggi dell'iPhone
- Trasferisci messaggi iPhone
- Altri trucchi con i messaggi per iPhone





Alice MJ
redattore personale