3 fatti che devi sapere sul mirroring dello schermo Huawei
27 aprile 2022 • Archiviato in: Mirror Phone Solutions • Soluzioni comprovate
Screen mirroring Huawei ti consente di condividere presentazioni, video, immagini e musica su un grande schermo. Se non sei soddisfatto del display del tuo smartphone puoi utilizzare questa funzione per goderti lo streaming su TV o PC. Huawei ha fornito funzionalità di mirroring dello schermo nelle sue ultime versioni ed è facile da usare. La funzione integrata in Huawei si chiama "Mirrorshare", ma in alcuni dispositivi puoi anche scegliere un'opzione di visualizzazione wireless.
Parte 1. Cos'è MirrorShare Huawei?
Il mirroring dello schermo Huawei non è un compito difficile. Huawei facilita i suoi utenti nel migliore dei modi. Ecco perché hanno introdotto la funzione integrata di condivisione Mirror che può facilmente aiutare a rispecchiare lo schermo del tuo smartphone su TV o PC. Il funzionamento dello screen mirror è quasi lo stesso in ogni dispositivo. Puoi visualizzare lo schermo del tuo cellulare su un PC o TV per guardare video, immagini e condividere file. Mirrorshare è uguale a Miracast e funziona in modo simile come un'app "Multi-Screen Mirroring" che supporta alcuni altri modelli Huawei.
Segui la seguente semplice guida per goderti il display a grande schermo.
1. Assicurati che il telefono e la TV siano collegati alla stessa rete Wi-Fi.
2. Dal tuo scorrere verso il basso e toccare l'opzione Condivisione mirror.
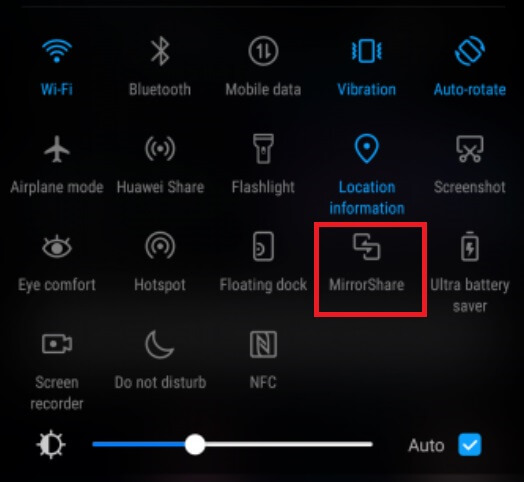
3. Puoi anche andare su Impostazioni e selezionare le impostazioni avanzate.
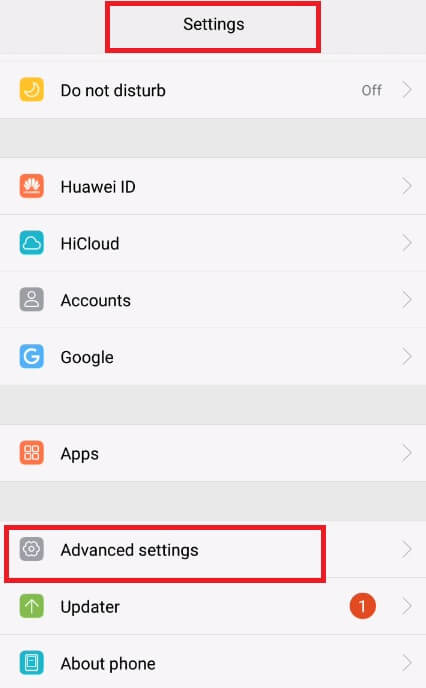
4. Tocca "MirrorShare".
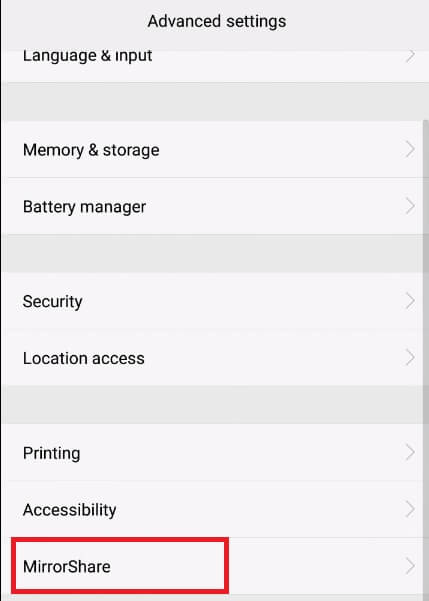
5. Dall'elenco dei dispositivi disponibili scansionati, selezionare il nome della TV.
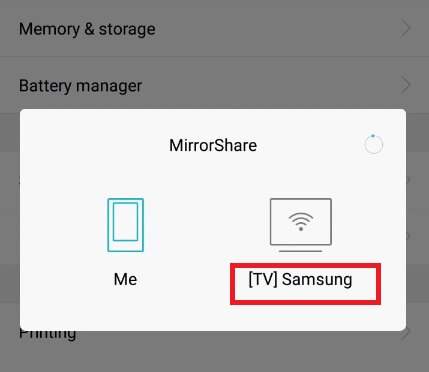
6. Sulla TV vai alle impostazioni di rete.
7. Selezionare l'opzione Condivisione schermo.
8. Il telefono e la TV sono ora collegati. Puoi condividere facilmente i tuoi file e goderti l'esperienza del grande schermo.
Se vuoi interrompere il mirroring, tocca "Disconnetti" e i tuoi dispositivi non sono più connessi.
Parte 2. Come eseguire il mirroring dello schermo da Huawei a TV?
Screen mirroring Huawei può aiutarti a trasmettere video in streaming su uno schermo TV. Puoi utilizzare la funzione MirrorShare di Huawei per collegare facilmente il tuo telefono a qualsiasi TV. Non è necessaria un'app di terze parti. La funzione integrata di condivisione dello schermo della TV aiuta anche a rispecchiare lo schermo del tuo set Huawei. Basta premere il tasto home dal telecomando e selezionare l'opzione ScreenShare. Sul cellulare, scorri verso il basso e tocca Proiezione wireless, quindi scegli il nome della tua TV. In questo modo, il tuo schermo sarà condiviso con la TV. Poiché i tuoi dispositivi sono ora connessi, puoi facilmente provare i tuoi video o persino navigare in Internet su un grande schermo.
Parte 3. Eseguire il mirroring o controllare un telefono Huawei dal computer utilizzando MirrorGo
Huawei è tra i migliori marchi che supportano il sistema operativo Android sui propri telefoni. Inoltre, i dispositivi sono facili da gestire. Inoltre, puoi abilitare il mirroring dello schermo sugli smartphone Huawei utilizzando servizi come Wondershare MirrorGo senza problemi.
L'app fornisce un'interfaccia intuitiva per connettere un dispositivo Android o iOS e gestirne il contenuto con lo schermo del computer. Inoltre, è un'alternativa molto più sicura agli emulatori instabili o lenti.

Wondershare MirrorGo
Rispecchia il tuo dispositivo Android sul tuo computer!
- L'applicazione fornisce i mezzi per condividere file sul PC e sul dispositivo Huawei.
- Oltre al mirroring dello schermo Huawei, puoi controllare le app e persino acquisire schermate dal computer.
- Visualizza più notifiche contemporaneamente senza sollevare il telefono.
- La registrazione dello schermo è una pratica funzione fornita da MirrorGo per gli streamer.
I passaggi per condividere il mirroring del telefono Huawei su PC con Wondershare MirrorGo sono menzionati di seguito:
Passaggio 1: collega il telefono Huawei al PC
Utilizzare un cavo USB per collegare il telefono Huawei Android al PC. L'app rileverà automaticamente il dispositivo. Tuttavia, assicurati di avere l'opzione Trasferimento file abilitata nelle Impostazioni USB. In caso contrario, non potrai condividere alcun contenuto da una piattaforma all'altra.

Passaggio 2: accedi alla modalità sviluppatore
Ci sono alcune opzioni che dovrai abilitare per controllare completamente il dispositivo Huawei con MirrorGo. Vai al menu Impostazioni e apri Informazioni sul telefono. L'opzione Modalità sviluppatore sarà disponibile lì; toccalo semplicemente 7 volte.
La prossima cosa che dovrai fare è attivare il debug USB. Rimani nel menu Impostazioni e individua la scheda Impostazioni aggiuntive. Trova l'opzione Debug USB e attivala.

Passaggio 3: avvia il mirroring dello schermo Huawei dal PC
Accedi a MirrorGo dal computer. Vedrai i contenuti del tuo dispositivo Huawei sull'interfaccia dell'app. Da lì, puoi iniziare il processo di mirroring!

Conclusione
Il mirroring dello schermo Huawei su TV o PC è facile come trasmettere lo schermo del tuo iPhone a qualsiasi TV o PC. Se sei soddisfatto del display del tuo telefono, puoi utilizzare la funzione di condivisione Mirror integrata di Huawei per riprodurre video, musica e immagini in streaming su TV o PC. Un'app di terze parti come il registratore Android MirrorGo facilita anche il mirroring del tuo smartphone sul PC. Huawei facilita in larga misura i suoi utenti. Puoi applicare le funzionalità sopra menzionate per trasmettere lo schermo del tuo telefono alla TV o al PC.
Suggerimenti e trucchi per lo specchio dello schermo
- Suggerimenti per lo specchio dell'iPhone
- Specchia iPhone su iPhone
- Mirroring dello schermo dell'iPhone XR
- Mirroring dello schermo dell'iPhone X
- Screen Mirror su iPhone 8
- Screen Mirror su iPhone 7
- Screen Mirror su iPhone 6
- Trasmetti iPhone su Chromecast
- Specchia iPhone su iPad
- Screen Mirror su iPhone 6
- Alternativa Apowermirror
- Suggerimenti per Android Mirror
- Screen Mirroring Huawei
- Screen Mirroring Xiaomi Redmi
- App per il mirroring dello schermo per Android
- Rispecchia Android su Roku
- Suggerimenti per il mirroring di PC/Mac







James Davis
redattore personale