5 soluzioni per reimpostare la password del tuo iPhone (iPhone 12 incluso)
7 mar 2022 • Archiviato in: Risolvi i problemi dei dispositivi mobili iOS • Soluzioni comprovate
Impostare una password sul telefono è una cosa intelligente da fare. La tua password proteggerà il tuo telefono da intrusi o lo utilizzerà in caso di furto o smarrimento. Dimenticare o perdere la password del tuo iPhone può essere un'esperienza stressante. Il tuo telefono è nelle tue mani, ma non puoi accedervi o usarlo in alcun modo!
Se dimentichi la password del tuo iPhone, devi reimpostare il tuo iPhone 12, 11 o qualsiasi altro modello di iPhone per riutilizzarlo. Detto questo, se lo fai in modo errato, potresti perdere tutti i tuoi dati, inclusi messaggi, contatti, foto e video. Per fortuna, abbiamo alcune soluzioni per te! In questo articolo, tratteremo tutte le tue scelte durante il ripristino o il bypass della password dimenticata dell'iPhone.
Inoltre, scopri come eseguire il backup dell'iPhone senza password prima di reimpostare la password dell'iPhone.
- Parte I: Come reimpostare la password del tuo iPhone (quando ricordi la password)
- Parte II: come reimpostare la password dell'iPhone con il computer
- Soluzione 1: ripristina e ripristina il passcode dell'iPhone bloccato con iTunes
- Soluzione 2: utilizzo di uno strumento di terze parti per sbloccare il telefono senza passcode
- Soluzione 3: ripristina il passcode dell'iPhone bloccato con la modalità di ripristino
- Parte III: Come reimpostare la password dell'iPhone senza computer
- Soluzione 1: reimposta il passcode dell'iPhone bloccato con iCloud Trova il mio iPhone (quando Trova il mio iPhone è attivo)
- Soluzione 2: utilizzare Siri per sbloccare il telefono senza passcode
- Suggerimenti: come recuperare i dati dopo aver reimpostato la password dell'iPhone?
Parte I: Come reimpostare la password del tuo iPhone (quando ricordi la password)
Se ricordi o hai accesso alla tua password attuale, reimpostare la password del tuo iPhone è semplice.
Tutto quello che devi fare è andare su Impostazioni > Generali > Touch ID > Codice (iOS 13/12/11/10/9/8/7) o Blocco con codice (iOS 6). Inserisci la tua password attuale e seleziona "Cambia codice". A questo punto, scegli un nuovo passcode. Semplice! Sei a posto.
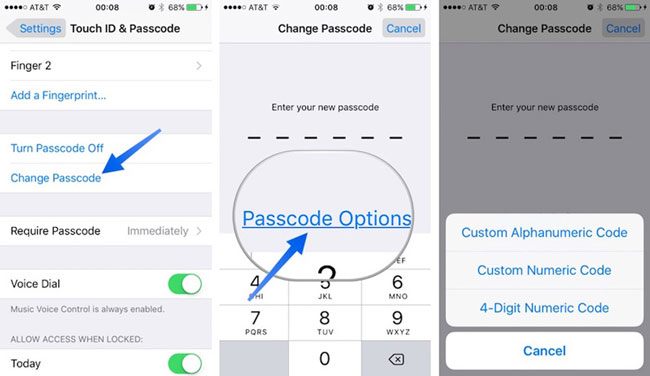
Parte II: come reimpostare la password dell'iPhone con il computer
Ok, quindi non riesci a ricordare il tuo passcode: non è ancora un problema! Hai solo bisogno di ripristinare il tuo dispositivo dal suo backup. Se ripristini il passcode del tuo iPhone senza ripristinare le informazioni, finirai per pulire il telefono e perdere tutti i tuoi dati. È una buona idea eseguire regolarmente il backup del telefono.
Quando ripristini il tuo iPhone XR, iPhone XS (Max) o qualsiasi altro modello di iPhone, cancellerà il contenuto dal tuo dispositivo (compresa la tua password) e lo sostituirà con un backup che hai salvato in passato. Il successo di questo metodo si basa sulla disponibilità di un file di backup (un altro buon promemoria per eseguire sempre il backup del telefono)!
Prova a reimpostare la password del tuo iPhone con il computer.
Soluzione 1: reimposta il passcode dell'iPhone bloccato con iTunes (quando non è richiesta l'immissione della password)
Se hai dimenticato il passcode del tuo iPhone, è comunque possibile sbloccare il tuo iPhone utilizzando il tuo account iTunes. Questa soluzione ha 2 requisiti: devi aver sincronizzato il tuo telefono con un computer in passato (e avere accesso a quel computer e "Trova il mio iPhone" deve essere disattivato (se è spento, procedi alla seconda soluzione di seguito ).
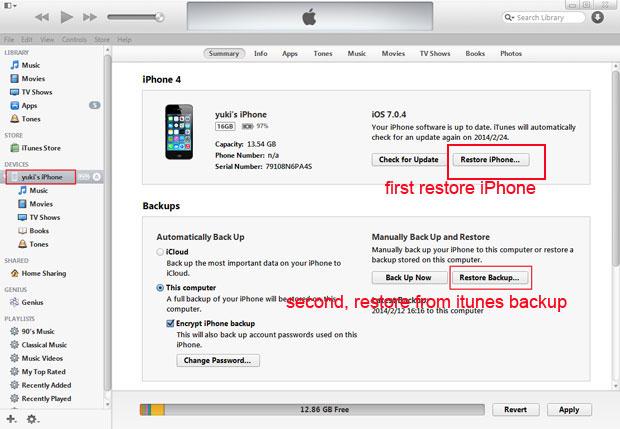
Se vuoi ripristinare il tuo iPhone tramite iTunes, segui questi semplici passaggi:
Passaggio 1. Collega il tuo iPhone XR, iPhone XS (Max) o qualsiasi altro modello di iPhone al PC o Mac su cui ti sincronizzi normalmente. Apri iTunes. Se iTunes ti chiede di inserire il tuo passcode, dovrai seguire le istruzioni elencate di seguito in "Soluzione 3: reimposta il passcode dell'iPhone bloccato con la modalità di ripristino" di seguito.
Passaggio 2. Se il dispositivo non risponde (o non si sincronizza automaticamente con iTunes), sincronizza il telefono con il programma iTunes sul tuo Mac o PC.
Passaggio 3. Quando il backup e la sincronizzazione sono completi, ora devi solo ripristinare il tuo iPhone selezionando "Ripristina iPhone".
Passaggio 4. L'assistente di configurazione di iOS ti chiederà quindi di configurare il tuo iPhone, quindi fai semplicemente clic su "Ripristina dal backup di iTunes".
A questo punto, tutti i tuoi dati (incluso il passcode) verranno eliminati dal telefono e i file di backup lo sostituiranno. Ora puoi impostare un nuovo passcode e accedere al tuo iPhone come al solito!
Soluzione 2: utilizzo di uno strumento di terze parti per sbloccare il telefono senza passcode
Quando arrivi a questa parte, è facile intuire che tutti i modi precedenti non funzionano come avevi immaginato. Ma questo non significa che dovresti arrenderti. Ecco uno strumento affidabile consigliato da alcuni utenti iOS veterani per svolgere il lavoro.

Dr.Fone - Sblocco schermo
Reimposta il passcode dell'iPhone entro 10 min
- Il ripristino delle impostazioni di fabbrica di un iPhone senza conoscere il passcode.
- Durante le operazioni di sblocco vengono fornite istruzioni facili da seguire.
- La migliore alternativa a iTunes è rimuovere la schermata di blocco dell'iPhone.
- Supporta tutti i modelli di iPhone, iPad e iPod touch.
- Supporta completamente iPhone da 6 a 12 e l'ultima versione di iOS!

Per utilizzare Dr.Fone - Sblocco schermo per reimpostare la password del tuo iPhone, segui le istruzioni seguenti per farlo correttamente.
Nota: il processo di sblocco cancellerà i dati del telefono.
Passaggio 1: scarica il toolkit Dr.Fone, quindi installalo sul tuo PC. Seleziona Sblocca dopo l'avvio.

Passaggio 2: accendi il tuo dispositivo iPhone e collega il tuo iPhone al computer utilizzando il cavo Lightning originale. iTunes potrebbe essere avviato automaticamente. È necessario chiuderlo per evitare il malfunzionamento dello strumento.
Passaggio 3: fare clic su Avvia per iniziare il processo di sblocco.

Passaggio 4: ora viene visualizzata una schermata in cui è necessario far entrare il tuo iPhone in modalità DFU. Segui le istruzioni sullo schermo e puoi attivare la modalità DFU con successo.

Passaggio 5: vengono visualizzati il modello del tuo iPhone e altre informazioni. Se i dettagli non sono corretti, selezionare manualmente per garantire la correttezza delle informazioni. Quindi fare clic su "Scarica".

Passaggio 6: dopo aver scaricato il firmware, fai clic su Sblocca ora per ripristinare le impostazioni di fabbrica del tuo iPhone.

Questo processo cancellerà i dati del tuo iPhone. È necessario digitare il numero di codice per confermare l'operazione.

Passaggio 7: al termine del processo, puoi vedere il tuo iPhone iniziare come un nuovo telefono. In questo caso, imposta una password qualsiasi sul tuo iPhone come desideri.

iPhone XR è disponibile in colori sgargianti, quindi quale colore ti piace di più?
Parte III: Come reimpostare la password dell'iPhone senza computer
Soluzione 1: reimposta il passcode dell'iPhone bloccato con iCloud Trova il mio iPhone (quando Trova il mio iPhone è attivo)
Se hai abilitato la funzione "Trova il mio iPhone" sul tuo iPhone XR, iPhone XS (Max) o su qualsiasi altro modello di iPhone, puoi utilizzarla per cancellare il passcode dimenticato e reimpostarne uno nuovo. È facile: segui questi semplici passaggi. Questa soluzione richiede che tu abbia attivato "Trova il mio iPhone" e che tu lo abbia sincronizzato in passato.
Passaggio 1. Vai su icloud.com/#find e accedi con il tuo ID Apple.
Passaggio 2. Fai clic su "Trova il mio iPhone".
Passaggio 3. Fai clic su "Tutti i dispositivi" nella parte superiore della finestra del browser.

Passaggio 4. Seleziona il tuo iPhone da tutti i dispositivi elencati. Fai clic su "Cancella iPhone" per cancellare il tuo iPhone, insieme al tuo passcode ora dimenticato.
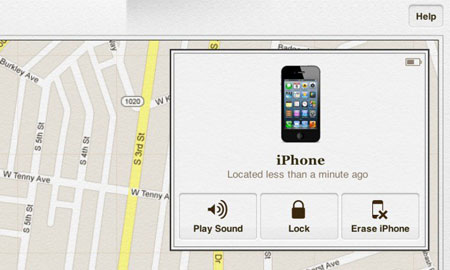
Passaggio 5. Usa "Installazione guidata" sul tuo iPhone per ripristinare il backup più recente del tuo dispositivo.
Il tuo vecchio passcode verrà cancellato poiché tutti i tuoi dati verranno ripristinati dal backup di iCloud. Ora dovresti essere in grado di accedere al tuo iPhone senza inserire una password.
Soluzione 2: utilizzare Siri per sbloccare il telefono senza passcode
Questo era un problema di sicurezza passato con Siri e ora è stato risolto. Pertanto, di solito non funzionerà, ma vale la pena provare! Un'opzione sulla maggior parte degli iPhone chiamata "Consenti l'accesso a Siri quando bloccato con un passcode".
Se questa funzione è abilitata, Siri può accedere a un'intera gamma di funzioni senza dover inserire il passcode. Vale la pena ricordare che questa funzione può rappresentare una seria minaccia alla sicurezza del tuo iPhone e non funziona per tutti.
Nota: sebbene questo metodo di sblocco del telefono sia disponibile su alcuni iPhone, può minacciare la sicurezza del tuo iPhone. Dopo aver sbloccato il tuo iPhone con Siri, dovresti quindi bloccare l'opzione per il futuro seguendo i passaggi seguenti:
- 1. Vai all'icona "Impostazioni" nella schermata iniziale.
- 2. Scegli "Generale" dal menu "Impostazioni".
- 3. Scegli l'opzione "Blocco con codice" nel menu "Generale".
- 4. Imposta l'opzione "Consenti l'accesso a Siri quando è bloccato con un passcode" su "OFF".

Suggerimenti: come recuperare i tuoi dati dopo aver reimpostato la password del tuo iPhone
Come puoi vedere dalle soluzioni sopra elencate, sai che potrebbe causare la perdita di dati quando reimposti la password del tuo iPhone. Per risolvere e prevenire questo problema stressante, dovresti utilizzare un utile strumento Dr.Fone - Recupero dati (iOS) . Questo programma ti aiuterà a recuperare i dati persi da tutti i dispositivi iOS, backup di iTunes e backup di iCloud.

Dr.Fone - Recupero Dati (iOS)
Recupera i dati da iPhone XS (Max)/iPhone XR/X/8/7(Plus)/SE/6s(Plus)/6(Plus)/5S/5C/5/4S/4/3GS!
- Il primo software di recupero dati per iPhone e iPad al mondo.
- Il più alto tasso di recupero dati dell'iPhone nel settore.
- Recupera foto, video, contatti, messaggi, note, registri delle chiamate e altro ancora.
- Recupera i dati persi a causa di eliminazione, perdita del dispositivo, jailbreak, aggiornamento iOS, ecc.
- Visualizzare in anteprima e recuperare in modo selettivo tutti i dati desiderati.
- Supporta iPhone XS (Max) / iPhone XR / iPhone X / 8 (Plus)/ iPhone 7 (Plus)/ iPhone6s (Plus), iPhone SE e l'ultima versione di iOS completamente!

Recupera i dati persi da un iPhone con Dr.Fone
Passaggio 1. Esegui Dr.Fone - Recupero dati (iOS)
Avvia il programma Dr.Fone e collega il tuo iPhone al computer. Fai clic su "Recupera" e quindi seleziona "Recupera da dispositivo iOS" per recuperare i dati persi.

Passaggio 2. Scansiona i dati dell'iPhone persi
Seleziona i tipi di file e fai clic su "Avvia scansione" per avviare il processo di scansione. Questo processo richiederà alcuni minuti, a seconda della quantità di dati memorizzati sul telefono.

Passaggio 3. Visualizza in anteprima e recupera i dati persi
Al termine del processo di scansione, è possibile visualizzare in anteprima tutti i dati persi sullo schermo del computer. Basta selezionare i dati che si desidera recuperare: semplice!

controlla la nostra community Wondershare Video Community
Da questo articolo, puoi vedere che quando ti blocchi accidentalmente fuori dal tuo iPhone XR, iPhone XS (Max) o qualsiasi altro modello di iPhone, ci sono molti modi per reimpostare la password. Assicurati di installare il Dr.Fone sul tuo computer oggi in modo che se ciò dovesse accadere di nuovo in futuro, sarai tutto pronto.
Ripristina iPhone
- Ripristino dell'iPhone
- 1.1 Ripristina iPhone senza ID Apple
- 1.2 Reimposta password restrizioni
- 1.3 Reimposta la password dell'iPhone
- 1.4 Ripristina tutte le impostazioni di iPhone
- 1.5 Ripristina le impostazioni di rete
- 1.6 Ripristina iPhone con jailbreak
- 1.7 Reimposta la password della segreteria
- 1.8 Ripristina la batteria dell'iPhone
- 1.9 Come ripristinare iPhone 5s
- 1.10 Come ripristinare iPhone 5
- 1.11 Come ripristinare iPhone 5c
- 1.12 Riavvia iPhone senza pulsanti
- 1.13 Ripristino graduale dell'iPhone
- Hard reset dell'iPhone
- Ripristino di fabbrica dell'iPhone






James Davis
redattore personale