Guida definitiva alla gestione delle foto su Samsung Galaxy S9/S20
27 aprile 2022 • Archiviato in: Suggerimenti per diversi modelli Android • Soluzioni comprovate
Samsung Galaxy S9/S20 è uno degli smartphone più avanzati degli ultimi tempi ed è ricco di tantissime funzionalità new age. Con una fotocamera di fascia alta, è più facile per noi catturare foto senza tempo. Tuttavia, quando ci spostiamo da un dispositivo all'altro o aggiorniamo il nostro dispositivo, spesso finiamo per incasinare le nostre foto. Pertanto, è importante sapere come gestire le foto su S9/S20. Dal trasferimento delle foto tra il computer e l'S9/S20 all'esecuzione del backup, è della massima importanza gestire le foto su S9/S20 e S9/S20 Edge. In questa guida completa, ti faremo sapere come farlo in diversi modi.
Parte 1: Come spostare le foto in una cartella/album?
Troppe volte, la nostra galleria fotografica dello smartphone può diventare un po' ingombra a causa della presenza di così tante foto. Anche se Android crea automaticamente album dedicati per fotocamera, social media, WhatsApp, download e così via, è probabile che tu possa avere difficoltà a gestire le foto su S9/S20. La soluzione più semplice è creare nuovi album (cartelle) nella galleria S9/S20 e spostare o copiare lì le tue foto. In questo modo puoi gestire facilmente le tue foto creando cartelle diverse per ogni occasione. Puoi spostare manualmente le tue foto in una nuova cartella e gestire le foto su S9/S20 seguendo questi passaggi.
1. Per iniziare, sblocca il dispositivo e vai all'app Galleria Samsung S9/S20.
2. Verranno visualizzati tutti gli album esistenti. Inserisci semplicemente l'album da cui desideri spostare le foto.
3. Toccare l'icona Aggiungi cartella per creare un nuovo album su S9/S20. In alcune versioni, puoi accedere a più opzioni e scegliere di creare una nuova cartella.
4. Assegna un nome alla cartella e scegli di crearla.
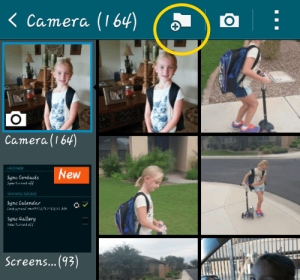
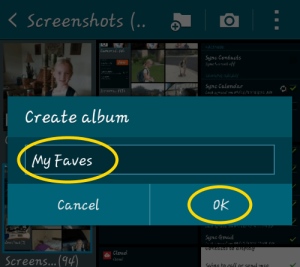
5. Ottimo! Una volta creata la cartella, puoi selezionare manualmente le foto che desideri spostare negli album su S9/S20. Se vuoi, puoi anche selezionare le foto, andare nelle sue opzioni e copiarle/spostarle.
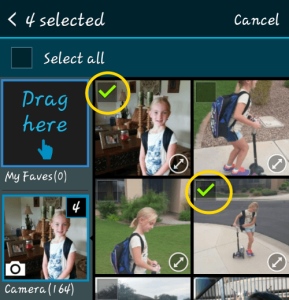
6. Se trascini le foto in una cartella, avrai un'opzione per copiare o spostare le foto. Basta toccare l'opzione di tua scelta.
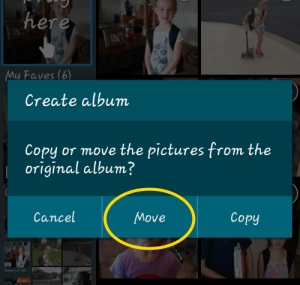
7. Ecco fatto! Questo sposterà automaticamente le foto selezionate in una nuova cartella. Puoi visitare l'album dalla Galleria e aggiungere anche altre foto.
Parte 2: Come salvare le foto S9/S20 su scheda SD?
Una delle cose migliori dei dispositivi Android è l'inclusione di uno slot per schede SD. Galaxy S9/S20 supporta anche una memoria espandibile fino a 400 GB poiché gli utenti possono semplicemente aggiungere una scheda SD esterna al proprio dispositivo. Ciò consente loro di gestire le foto su S9/S20, spostarle su un altro sistema o eseguire facilmente il backup. Tutto quello che devi fare è seguire questi passaggi per salvare le tue foto dalla memoria S9/S20 su una scheda SD.
1. Sposta le foto dalla memoria del telefono alla scheda SD
Se desideri copiare le tue foto dalla memoria del telefono alla scheda SD, vai all'app Galleria e seleziona manualmente le foto che desideri copiare. Puoi anche selezionare tutte le foto contemporaneamente.
Vai alla sua opzione e scegli di copiare o spostare le foto selezionate.
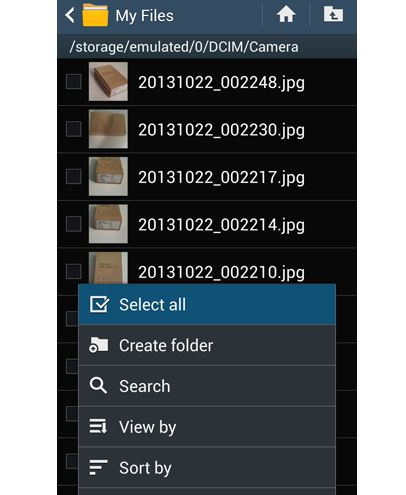
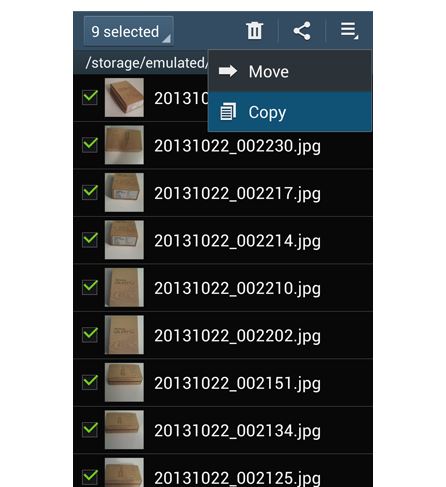
Ora vai alla cartella di destinazione (in questo caso, la scheda SD) e incolla le tue foto. In alcune versioni, puoi anche inviare direttamente le tue foto alla scheda SD.
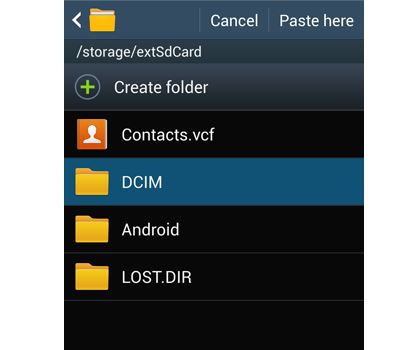
2. Salva le foto sulla scheda SD
Puoi anche impostare la tua scheda SD come posizione di archiviazione predefinita per le tue foto. In questo modo, non è necessario copiare manualmente le foto di tanto in tanto. Per fare ciò, vai semplicemente alle Impostazioni della fotocamera sul tuo dispositivo. Sotto l'opzione "Archiviazione", puoi impostare la scheda SD come posizione predefinita.
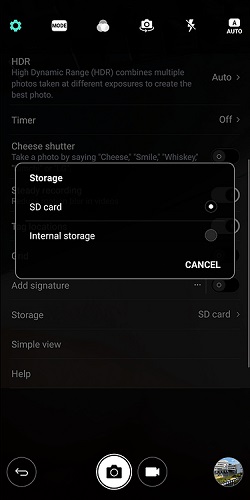
Questo genererà un messaggio di avviso poiché la tua azione altererà la memoria predefinita della fotocamera. Tocca il pulsante "Cambia" per confermare la tua scelta. Ciò salverà automaticamente le foto scattate dalla fotocamera S9/S20 sulla scheda SD per impostazione predefinita. In questo modo puoi gestire facilmente le foto su S9/S20.
Parte 3: Come gestire le foto S9/S20 sul computer?
Come puoi vedere, entrambe le tecniche sopra menzionate sono un po' noiose e richiedono tempo. Pertanto, per sfruttare al meglio il tuo tempo, puoi utilizzare una soluzione di terze parti come Dr.Fone - Phone Manager (Android). È un gestore di dispositivi Android completo che ti consentirà di importare, esportare, eliminare e gestire i tuoi dati senza problemi. Puoi gestire facilmente le foto su S9/S20 e altri tipi di dati come contatti, messaggi, video, musica, ecc. Poiché ha un'interfaccia intuitiva, non è necessaria alcuna conoscenza tecnica preliminare per usarlo. Puoi semplicemente collegare il tuo S9/S20 al tuo sistema, avviare Dr.Fone - Phone Manager (Android) e gestire le foto su S9/S20 senza problemi.

Dr.Fone - Gestione telefono (Android)
Gestisci foto, video, contatti e messaggi S9/S20 sul computer.
- Trasferisci file tra Android e computer, inclusi contatti, foto, musica, SMS e altro.
- Gestisci, esporta/importa musica, foto, video, contatti, SMS, app ecc.
- Crea album fotografici, elimina foto, importa ed esporta foto su S9/S20.
- Gestisci il tuo dispositivo Android sul computer.
- Pienamente compatibile con Android 8.0.
1. Importa foto su S9/S20
Usando Dr.Fone - Phone Manager (Android), puoi facilmente aggiungere foto a S9/S20 dal tuo computer. Per fare ciò, collega S9/S20 al tuo sistema, avvia Dr.Fone - Phone Manager (Android) e vai alla sua scheda Foto.

Vai all'icona Importa e scegli di aggiungere file o un'intera cartella.

Questo avvierà un esploratore di file da cui puoi scegliere di importare le tue foto. In pochissimo tempo, le tue foto verranno aggiunte al tuo dispositivo.
2. Esporta foto da S9/S20
Puoi anche scegliere di trasferire le tue foto dal tuo dispositivo Android al computer. Nella schermata di benvenuto di Dr.Fone - Phone Manager (Android), puoi fare clic sul collegamento "Trasferisci le foto del dispositivo su PC". Questo trasferirà automaticamente la foto dal tuo S9/S20 al computer in una volta sola.

Se desideri esportare in modo selettivo le foto da S9/S20 al computer, vai alla scheda Foto e seleziona le immagini che desideri trasferire. Ora vai all'icona Esporta e scegli di esportare le foto selezionate sul tuo computer o su un altro dispositivo connesso.

Se scegli di esportare le foto su PC, si aprirà un browser pop-up. Da qui, puoi selezionare la cartella di destinazione in cui desideri salvare le tue foto.

3. Crea album su Galaxy S9/S20
Come puoi vedere, Dr.Fone - Phone Manager (Android) separa già le foto del tuo dispositivo in diverse cartelle. Puoi semplicemente andare a qualsiasi album dal suo pannello di sinistra per gestire le foto su S9/S20. Se desideri creare un nuovo album, seleziona la rispettiva categoria (ad esempio Fotocamera). Fai clic con il pulsante destro del mouse e scegli Nuovo album per creare una nuova cartella. Successivamente, puoi semplicemente trascinare e rilasciare le foto da qualsiasi altra fonte nell'album appena creato.
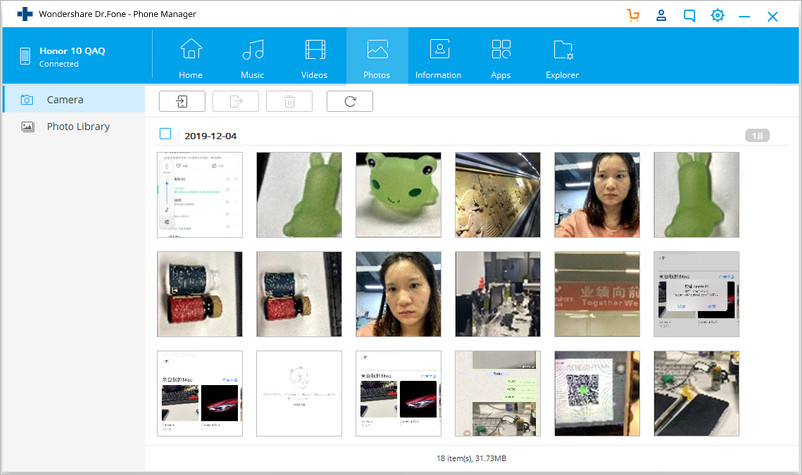
4. Elimina foto su S9/S20
Per gestire le foto su S9/S20, è probabile che tu debba eliminare anche alcune immagini indesiderate. Per fare ciò, vai semplicemente all'album fotografico di tua scelta e seleziona le foto di cui desideri sbarazzarti. Successivamente, fai clic sull'icona "Elimina" sulla barra degli strumenti.

Questo genererà un avviso pop-up. Conferma la tua scelta e scegli di eliminare le foto selezionate dal tuo dispositivo.
Come puoi vedere, con Dr.Fone - Phone Manager (Android), puoi gestire facilmente le foto su S9/S20. È uno strumento altamente sicuro e avanzato che ti consentirà di importare, esportare, eliminare e gestire facilmente le tue foto. Puoi aggiungere foto dal tuo computer a S9/S20, creare album, spostare foto da un album all'altro, eseguire il backup delle tue foto e molto altro ancora. Ciò farà sicuramente risparmiare tempo e risorse e ti semplificherà sicuramente la gestione delle foto su S9/S20.
Samsung S9
- 1. Caratteristiche S9
- 2. Trasferimento a S9
- 1. Trasferisci WhatsApp da iPhone a S9
- 2. Passa da Android a S9
- 3. Trasferimento da Huawei a S9
- 4. Trasferisci foto da Samsung a Samsung
- 5. Passa dal vecchio Samsung a S9
- 6. Trasferisci musica dal computer a S9
- 7. Trasferisci da iPhone a S9
- 8. Trasferimento da Sony a S9
- 9. Trasferisci WhatsApp da Android a S9
- 3. Gestisci S9
- 1. Gestisci le foto su S9/S9 Edge
- 2. Gestisci i contatti su S9/S9 Edge
- 3. Gestisci la musica su S9/S9 Edge
- 4. Gestisci Samsung S9 sul computer
- 5. Trasferisci le foto da S9 al computer
- 4. Backup S9






Alice MJ
redattore personale