Come trasferire foto da WhatsApp a computer/Mac
Contenuti WhatsApp
- 1 backup di WhatsApp
- Backup dei messaggi WhatsApp
- Backup in linea di WhatsApp
- Backup automatico di WhatsApp
- Estrattore di backup WhatsApp
- Backup di foto/video di WhatsApp
- 2 Recupero Whatsapp
- Recupero WhatsApp Android
- Ripristina i messaggi di WhatsApp
- Ripristina il backup di WhatsApp
- Ripristina i messaggi WhatsApp eliminati
- Recupera le immagini di WhatsApp
- Software di recupero WhatsApp gratuito
- Recupera i messaggi WhatsApp di iPhone
- 3 Trasferimento Whatsapp
- Sposta WhatsApp su scheda SD
- Trasferisci account WhatsApp
- Copia WhatsApp su PC
- Alternativa Backuptrans
- Trasferisci messaggi WhatsApp
- Trasferisci WhatsApp da Android ad Android
- Esporta la cronologia di WhatsApp su iPhone
- Stampa conversazione WhatsApp su iPhone
- Trasferisci WhatsApp da Android a iPhone
- Trasferisci WhatsApp da iPhone ad Android
- Trasferisci WhatsApp da iPhone a iPhone
- Trasferisci WhatsApp da iPhone a PC
- Trasferisci WhatsApp da Android a PC
- Trasferisci le foto di WhatsApp dall'iPhone al computer
- Trasferisci le foto di WhatsApp da Android al computer
27 aprile 2022 • Archiviato in: Gestisci app social • Soluzioni comprovate
Con l'introduzione della comunicazione via cavo a metà del 1900, molte forme diverse si sono presentate in questa scoperta rivoluzionaria. D'ora in poi, con l'inizio del 21° secolo, gli smartphone sono diventati ampiamente utilizzati e la comunicazione tramite telefoni è diventata obsoleta. Molte diverse tecniche di comunicazione si sono presentate sotto forma di applicazioni praticabili. WhatsApp Messenger è all'avanguardia nelle piattaforme di messaggistica incrociata in cui ha fornito a miliardi di persone una fonte affidabile ed efficiente per comunicare con i propri cari, o specificamente per scopi commerciali. L'applicazione non ha mai limitato i suoi servizi nel fornire una piattaforma per l'invio di messaggi. WhatsApp si è dimostrato molto utile per fornire ai suoi utenti un set molto esplicito di funzionalità, in cui possono condividere ampiamente foto, video e altri file multimediali all'istante. WhatsApp Messenger è un'applicazione comune tra gli utenti Android e iOS. Tuttavia, arriva un momento in cui senti la necessità di trasferire tutti i file multimediali dal tuo telefono. L'obiettivo fondamentale del trasferimento è quello di risparmiare spazio nel tuo smartphone e trasferire le foto da WhatsApp a una destinazione protetta. Questo articolo prenderà in considerazione diversi metodi che ti guideranno su come trasferire facilmente le foto da WhatsApp al PC.
Suggerimenti: sono passato a un nuovo Android o iPhone? Segui le soluzioni qui per trasferire WhatsApp da iPhone a Samsung S20 o trasferire chat WhatsApp da Android a iPhone 11 .
- Parte 1. Come trasferire foto da WhatsApp al PC senza iTunes o iCloud
- Parte 2: Come trasferire foto da WhatsApp a PC con WhatsApp Web
- Parte 3: Trasferisci foto da WhatsApp al PC tramite e-mail (iPhone)
- Parte 4: Come trasferire foto da WhatsApp a PC da telefoni Android con un clic
- Parte 5: Come trasferire le foto di WhatsApp su PC da telefoni Android tramite Drag & Drop
Parte 1: Come trasferire foto da WhatsApp al PC senza iTunes o iCloud
iPhone è uno dei marchi leader negli smartphone, dove ha rivoluzionato il concetto di eleganza e novità con le sue funzioni e i suoi oggetti all'avanguardia. Tuttavia, un altro design avvincente dell'iPhone include l'uso di iTunes o iCloud nell'esecuzione di quasi tutte le attività che implicano l'installazione, il trasferimento o l'eliminazione dal telefono. Tuttavia, il telefono ti offre ancora la possibilità di trasferire le tue foto da WhatsApp al PC senza iTunes o iCloud. Ne consegue l'adozione di un semplice strumento che ti fornisce il servizio di copia dei dati dal tuo WhatsApp al tuo PC. Dr.Fone - Trasferimento WhatsApp (iOS)è un avvincente software che ti consente di trasferire gratuitamente le foto di WhatsApp da iPhone a PC. Devi seguire la serie di passaggi che ti permetterebbero di eseguire correttamente questa attività senza l'aiuto di iTunes o iCloud.
Ora, vediamo come utilizzare questo programma per trasferire le foto di WhatsApp da iPhone a PC
Passaggio 1. Avvia e seleziona "Trasferimento WhatsApp"
Dopo aver installato Dr. Fone sul computer, è essenziale che il tuo iPhone sia collegato ad esso tramite una connessione USB. Il telefono viene rilevato automaticamente dalla piattaforma. Successivamente, devi selezionare il "Trasferimento WhatsApp" presente nella schermata principale per avviare il processo.

Passaggio 2. Seleziona l'opzione
Un'altra finestra si apre davanti. Devi selezionare "Backup dei messaggi WhatsApp" per iniziare il trasferimento.

Passaggio 3. Visualizza dopo il completamento
Il processo si conclude con successo, portandoti in un'altra finestra in cui è possibile visualizzare i messaggi accanto ai media. Puoi semplicemente selezionare tutti i dati necessari che desideri trasferire e quindi fare clic su "Recupera su computer" per inviare tutto alla directory del computer.

Tutorial video completo sul trasferimento di foto di WhatsApp
Professionisti
- È considerata un'opzione perfetta per il recupero dei dati all'interno del tuo dispositivo.
- Può anche recuperare dati da diverse applicazioni che di solito non sono accessibili.
- Un'interfaccia facile da usare e sicura.
contro
- Il software può bloccarsi per un po'.
Parte 2: Trasferisci foto da WhatsApp al PC con WhatsApp Web
WhatsApp Web è un'estensione molto affidata fornita dalle autorità di WhatsApp che ti offre la possibilità non solo di esportare i tuoi file multimediali sul computer, ma anche di utilizzarli per inviare messaggi ai tuoi amici e colleghi. Proprio come nello smartphone, puoi inviare facilmente messaggi, inclusi emoji, gif, video e documenti da comunicare. Tuttavia, considerando il problema relativo al trasferimento dei dati, WhatsApp Web fornisce ai propri utenti questo servizio in pochi semplici passaggi descritti di seguito:
Passaggio 1: apri WhatsApp Web
Segui l'URL www.web.whatsapp.com sul browser del tuo computer per avviare l'estensione.
Passaggio 2: collega il telefono
Dal tuo telefono, devi accedere al menu a tendina in alto a destra dello schermo e selezionare l'opzione di WhatsApp Web. È importante scansionare il codice QR sullo schermo del PC per connettere il telefono con esso.
Passaggio 3: scarica i file
Apri qualsiasi contatto e archivia il file che desideri scaricare. Aprilo in modalità anteprima e tocca il pulsante di download presente nell'angolo in alto a destra dello schermo. Puoi facilmente scaricare qualsiasi cosa da WhatsApp nel tuo PC utilizzando WhatsApp Web.
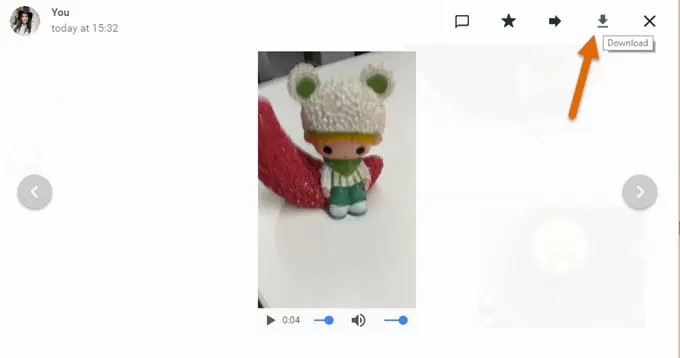
Professionisti
- Qualsiasi tipo di smartphone può essere collegato al PC tramite esso.
- I dati possono essere facilmente visualizzati in anteprima prima del trasferimento.
- Sono possibili selezioni multiple.
contro
- La connessione a Internet è richiesta sia sul dispositivo che sul PC.
- Non c'è un'opzione per il backup della chat o dell'audio.
- Nessuna opzione di download multipli.
Parte 3: Trasferisci foto da WhatsApp al PC tramite e-mail (iPhone)
Tutti i dati che vengono salvati su WhatsApp possono essere facilmente recuperati tramite il tuo indirizzo e-mail. Tuttavia, è necessario che sia collegato al tuo messenger. Per eseguire il backup della cronologia chat, inclusi i file multimediali su qualsiasi e-mail, è necessario seguire i passaggi descritti di seguito:
Passaggio 1: individuare la chat di cui eseguire il backup
Apri WhatsApp sul tuo smartphone, seguito da qualsiasi chat che ritieni importante esportare.
Passaggio 2: avvicinati alla barra di navigazione
Sulla barra presente in alto, devi toccare la porzione avente come oggetto il gruppo o il nome. Seleziona l'opzione "Esporta chat" o "Conversazione e-mail" nella schermata successiva.
Una volta completato il processo, puoi fare clic per visualizzarlo.
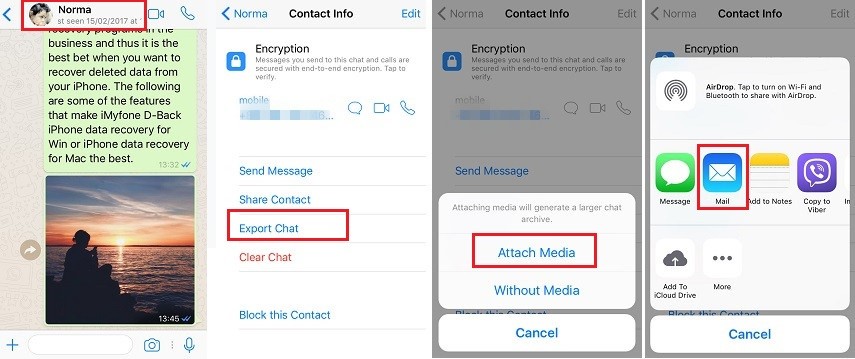
Passaggio 3: includi contenuti multimediali
Successivamente, ti viene fornita la possibilità di selezionare il supporto o di escluderlo. Tocca l'opzione appropriata.
Passaggio 4: inserire l'indirizzo e-mail
Inserisci l'indirizzo e-mail in cui desideri esportarlo e premi "Invia". Puoi visualizzare la tua chat come allegato quando accedi alla tua e-mail tramite il tuo PC.
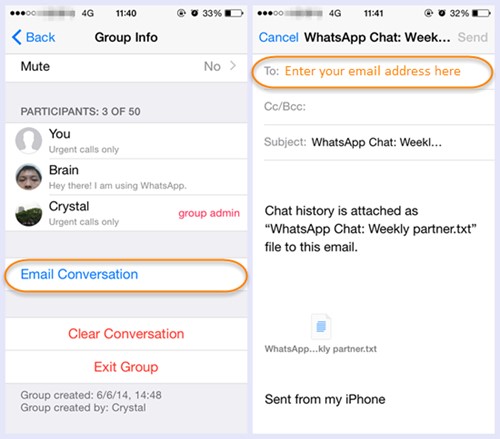
Professionisti
- Tutti i tipi di dati possono essere esportati tramite e-mail.
- La cronologia delle chat può essere copiata anche su altri dispositivi.
contro
- Non è possibile visualizzare l'anteprima dei contenuti multimediali.
- È necessario accedere ai registri della chat per allegare che può rivelarsi faticoso.
Parte 4: Come trasferire foto da WhatsApp a PC da telefoni Android con un clic
Simile all'iPhone, anche le altre principali parti interessate degli smartphone offrono la possibilità di trasferire i dati di WhatsApp in luoghi diversi con mezzi diversi. Tra le tante opzioni, puoi aspettarti di utilizzare Dr. Fone – Data Recovery (Android) per estrarre i dati direttamente dal telefono senza molti vincoli. Fornisce persino agli utenti la possibilità di rimuovere password e pin una volta dimenticati. Per guidarti su come trasferire le foto di WhatsApp su PC da Android, devi seguire questi passaggi.
Passaggio 1: seleziona l'opzione appropriata
Apri il software e seleziona "Recupero dati". Collega il telefono al computer tramite USB e abilita l'opzione di debug USB se non è stato fatto prima.

Passaggio 2: selezione del tipo di file
Dopo aver rilevato il dispositivo dal software, controllare l'opzione di "WhatsApp e allegati" per completare lo scopo del trasferimento.

Passaggio 3: visualizza i dati
I dati vengono scansionati automaticamente sulla piattaforma, che può essere visualizzata da lì. Devi toccare "Recupera su computer" per salvare tutti i dati esistenti sul tuo PC.

Professionisti
- Apprendi facilmente l'abile procedura di recupero dati.
- Disponibile anche per dispositivi iOS.
- Supporta oltre 6000 telefoni Android.
contro
- I dati vengono scansionati a bassa velocità.
- Poche delle versioni recenti non sono supportate.
- Alcune funzioni funzionano su dispositivi rooted.
Parte 5: Come trasferire le foto di WhatsApp su PC da telefoni Android tramite Drag & Drop
Tra i molti diversi meccanismi per trasferire i dati di WhatsApp su PC, il trascinamento della selezione può rivelarsi un metodo molto convenzionale ma semplice per farlo. È necessario seguire i passaggi indicati di seguito per eseguire correttamente l'attività.
Passaggio 1: allega e seleziona l'opzione appropriata
Collega il tuo telefono Android tramite USB al tuo PC. Con esso collegato, apri il telefono e scorri verso il basso fino al Centro Notifiche per avvicinarti all'opzione che mostra "Caricamento USB di questo dispositivo". Tocca il rubinetto per osservare tre diverse opzioni. Devi selezionare "Trasferisci file" per completare il tuo lavoro.
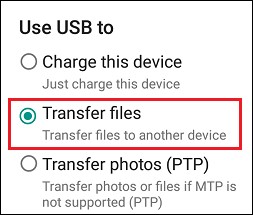
Passaggio 2: apri la cartella appropriata
Dopo il rilevamento riuscito, la directory del telefono viene visualizzata come unità disco nel menu Esplora file. Seguendolo, ti porta alla cartella Memoria interna o parole simili da cui puoi accedere alla cartella WhatsApp.
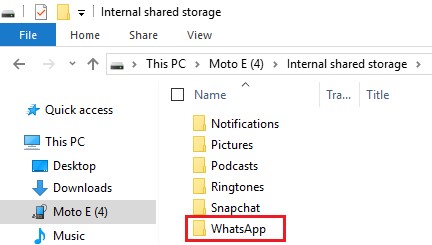
Passaggio 3: seleziona la cartella multimediale
Dopo aver aperto la cartella WhatsApp, ti porta a un'altra cartella denominata "Media". Aprilo per trovare la cartella delle immagini salvate su WhatsApp. Seleziona la cartella e trascinala facilmente sul desktop. Questo trasferisce facilmente tutte le immagini presenti sul telefono sul tuo PC.
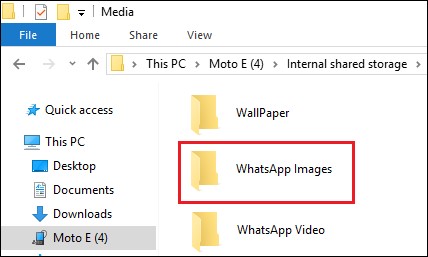
Professionisti
- Processo molto semplice e senza sforzo.
- Nessuna complicazione sul salvataggio dei dati.
contro
- Le probabilità dell'errore comune sono elevate rispetto ad altri metodi.
Linea di fondo:
Questo articolo fornisce agli utenti metodi e meccanismi efficienti per trasferire i dati da WhatsApp al PC sia per gli utenti Android che iPhone.






Bhavya Kaushik
redattore collaboratore