5 modi utilizzabili per ripristinare i messaggi WhatsApp di iPhone
Da leggere su WhatsApp
- Backup WhatsApp
- Ripristina WhatsApp
- Ripristina WhatsApp da Google Drive ad Android
- Ripristina WhatsApp da Google Drive su iPhone
- Ripristina iPhone WhatsApp
- Torna WhatsApp
- Come usare il recupero di WhatsApp GT
- Torna WhatsApp senza backup
- Le migliori app di recupero di WhatsApp
- Recupera WhatsApp in linea
- Tattiche WhatsApp
26 mar 2022 • Archiviato in: Gestisci app social • Soluzioni comprovate
Il più delle volte, incontrerai situazioni in cui il backup e il ripristino di WhatsApp diventano prevalenti. Che si tratti di cambiare il tuo iPhone o di trasferire WhatsApp quando il tuo vecchio iPhone si è rotto. Quindi, imparare a ripristinare i messaggi di WhatsApp su iPhone sarebbe utile in questa situazione. Se non sei sicuro di come eseguire il processo, allora siamo qui per il tuo salvataggio. In questo articolo, ti guideremo attraverso i vari modi per ripristinare la chat di WhatsApp su iPhone.
Continua a leggere per saperne di più.
- Parte 1: ripristina i messaggi di WhatsApp su iPhone in pochi clic
- Parte 2: modo WhatsApp standard per ripristinare i messaggi WhatsApp su iPhone
- Parte 3: ripristina i messaggi di WhatsApp su iPhone utilizzando iCloud
- Parte 4: ripristina i messaggi di WhatsApp su iPhone utilizzando iTunes
- Parte 5: ripristina i messaggi WhatsApp di iPhone senza backup
Parte 1: ripristina i messaggi di WhatsApp su iPhone in pochi clic
Quando sei pronto a capire come ripristinare i messaggi di WhatsApp sul nuovo iPhone, un'applicazione affidabile è tutto ciò di cui hai bisogno. Dr.Fone - Trasferimento WhatsApp viene fornito come protezione per le cronologie chat e i media di WhatsApp. Inoltre, questo software può anche eseguire il backup e il ripristino di Kik, LINE, WeChat, Viber ecc. Puoi anche ripristinare i messaggi WhatsApp sul tuo iPhone e computer.

Dr.Fone - Trasferimento WhatsApp
Semplici clic per ripristinare la cronologia chat di WhatsApp di iPhone
- Questa applicazione può ripristinare e visualizzare in anteprima WhatsApp e altre app di social media in modo selettivo e completo.
- Questo potente strumento può anche leggere i dati di WhatsApp contenuti nel backup di iTunes e ripristinarli su iPhone.
- Il trasferimento dei dati dell'app sociale del dispositivo iOS tra iOS o Android è possibile con questa app.
- Con questa applicazione è possibile anche eseguire il backup di WhatsApp da iPhone a computer.
- L'esportazione di messaggi in formato Excel o HTML sul tuo PC è un'altra funzionalità di cui puoi usufruire.
Tutorial passo passo per ripristinare i messaggi di WhatsApp su iPhone
Ecco la guida più rapida per ripristinare la cronologia chat di WhatsApp su iPhone utilizzando Dr.Fone - Trasferimento WhatsApp
Passaggio 1: Innanzitutto, scarica e installa Dr.Fone - Trasferimento WhatsApp sul tuo computer ed eseguilo. Una volta avviata l'applicazione, fare clic sulla scheda "Trasferimento WhatsApp" dall'interfaccia del programma.

Passaggio 2: dal pannello laterale sinistro, premi su "WhatsApp" e quindi tocca "Ripristina messaggi WhatsApp sul dispositivo iOS". Nel frattempo, collega il tuo iPhone al computer tramite un cavo Lightning. Il programma rileverà automaticamente il tuo dispositivo.

Passaggio 3: una volta terminato, verrai visualizzato su una nuova schermata in cui sono elencati tutti i tuoi backup. Puoi visualizzare in anteprima i dati di WhatsApp di cui è stato eseguito il backup toccando il pulsante "Visualizza" disponibile accanto alla voce di backup desiderata nell'elenco.

Passaggio 4: dalla schermata successiva, puoi visualizzare in anteprima tutti i dati di WhatsApp sul file di backup. Seleziona le chat e gli allegati che desideri ripristinare, quindi premi il pulsante "Ripristina sul dispositivo". In un breve lasso di tempo, i dati WhatsApp selezionati vengono ripristinati sul tuo iPhone.

Parte 2: modo WhatsApp standard per ripristinare i messaggi WhatsApp su iPhone
Se sei ancora un fan del metodo tradizionale di WhatsApp e vuoi sapere come ripristinare le chat di WhatsApp su iPhone. Ti portiamo anche a questo. WhatsApp ha i suoi modi per ripristinare WhatsApp su iPhone.
Questa guida te lo spiegherà per il ripristino di WhatsApp. Ecco qui -
Passaggio 1: se stai cambiando dispositivo, procurati prima il tuo vecchio iPhone ed esegui il backup dei dati di WhatsApp.
- Attiva prima la funzionalità di backup di iCloud sul tuo iPhone. Connetti il dispositivo a una connessione Wi-Fi stabile a colpo sicuro.
- Vai su "WhatsApp" sul tuo iPhone e poi premi "Impostazioni". Apri "Chat" e vai all'opzione "Backup chat".
- Tocca "Esegui backup ora" e assicurati di aver eseguito correttamente il backup per WhatsApp.

Passaggio 2: ora arriva il ripristino del backup sul tuo nuovo iPhone.
- Connetti il nuovo dispositivo a una rete Wi-Fi potente. Attiva "WhatsApp" nelle impostazioni di iCloud nel nuovo dispositivo. Per farlo: "Impostazioni" > tocca "[Il tuo nome]" in alto > "iCloud" > attiva "WhatsApp".
- Avvia WhatsApp su questo nuovo iPhone e verifica lo stesso numero di telefono.
- Consenti a WhatsApp di rilevare il backup su iCloud. Premi l'opzione "Ripristina cronologia chat" quando richiesto.
- Una volta ripristinata la cronologia delle chat, puoi ritrovare tutto sul tuo nuovo iPhone.
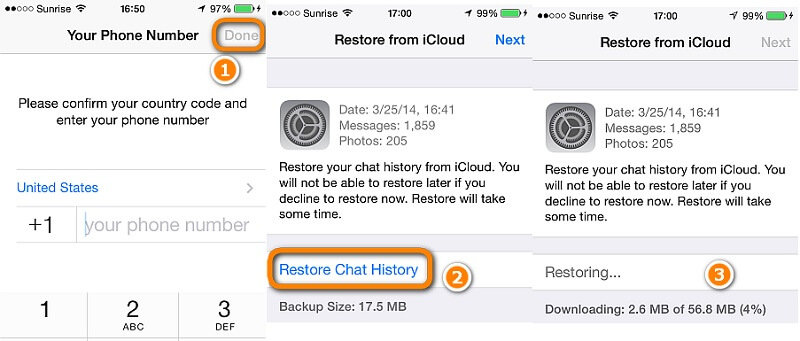
Parte 3: ripristina i messaggi di WhatsApp su iPhone utilizzando iCloud
Bene, essendo il metodo tradizionale per ripristinare iPhone, iCloud guida il plotone. Tuttavia, puoi ripristinare WhatsApp dal backup di iCloud. Questo metodo presenta alcune gravi insidie. Eccotene alcune:
- Quando si tratta di ripristinare WhatsApp su iPhone tramite il backup iCloud, l'intero dispositivo viene ripristinato invece di ripristinare selettivamente solo WhatsApp.
- Ciò implica che tutti i tuoi dati prevalenti sul tuo iPhone vengono cancellati e tutti i dati dal backup di iCloud verranno ripristinati sul tuo iPhone.
- Inoltre, devi disporre di una carica sufficiente sul tuo iPhone prima di poter ripristinare il backup di iCloud. Questo perché se la batteria si scarica tra un processo e l'altro, il tuo dispositivo potrebbe essere bloccato.
- Non è previsto il backup selettivo o il ripristino di WhatsApp con questo metodo.
- Inoltre, devi aver abilitato WhatsApp nelle impostazioni di iCloud prima di avviare il backup di iCloud. Come senza alcun backup iCloud, non avresti nulla da ripristinare.
Capiamo ora il tutorial passo passo su come ripristinare WhatsApp su iPhone tramite backup iCloud –
- Vai su "Impostazioni" sul tuo iPhone e fai clic sulla scheda "Generale".
- Fai clic sul pulsante "Ripristina" seguito dall'opzione "Cancella contenuto e impostazioni".
- Conferma la tua selezione premendo il pulsante "Cancella iPhone" alla fine.
- Ora che il dispositivo è stato pulito, devi configurarlo di nuovo.
- Quando raggiungi la schermata "App e dati", assicurati di fare clic su "Ripristina da backup iCloud".
- Ti verrà quindi richiesto di accedere allo stesso account iCloud su cui hai i dati di backup e toccare "Scegli backup".
- Scegli il file di backup necessario e quindi conferma la tua selezione. Tutti i dati, incluso WhatsApp, verranno ripristinati sull'iPhone.


Parte 4: ripristina i messaggi di WhatsApp su iPhone utilizzando iTunes
Proprio come iCloud, se conosci bene iTunes, puoi anche ripristinare WhatsApp su iPhone usando quello. Esaminiamo il processo dettagliato per il ripristino dei messaggi WhatsApp su iPhone dal backup di iTunes –
- Innanzitutto, devi aggiornare all'ultima versione di iTunes sul tuo sistema. Assicurati di aggiornare anche il firmware iOS per sicurezza. Esegui iTunes su un computer pre-attendibile.
- Stabilisci una connessione tra il tuo computer e l'iPhone tramite un cavo Lightning. Vai alla scheda "Riepilogo" su iTunes, quando hai già fatto clic sul nome del tuo dispositivo laggiù.
- Ora, in "Questo computer", tocca l'opzione "Ripristina backup".
- Scegli il backup di iTunes desiderato, quindi premi il pulsante "Ripristina".
- Dopo aver inserito la password, se richiesto, premere il pulsante 'Ripristina' per conferma.

Ma come iCloud, ci sono anche alcune carenze quando tenti di ripristinare i messaggi di WhatsApp su iOS:
- Non hai il privilegio di eseguire il backup selettivo dei dati.
- Mantenere iTunes sincronizzato dopo aver perso qualsiasi dato può comportare la perdita di tali informazioni per sempre.
- Devi disattivare la sincronizzazione di iCloud, nel caso tu stia pianificando di ripristinare il backup di iTunes.
- Inoltre, il ripristino di un backup di iTunes significa che tutti i dati del dispositivo vengono ripristinati insieme ai dati di WhatsApp.
Parte 5: ripristina i messaggi WhatsApp di iPhone senza backup
Per situazioni in cui non hai iCloud o il backup di iTunes, hai pensato a come ripristinare la chat di WhatsApp iPhone? Bene, per condizioni del genere puoi scegliere Dr.Fone - Recupero dati (iOS) per ripristinare WhatsApp in modo selettivo dal tuo iPhone. Con questa applicazione di Dr.Fone, non solo puoi ripristinare i messaggi di WhatsApp, ma anche file multimediali, note, foto, contatti e altri dati dal tuo iPhone.
Indipendentemente dal fatto che tu abbia un iPhone bloccato, un iPhone che non risponde o uno schermo bloccato, può gestire tutti gli scenari di perdita di dati. Anche i dati di un iPhone bloccato e con password dimenticata possono essere recuperati con Dr.Fone - Recupero dati (iOS). Inoltre, puoi ripristinare WhatsApp e altri dati del dispositivo in modo selettivo o completo secondo le tue esigenze.
Ti presentiamo la guida più veloce per ripristinare i messaggi WhatsApp su iPhone con Dr.Fone - Recupero Dati (iOS) –
Passaggio 1: all'inizio, assicurati di installare correttamente Dr.Fone - Recupero dati (iOS) sul tuo computer.
Collega il tuo iPhone e computer con un cavo USB originale e avvia l'applicazione. Ora, premi il pulsante "Recupero dati" dall'interfaccia del programma.

Nota: assicurati di disattivare la sincronizzazione automatica di iTunes prima di avviare il software. Segui la procedura, menu "iTunes" (menu "Modifica" su Windows) > "Preferenze" > "Dispositivi" > seleziona la casella di controllo "Impedisci a iPod, iPhone e iPad di sincronizzarsi automaticamente".
Passaggio 2: devi fare clic sulla scheda "Recupera dal dispositivo iOS" sul pannello di sinistra in questa finestra. Questo farà apparire l'intero elenco di file recuperabili del tuo iPhone sullo schermo del tuo computer.
Passaggio 3: seleziona la casella di controllo "WhatsApp e allegati" per contrassegnarla, quindi premi il pulsante "Avvia scansione".

Passaggio 4: non appena il processo di scansione termina, anche i dati persi insieme ai dati esistenti verranno visualizzati sull'interfaccia del programma.

Passaggio 5: seleziona le caselle di controllo "WhatsApp" e "Allegati WhatsApp" dal pannello di sinistra della finestra del programma per visualizzare in anteprima le informazioni. Infine, premi il pulsante "Recupera su computer" per salvare i dati sul tuo computer. I dati di WhatsApp che hai recuperato possono essere ripristinati in seguito sul tuo iPhone senza sforzo.

Nota: se desideri scegliere i messaggi e gli allegati WhatsApp eliminati, puoi anche farlo applicando il menu a discesa "filtri" per selezionare l'opzione "Visualizza solo gli elementi eliminati". Per impostazione predefinita, recupererai tutti i dati (eliminati ed esistenti entrambi) nella schermata di anteprima.





Alice MJ
redattore personale