Modi per effettuare una videochiamata desktop Whatsapp su Mac o PC
27 aprile 2022 • Archiviato in: Gestisci app social • Soluzioni comprovate
Non c'è dubbio sul fatto che Whatsapp sia l'app di messaggistica più popolare in questo momento. Miliardi di utenti lo utilizzano quotidianamente per inviare messaggi di testo ed effettuare videochiamate con i propri amici/familiari. In effetti, la funzione di videochiamata di Whatsapp è così utile che le persone non si preoccupano nemmeno di cercare altre opzioni disponibili.
Tuttavia, se prevedi di utilizzare l'app sul tuo PC/laptop, sarai sorpreso di sapere che non ti consentirà di effettuare videochiamate. Per quanto sfortunato possa sembrare, puoi inviare messaggi di testo solo utilizzando l'applicazione desktop Whatsapp. La buona notizia è che ci sono soluzioni alternative per affrontare questo scenario ed effettuare una videochiamata desktop Whatsapp . In questa guida, ti presenteremo questi trucchi in modo da non dover cercare il tuo telefono per effettuare una videochiamata Whatsapp.
Parte 1: Come posso effettuare una videochiamata Whatsapp su Mac?
Il modo più conveniente per effettuare una videochiamata Whatsapp su Mac è utilizzare un emulatore che ti permetta di replicare l'ambiente del tuo smartphone sul PC. Quando si tratta di macOS, puoi utilizzare l'emulatore Bluestacks per fare il lavoro. È un emulatore Android che ti aiuterà a eseguire un dispositivo Android virtuale separato sul tuo PC. Ciò significa che potrai installare Whatsapp da Google Play Store e utilizzare le sue funzionalità di videochiamata proprio come faresti su uno smartphone Android.
Ecco la procedura passo passo per utilizzare Bluestacks per emulare il sistema operativo Android su un Mac ed effettuare una videochiamata su Whatsapp.
Passaggio 1: vai al sito Web ufficiale di Bluestacks e scarica la sua versione per Mac. Esegui il programma di installazione e segui le istruzioni sullo schermo per installare l'emulatore su macOS.
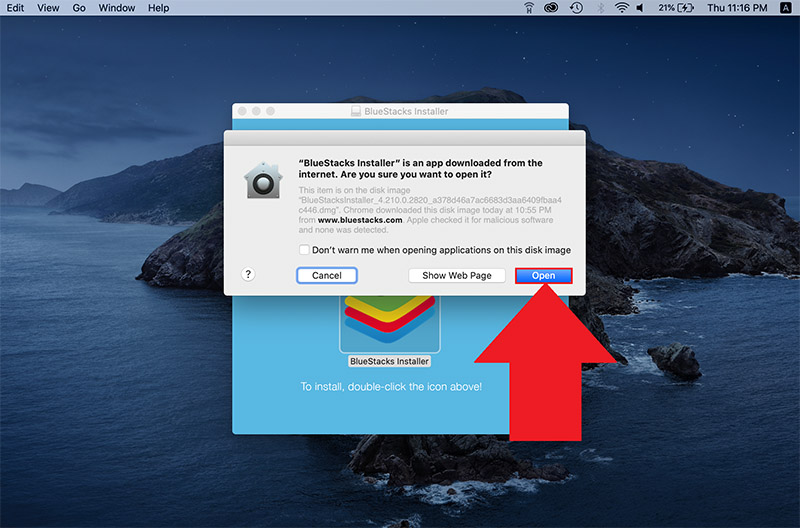
Passaggio 2: non appena il processo di installazione viene completato, ti verrà chiesto di configurare un account Google. Puoi utilizzare il tuo account esistente o crearne uno nuovo da zero.
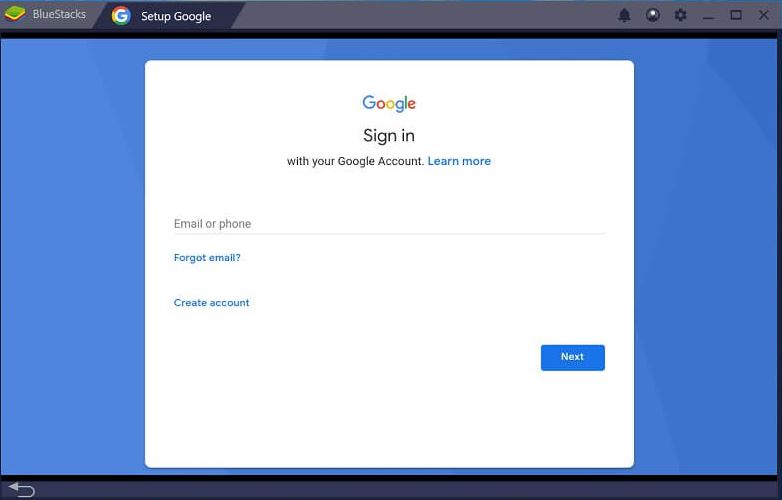
Passaggio 3: ora ti verrà visualizzata la schermata principale di Bluestacks. Qui clicca sull'icona del Google Play Store e cerca Whatsapp. Fai clic sul pulsante "Installa" per installare l'app sul tuo computer emulato.
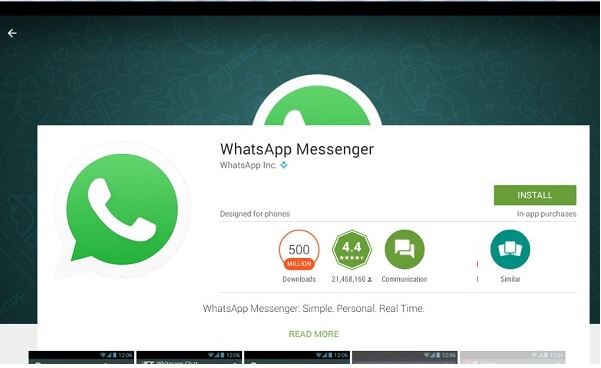
Passaggio 4 - Avvia Whatsapp e segui i passaggi dedicati per registrare il tuo account.
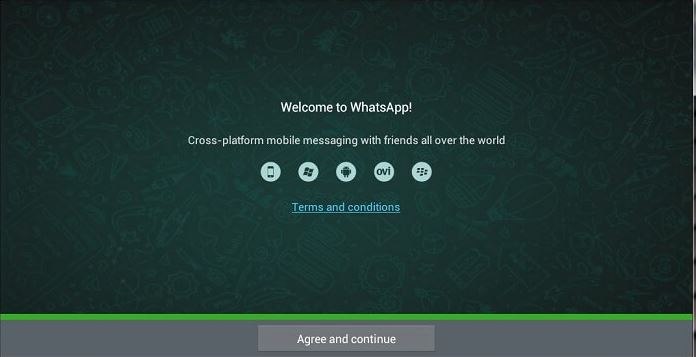
Passaggio 5: ecco fatto; sarai in grado di eseguire la versione mobile di Whatsapp sul tuo Mac. Tocca un contatto, quindi fai clic sull'icona "Videochiamata" per effettuare immediatamente una videochiamata.
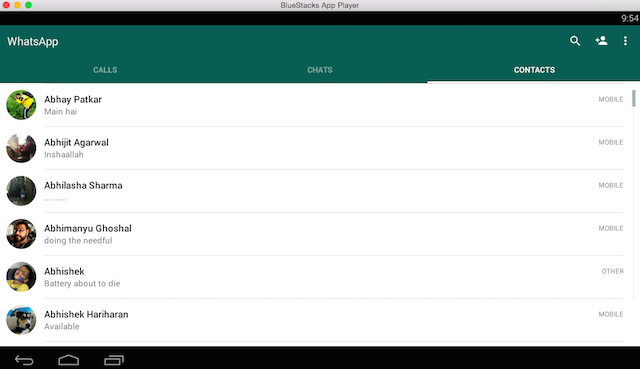
Proprio come Bluestack consente agli utenti di emulare Android, ci sono molti altri emulatori che puoi utilizzare per emulare iOS su macOS. Ma questi emulatori iOS mancano di funzionalità e potrebbero non essere l'opzione migliore se desideri effettuare una videochiamata Whatsapp su Mac.
Parte 2: Come posso effettuare una videochiamata Whatsapp su PC?
Se sei un utente Windows, puoi nuovamente utilizzare Bluestacks per emulare una macchina Android sul tuo PC ed eseguire Whatsapp facilmente. Tuttavia, ci sono molti altri emulatori per Windows che sono relativamente più affidabili di Bluestacks. Dopo aver testato diversi strumenti, abbiamo scoperto che LD Player è l'emulatore Android più fluido e veloce per Windows. Mentre la maggior parte degli utenti utilizza LD Player per giocare, puoi anche usarlo per effettuare una videochiamata Whatsapp su un computer. LD Player sarà un'opzione adatta per gli utenti che hanno già utilizzato Bluestacks e desiderano passare a un emulatore Android più leggero per PC.
Se sei uno di loro, installa LD Player e segui le istruzioni sotto riportate per effettuare videochiamate Whatsapp su un PC/laptop.
Passaggio 1 - Dopo aver installato correttamente LD Player, avvia l'applicazione e configurala seguendo la stessa procedura che seguirai per configurare uno smartphone Android nuovo di zecca.
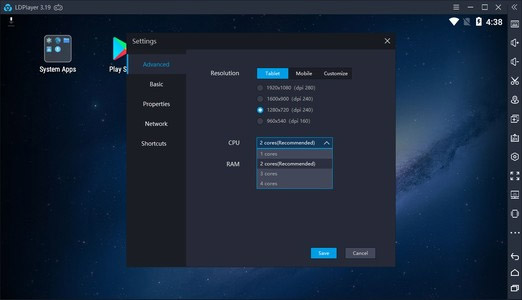
Passaggio 2: dalla schermata principale, avvia Google Play Store e installa Whatsapp.
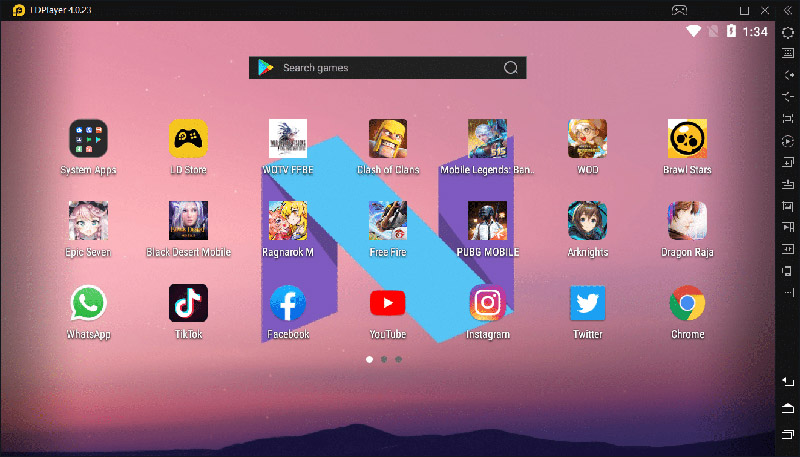
Passaggio 3 - Ancora una volta, configura Whatsapp utilizzando il tuo numero di cellulare registrato e apri una conversazione specifica. Basta fare clic sull'icona "Video" per avviare il tuo video Whatsapp su un PC Windows.
Quindi, ecco come puoi effettuare una videochiamata Whatsapp sul computer e risparmiare tempo mentre sei nel mezzo di una conversazione importante.
Parte 3: Suggerimenti per ripristinare i dati di Whatsapp su PC
Mentre siamo in argomento, discutiamo anche di come ripristinare i dati di Whatsapp su PC. Ci sono molte situazioni in cui le persone vogliono archiviare in modo sicuro il backup di Whatsapp sui propri computer o ripristinarlo su dispositivi diversi. Ovviamente, poiché non esiste un metodo diretto per ripristinare i dati di Whatsapp su un PC, il che significa che avrai bisogno di un software dedicato per svolgere il lavoro.
Secondo la nostra esperienza, ti consigliamo di utilizzare Dr.Fone - Whatsapp Transfer (iOS) . È uno strumento professionale di trasferimento dati Whatsapp che ti aiuterà a migrare tutte le tue chat Whatsapp da un iPhone ad un Android e viceversa.
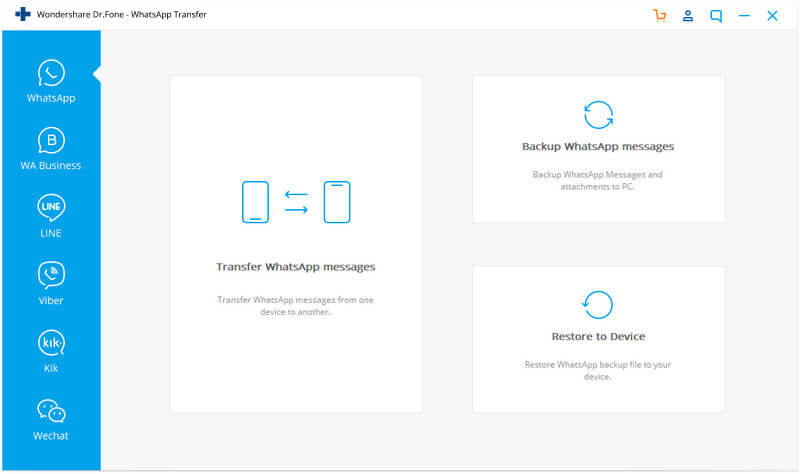
Il software include anche una funzione dedicata "Backup e ripristino" che può essere utilizzata per eseguire il backup di tutti i dati di Whatsapp su un PC. Questa è una funzionalità piuttosto utile per le persone che vogliono semplicemente eseguire il backup dei propri dati Whatsapp e non vogliono affrontare il fastidio di eseguire il backup dell'intero smartphone su iCloud/Google Drive.
Caratteristiche principali:
Ti guidiamo attraverso alcune funzionalità chiave di Dr.Fone - Whatsapp Transfer (iOS) che lo rendono uno strumento affidabile per il backup e il ripristino di Whatsapp su un PC.
- Trasferisci le tue Chat Whatsapp da iPhone ad Android.
- Backup e ripristino dei dati di Whatsapp con un clic.
- Puoi anche utilizzare il software per eseguire il backup di altre piattaforme di messaggistica come KIK/Line/WeChat, ecc.
Quindi, se hai intenzione di cambiare smartphone o semplicemente proteggere i tuoi dati Whatsapp, assicurati di utilizzare Dr.Fone - Whatsapp Transfer (iOS).
Conclusione
Anche se l'applicazione desktop ufficiale di Whatsapp o anche la versione del browser non consente agli utenti di effettuare una videochiamata, l'utilizzo di un emulatore ti aiuterà a svolgere il lavoro senza sforzo. Installa semplicemente uno qualsiasi degli emulatori Android sopra menzionati ed effettua una videochiamata desktop Whatsapp direttamente dal tuo PC.
Contenuti WhatsApp
- 1 backup di WhatsApp
- Backup dei messaggi WhatsApp
- Backup in linea di WhatsApp
- Backup automatico di WhatsApp
- Estrattore di backup WhatsApp
- Backup di foto/video di WhatsApp
- 2 Recupero Whatsapp
- Recupero WhatsApp Android
- Ripristina i messaggi di WhatsApp
- Ripristina il backup di WhatsApp
- Ripristina i messaggi WhatsApp eliminati
- Recupera le immagini di WhatsApp
- Software di recupero WhatsApp gratuito
- Recupera i messaggi WhatsApp di iPhone
- 3 Trasferimento Whatsapp
- Sposta WhatsApp su scheda SD
- Trasferisci account WhatsApp
- Copia WhatsApp su PC
- Alternativa Backuptrans
- Trasferisci messaggi WhatsApp
- Trasferisci WhatsApp da Android ad Android
- Esporta la cronologia di WhatsApp su iPhone
- Stampa conversazione WhatsApp su iPhone
- Trasferisci WhatsApp da Android a iPhone
- Trasferisci WhatsApp da iPhone ad Android
- Trasferisci WhatsApp da iPhone a iPhone
- Trasferisci WhatsApp da iPhone a PC
- Trasferisci WhatsApp da Android a PC
- Trasferisci le foto di WhatsApp dall'iPhone al computer
- Trasferisci le foto di WhatsApp da Android al computer






Alice MJ
redattore personale