4 Cara kanggo Njupuk Foto saka iPhone Gampang lan Cepet
27 Apr 2022 • Diajukake menyang: Solusi Transfer Data iPhone • Solusi sing wis kabukten
iPhone minangka status quo kanggo kabeh wong. Lan sampeyan bakal setuju yen foto dijupuk metu saka kamera iPhone banjur ora ana comparison karo piranti liyane. Nerangake kanthi kualitas apik lan teknologi sing dibangun ing ndhuwur. Lan jelas yen kita pengin tetep nganggo foto iPhone sing ora bisa dilalekake, sanajan kita pengin mateni foto iPhone menyang piranti liyane.
Nanging amarga struktur hardware lan piranti lunak sing unik, asring pangguna ngadhepi masalah nalika samubarang kudu ditransfer saka iPhone menyang piranti liyane sing ora duwe iOS. Contone, ana sambat biasa sing ora gampang kanggo njupuk foto saka iPhone amarga mbutuhake piranti lunak penengah kanggo ngrampungake proses kasebut. Mulane, penting banget kanggo milih piranti lunak sing bener kanggo ngrampungake karya. Dina iki sampeyan bakal sinau babagan 4 cara kanggo njupuk foto saka iPhone. Dadi, ayo padha nliti siji-sijine kanthi jero.
Part 1: Njaluk foto mati iPhone kanggo PC
Umume tugas ing PC langsung. Iki uga kalebu njupuk foto saka siji lokasi menyang lokasi liyane. Nalika akeh piranti ndhukung fitur copy paste, bisa uga ora kanggo iPhone. Mulane, kanggo miwiti ayo padha ndeleng carane njaluk foto mati iPhone. Cara iki nggunakake cara mbukak kunci telpon nganggo layanan Auto Play. Langkah-langkah ing ngisor iki.
- Langkah 1: Sambungake iPhone menyang PC nggunakake kabel 30-pin utawa kilat.
- Langkah 2: Mbukak kunci iPhone supaya piranti bisa ditemokake ing PC.
- Langkah 3: Sawise piranti disambungake menyang PC, iPhone bakal miwiti kanggo miwiti proses nginstall driver.
- Langkah 4: Lan autoplay bakal katon ing PC. Banjur pilih ngimpor gambar lan video pilihan kanggo ngimpor kabeh foto.
- Langkah 5: Sampeyan bisa malah nelusuri liwat iPhone kanthi pindhah menyang komputer iPhone
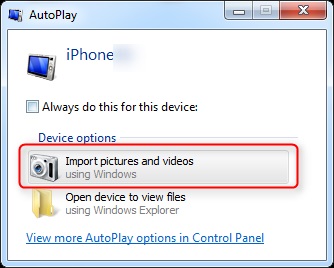
Ing kana, saiki sampeyan bisa milih gambar sing dikarepake lan nyalin lan nempel foto sing dibutuhake.
Priksa cara liyane kanggo nransfer foto iPhone kanggo Windows PC >>
Part 2: Njaluk foto mati iPhone kanggo Mac
Mac lan iPhone diprodhuksi dening perusahaan sing padha Apple. Sampeyan saiki kudu pemikiran sing wiwit produk belongs kanggo kulawarga padha piranti, supaya ora ana masalah kanggo njupuk gambar saka iPhone. Nanging iPhone ora ngidini fitur copy paste langsung amarga alasan keamanan. Mulane, kita bakal nliti salah sawijining cara gratis sing paling dipercaya sing bisa digunakake kanggo panggunaan santai. Cara iki nggunakake iCloud Photo Library. Ing ngisor iki langkah-langkah kanggo miwiti
- Langkah 1: Langganan Rencana Panyimpenan iCloud. Kanggo pangguna dhasar, kasedhiya 5 GB. Nanging kanggo sawetara dolar, sampeyan bisa entuk luwih akeh panyimpenan.
- Langkah 2: Mlebu menyang akun iCloud sing padha ing iPhone lan Mac
- Langkah 3: Kabeh foto bakal diselarasake ing kabeh piranti sing disambung menyang akun
- Langkah 4: Pilih file sing dipengini ing Mac lan download saka iCloud.
Priksa cara liyane kanggo nransfer foto iPhone kanggo Mac >>
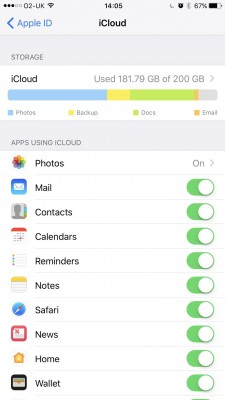
Part 3: Njaluk foto mati iPhone kanggo PC / Mac karo Dr.Fone - Manager telpon (iOS)
Nalika piranti lunak ing ndhuwur gratis lan nindakake tugas nransfer foto, piranti lunak gratis kasebut uga duwe kesalahan kayata:
- 1. Kacilakan pancet nalika file ageng.
- 2. Ora ana dhukungan profesional kanggo piranti lunak kasebut.
- 3. Ing sawetara freeware, sampeyan bakal mbutuhake sambungan Internet kanggo ngrampungake tugas.
Kekurangan ing ndhuwur ndadekake ora cocog kanggo panggunaan biasa. Dadi kepiye carane mbusak foto saka iPhone? Kanggo pangguna sing pengin solusi dipercaya kanggo masalah, Wondershare pirso Dr.Fone - Phone Manager (iOS) . Piranti lunak dimuat karo fitur sing bakal nggawe sampeyan tiba ing katresnan karo Dr.Fone - Manager telpon (iOS).

Dr.Fone - Pangatur telpon (iOS)
Transfer Foto saka iPhone / iPad / iPod menyang Komputer tanpa iTunes
- Transfer, ngatur, ekspor / ngimpor musik, foto, video, kontak, SMS, Aplikasi etc.
- Gawe serep musik, foto, video, kontak, SMS, Aplikasi lan sapiturute menyang komputer lan mulihake kanthi gampang.
- Transfer musik, foto, video, kontak, pesen, etc saka siji smartphone liyane.
- Transfer file media antarane piranti iOS lan iTunes.
- Kebak kompatibel karo versi iOS paling anyar (iPod tutul didhukung).
Kanthi lunak fitur-dikempalken kuwi, Dr.Fone mesthi bakal ngganti pengalaman nransfer file. Iki minangka jawaban utama babagan carane mbusak gambar saka iPhone. Saiki ayo padha ndeleng carane sampeyan bisa nggunakake piranti lunak lan entuk sing paling apik.
- Langkah 1: Njaluk aplikasi saka website resmi Wondershare Dr.Fone. Saka ing kono, sampeyan bisa ngundhuh piranti lunak kanggo nggunakake Dr.Fone - Manager telpon (iOS).
- Langkah 2: Instal aplikasi lan nampa syarat lan kahanan kanggo nerusake karo proses kanggo mindhah foto saka komputer kanggo iPhone.
- Langkah 3: Nalika sampeyan bakal weruh antarmuka punika lucid lan intuisi kanggo nggunakake. Klik ing kothak "Phone Manager" ing layar ngarep.
- Langkah 4: Sambungake iPhone menyang pc. Sistem bakal njupuk sawetara wektu kanggo ngenali piranti. Sawise piranti dikenali sampeyan bakal bisa ndeleng jeneng piranti lan foto ing antarmuka Dr.Fone.
- Langkah 5: Nalika ngeklik kothak transfer, sampeyan kudu diwenehi tab menu, pilih tab Foto, dhaptar foto bakal katon, pilih sing dibutuhake lan pilih ekspor menyang PC ing pilihan ekspor.


Ora suwe foto sing dipilih bakal ditransfer saka iPhone menyang PC. Proses iki prasaja lan pangguna-loropaken. Kerjane saben wektu. Apa maneh, piranti lunak ora nate nimpa file saiki sing wis ana ing piranti kasebut. Dadi, iku proses sing aman.
Part 4: Njaluk foto mati iPhone kanggo iPhone anyar / piranti Android
Nalika Dr.Fone - Manager telpon (iOS) nangani kabeh masalah transfer saka iPhone kanggo desktop lan kosok balene, kadhangkala sampeyan uga kudu nransfer file saka siji seluler kanggo liyane. Nalika umume dhukungan seluler langsung seluler menyang transfer seluler kadhangkala nyebabake kekurangan lan gangguan. Mulane, penting yen sampeyan butuh spesialis sing bisa nangani file saben wektu. Dr.Fone - Transfer telpon app sing isa Handy ing kasus iki. Punika cara carane sampeyan bisa nggunakake Dr.Fone - Transfer telpon (iOS) carane njaluk gambar mati iPhone kanggo iPhone utawa Android liyane

Dr.Fone - Transfer telpon
Transfer Foto iPhone menyang iPhone / Android ing 1 Klik!
- Gampang, cepet lan aman.
- Pindhah data antarane piranti karo sistem operasi beda, IE iOS kanggo Android.
-
Ndhukung piranti iOS sing mbukak versi iOS paling anyar

- Transfer foto, pesen teks, kontak, cathetan, lan akeh jinis file liyane.
- Ndhukung luwih saka 8000+ piranti Android.
- Bisa kanggo kabeh model iPhone, iPad lan iPod.
Langkah 1: Njaluk salinan saka website resmi Dr.Fone lan nginstal.

Langkah 2: Sambungake piranti loro kasebut menyang desktop.

Langkah 3: Pilih file sing dibutuhake lan miwiti proses transfer

Proses sing padha bisa ditrapake yen sampeyan pengin nransfer foto saka iPhone menyang piranti iPhone liyane
Dr.Fone- Transfer (iOS) mung nggampangake kanggo ngatasi kabeh jinis masalah transfer related karo Suite paling saka aplikasi kang sapa bisa nggunakake tanpa alangan. Antarmuka sing resik lan gampang digunakake ndadekake aplikasi paling apik kanggo kabeh jinis masalah transfer piranti iPhone. Mulane aja nggunakake piranti lunak iki banget disebut Dr.Fone-PhoneManager (iOS) ing wektu sabanjuré sampeyan kudu njupuk foto mati iPhone.
Transfer Foto iPhone
- Impor Foto menyang iPhone
- Transfer Foto saka Mac kanggo iPhone
- Transfer Foto saka iPhone menyang iPhone
- Transfer Foto saka iPhone menyang iPhone tanpa iCloud
- Transfer Foto saka Laptop menyang iPhone
- Transfer Foto saka Kamera menyang iPhone
- Transfer Foto saka PC menyang iPhone
- Ekspor Foto iPhone
- Transfer Foto saka iPhone menyang Komputer
- Transfer Foto saka iPhone kanggo iPad
- Impor Foto saka iPhone menyang Windows
- Transfer Foto menyang PC tanpa iTunes
- Transfer Foto saka iPhone menyang Laptop
- Transfer Foto saka iPhone menyang iMac
- Extract Photos saka iPhone
- Download Foto saka iPhone
- Impor Foto saka iPhone menyang Windows 10
- Tips Transfer Foto iPhone liyane
- Pindhah Foto saka Rol Kamera menyang Album
- Transfer Foto iPhone menyang Flash Drive
- Transfer Roll kamera menyang Komputer
- Foto iPhone menyang Hard Drive Eksternal
- Transfer Gambar saka telpon menyang Komputer
- Transfer Photo Library menyang Komputer
- Transfer Foto saka iPad menyang Laptop
- Njupuk Foto Off iPhone






Alice MJ
Staff Editor