Carane Mirror iPhone kanggo Mac?
27 Apr 2022 • Diajukake menyang: Solusi Telpon Pangilon • Solusi sing wis kabukten
Pangilonan layar wis diakoni minangka fitur sing penting banget kanggo nangani kahanan kanthi profesional sing nuduhake konten sajrone rapat menyang mitra sing ana ing papan kasebut. Sanajan nampilake konten ing layar cilik menyang akeh wong ing kamar bisa dadi stres banget lan angel ditindakake kanthi sepisan, akeh pangguna nganggep milih kasedhiyan aplikasi pangilonan layar kanggo nuduhake konten kasebut menyang rekan kerja. utawa kanca ing layar luwih gedhe. Ing kasus kaya mengkono, sampeyan bisa kaca layar menyang layar laptop sing bisa digambarake supaya katon kanggo kabeh wong. Artikel iki nganggep ngrembug platform pangilon sing beda-beda sing bisa digunakake kanggo tujuan kasebut. Saklajengipun, panuntun langkah-langkahipun ugi dipungatosaken kangge paring kawruh ingkang sae kangge para pamaos.
Pitakonan: Apa aku bisa nampilake kaca iPhone menyang Mac?
Ngelingi utilitas piranti pangilonan layar menyang layar sing luwih gedhe, sampeyan bisa nggawe layar iPhone dicerminake menyang Mac. Kanggo iku, macem-macem aplikasi pangilonan layar bisa digunakake kanggo nutupi kabutuhan sampeyan kanthi sampurna lan nglebokake apa wae ing layar miturut kabutuhan sampeyan.
Part 1: Apa kita kudu nimbang nggunakake layar kaca?
Pangilonan layar nduweni sarana ekstensif yen dianggep. Nanging, faktor utama sing kudu digatekake yaiku kemampuan kanggo ngontrol disiplin ruangan sing bakal dienggo bareng. Kajaba ndeleng layar iPhone siji, luwih becik yen layar sing padha dicerminake menyang layar sing luwih gedhe, kayata laptop sing bisa dideleng kabeh wong sing ana ing ruangan nalika njaga dekorasi ruangan. Yen kita ndeleng lingkungan kantor, kita bakal nylametake kekurangan sing ana ing nuduhake konten karo wong sing ana ing presentasi tanpa panjelasan. Kosok baline, yen kita njupuk conto kelas ing sekolah, mirroring layar iPhone kanggo Mac nyimpen akèh masalah disiplin lan bakal tetep kabeh attendants ing kelas utuh kanggo posisi sing.
Part 2: Carane kaca iPhone kanggo Mac karo USB? - QuickTime
Akeh aplikasi pihak katelu kasedhiya kanggo ngawula tujuan kaca iPhone kanggo Mac. Faktor sing nggawe angel kanggo akeh sampeyan yaiku pilihan aplikasi sing paling apik sing bakal nyegah sampeyan ora adoh ing proses kasebut. Aplikasi kasebut sing njaga gampang digunakake lan ramah pangguna kudu digatekake. QuickTime wis presented stature janjeni dening nyediakake guide banget kepileh lan langsung kanggo kaca layar iPhone kanggo Mac. Kanggo ngerti prosedur nglibatno kaca layar iPhone kanggo Mac liwat QuickTime, sampeyan kudu katon liwat ing ngisor iki.
Langkah 1: Sambungake iPhone lan Bukak QuickTime
Prosedur lengkap mirroring mestine dileksanakake liwat sambungan USB. Sawise nyambungake iPhone kanggo Mac liwat USB, sampeyan kudu mbukak QuickTime kanggo miwiti proses.
Langkah 2: Ngakses Pilihan
Dipuntedahaken iki, sampeyan kudu ngakses "Gambar" tab saiki ing ndhuwur jendhela kanggo milih pilihan saka "New Movie Rekaman" saka menu gulung-mudhun.
Langkah 3: Konfirmasi Sambungan iPhone
Sawise miwiti jendhela rekaman anyar, sampeyan kudu navigasi menyang panah saiki ing sisih tombol rekaman. Yen sampeyan nemokake iPhone saiki ing dhaptar, sampeyan kudu nutul kanggo kaca layar menyang jendhela. Nanging, yen sampeyan gagal kanggo nemokake iku ing layar, iku mbutuhake pedhot prasaja, ngiring dening re-sambungan karo Mac. Tombol rekaman abang menehi sampeyan fitur tambahan ngrekam layar iPhone mirrored kanggo nyimpen kanggo mangsa.
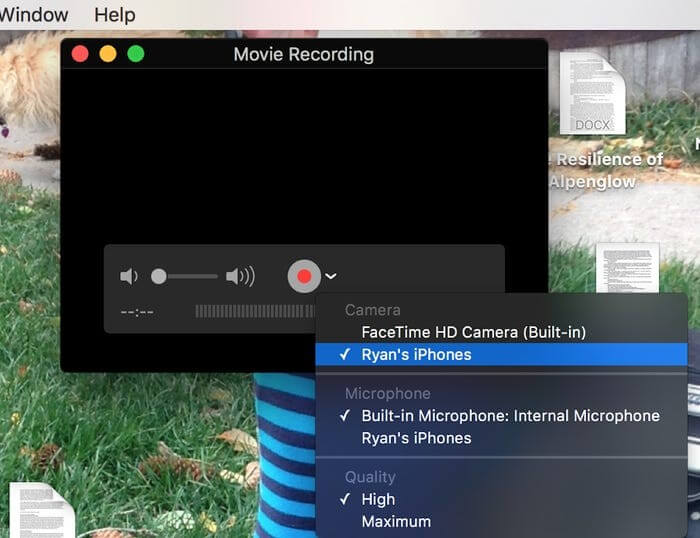
Part 3: Carane kaca iPhone kanggo Mac nirkabel? - Aplikasi Reflektor karo Airplay
Aplikasi liyane sing wis entuk popularitas ing mirroring nalika nyediakake fasilitas ngédap Reflector 3. Aplikasi iki katon nerusake kanggo gampang-go panyambungan ngendi attenuates karo fitur AirPlay Apple lan wis layar mirrored dhateng Mac tanpa eksekusi technical. Akeh kedhaftar Apple wis dianjurake nggunakake Reflector 3 kanggo kaca layar iPhone kanggo Mac. Kanggo sing, sampeyan kudu tindakake prasaja langkah-langkah dening-guideline nggunakake Reflector 3 kanggo nyambungake iPhone karo Mac liwat fitur AirPlay.
Langkah 1: Ngundhuh, Instal lan Bukak
Sampeyan mung bisa ndownload aplikasi saka situs web resmi lan nginstal ing Mac kanthi ngetutake sawetara pedoman ing layar. Sampeyan kudu nutupi kasunyatan manawa piranti disambungake liwat sambungan internet sing padha kanggo ngindhari bedo ing mangsa ngarep. Sawise iku, sampeyan kudu mbukak aplikasi Reflector saka folder kanthi gampang.
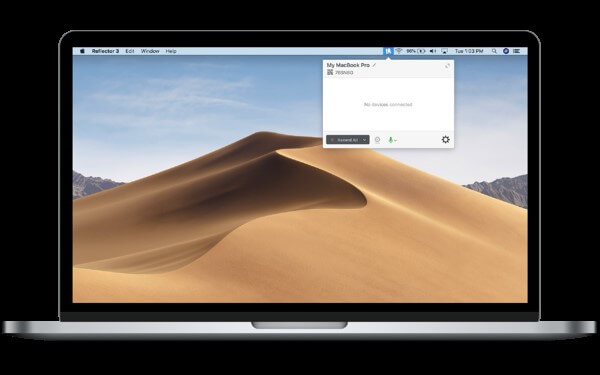
Langkah 2: Nggunakake Pusat Kontrol iPhone
Sawise sampeyan kasil miwiti aplikasi, sampeyan kudu njupuk telpon lan gesek munggah Control Center saka ngisor kanggo tunyuk ing pilihan saka "Screen Mirroring."
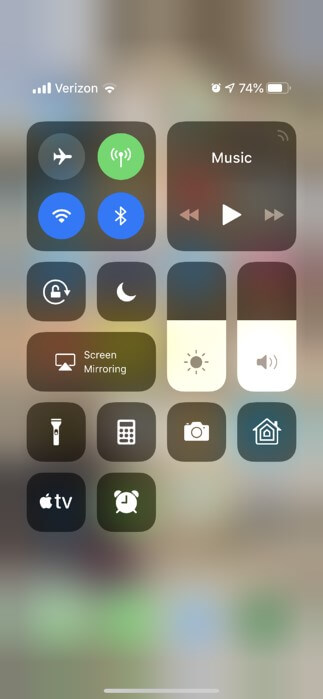
Langkah 3: Pilih Mac saka Dhaptar
Sawise milih fitur Screen Mirroring, sampeyan bakal dituntun menyang layar anyar sing ngemot dhaptar macem-macem komputer lan piranti sing dadi panrima AirPlay. Sampeyan kudu milih Mac metu saka iki lan terus munggah kanggo piranti kanggo nyambung lan iPhone kasil mirrored dhateng Mac. Sawise iki, sampeyan bisa seneng kabeh ing layar bebarengan karo puter maneh audio saka iPhone dening looking liwat ing Mac karo ease.
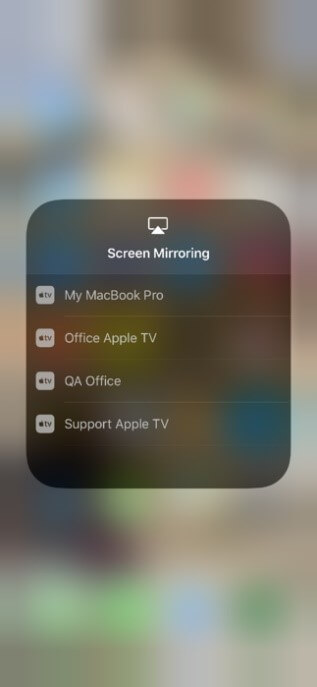
Tip Bonus: Kepiye milih aplikasi mirroring layar?
Milih aplikasi mirroring bisa dadi angel banget tinimbang sing biasane dianggep. Kanthi pirang-pirang aplikasi sing ana ing pasar nalika tutul pisanan, sampeyan bisa uga ngrasakake ora ana bedane aplikasi karo aplikasi liyane, lan sampeyan bakal ana ing pinggir pilihan sing ora dipandu. Kasus kasebut biasane nyebabake pilihan sing ala, nggawe sampeyan getun kelangan wektu lan ngevaluasi maneh prosedur kasebut saka awal. Mangkono, artikel iki nimbang nuntun sampeyan cara paling optimal kanggo milih aplikasi mirroring. Kanggo iku, sinau komparatif lan khusu bakal digunakke dening ngrembug aplikasi mirroring beda sing nyedhiyani layanan kaca iPhone kanggo Mac.
Reflektor
Reflector minangka salah sawijining aplikasi pangilonan layar sing paling umum digunakake ing saindenging jagad dening pangguna iOS kanggo nggambarake piranti menyang layar sing luwih gedhe. Aplikasi iki, sanajan gampang digunakake, isih njaluk sampeyan tuku paket kanggo nggunakake alat kasebut tanpa alangan.
Reflector ora mung mbatesi layanan kanggo pangilonan layar, nanging ndadékaké fitur penting liyane kayata ngrekam, nindakake sulih swara, lan nuduhake stream langsung ing platform sing beda kayata YouTube. Reflektor nduweni fitur elit kanggo ngrekam pirang-pirang layar bebarengan, banjur digabungake menyang video siji. Reflector ngijini sampeyan kanggo kaca iPhone kanggo Mac nggunakake antarmuka modern sawijining nyengsemaken.
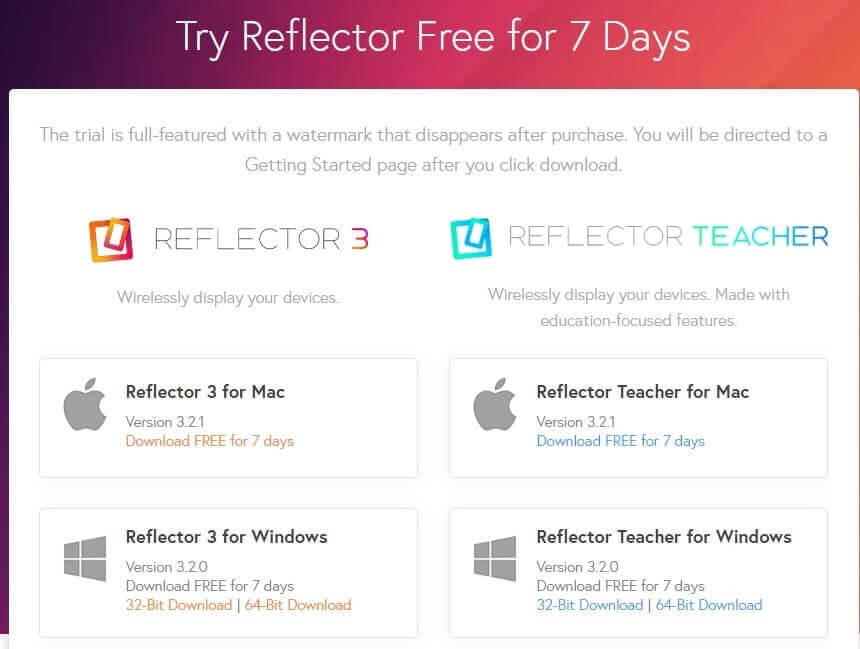
AirServer
Aplikasi iki bisa dianggep minangka pilihan kanggo shenanigans kluwarga utama, ngendi iku menehi lingkungan sampurna kanggo hiburan ngarep, game, lan live streaming. AirServer ngidini opsi panyambungan sing definitif lan jembar, sing ora mbatesi pangguna Android utawa iPhone kanggo nyambungake piranti ing Mac utawa PC.
AirServer ngidini tampilan video kanthi kualitas dhuwur lan mbisakake rekaman ing resolusi 4K ing 60fps, dadi aplikasi mirroring pisanan kanggo ngaktifake asil definisi dhuwur. Yen sampeyan ngupayakake kaca iPhone menyang Mac nggunakake AirServer, iki njamin kualitas gambar sing apik kanggo wong sing ndeleng layar sing luwih amba. Sampeyan bisa nyambung nganti 9 piranti menyang AirServer ing sawijine wektu lan nuduhake konten sampeyan langsung menyang platform beda kayata YouTube.
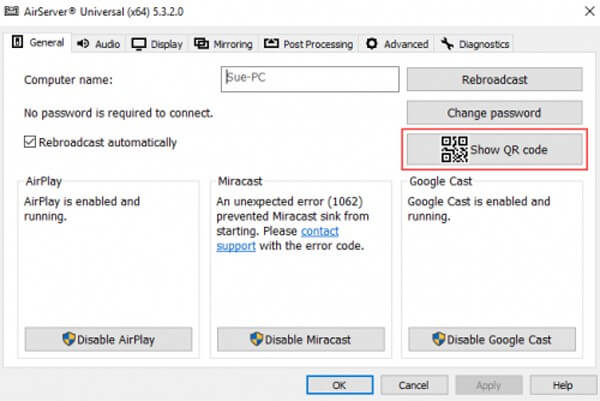
LetsView
LetsView minangka platform liyane sing ngidini sambungan sing luwih gedhe tanpa watesan piranti. Antarmuka sing nyengsemake sing ditawakake LetsView dilengkapi fitur sing dipisahake ing bagean kanggo ngidini sampeyan milih pilihan sing paling cocog kanggo cepet. Fitur Scan to Connect sing kasedhiya ing platform iki ngidini sampeyan mindhai kode QR liwat iPhone supaya bisa dicerminake ing komputer kanthi gampang. Salajengipun, LetsView nawakake pangguna Sambungan PIN kanggo ngakses macem-macem piranti menyang platform bebarengan. Aplikasi iki bisa dianggep minangka masterclass ing pangembangan presentasi, ing ngendi fitur Papan Tulis lan Rekaman ngidini sampeyan ngembangake konten sing nggumunake.
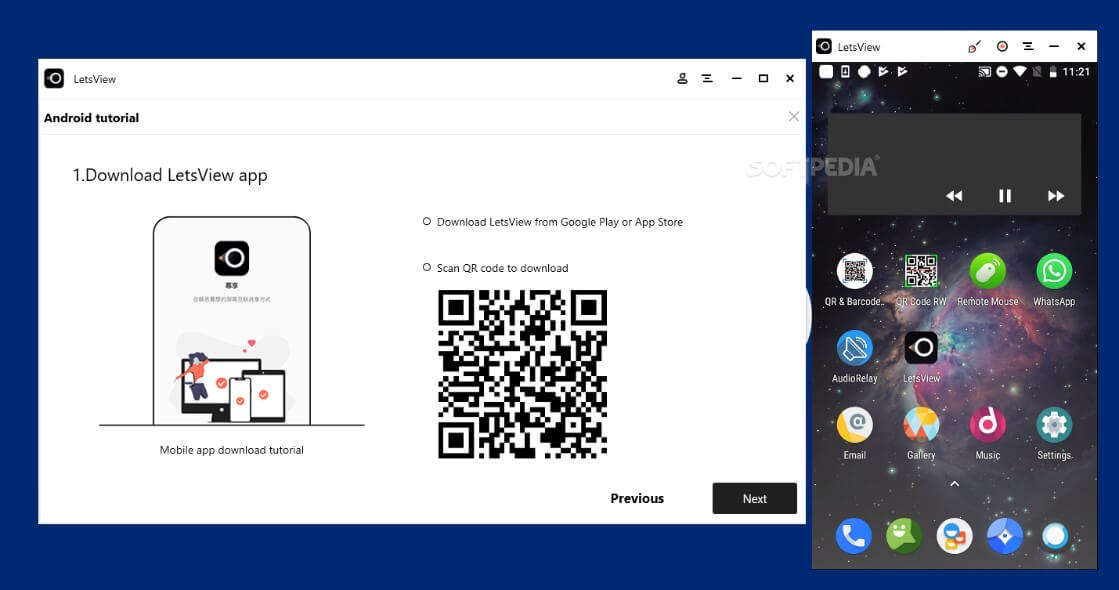
Kesimpulan
Artikel iki wis kasedhiya Ringkesan cetha saka cara paling eksplisit lan nyengsemaken sing bisa diadopsi kanggo kaca iPhone kanggo Mac bebarengan karo guide definitif carane milih aplikasi kaca kaca paling efektif kanggo ngawula waé. Sampeyan kudu temtunipun kudu dipikir kanggo njaluk bantuan kanggo ngerti liyane babagan sistem.
Pangilon antarane telpon lan PC
- Mirror iPhone menyang PC
- Mirror iPhone menyang Windows 10
- Mirror iPhone menyang PC liwat USB
- Mirror iPhone menyang Laptop
- Tampilake Layar iPhone ing PC
- Stream iPhone menyang Komputer
- Stream iPhone Video menyang Komputer
- Stream Gambar iPhone menyang Komputer
- Mirror iPhone Layar kanggo Mac
- iPad Mirror kanggo PC
- iPad kanggo Mac Mirroring
- Nuduhake layar iPad ing Mac
- Nuduhake layar Mac menyang iPad
- Mirror Android menyang PC
- Mirror Android menyang PC
- Mirror Android menyang PC kanthi Nirkabel
- Cast telpon menyang Komputer
- Kirim telpon Android menyang Komputer nggunakake WiFi
- Huawei Mirrorshare menyang Komputer
- Screen Mirror Xiaomi menyang PC
- Mirror Android kanggo Mac
- Mirror PC kanggo iPhone / Android






James Davis
Staff Editor