3 Cara kanggo Transfer File saka Samsung kanggo PC
27 Apr 2022 • Diajukake menyang: Data Serep antarane Telpon & PC • Solusi sing wis kabukten
Pancen gampang nransfer file saka piranti Android menyang PC. Yen sampeyan pangguna piranti Samsung, sampeyan bisa dadi pangguna Android amarga Samsung nggunakake Android minangka sistem operasi saiki ing piranti seluler. Lan wong kaya kita ora bisa nolak langkah-langkah keamanan kanggo njaga data penting lan migunani. Kadhangkala kita kelangan data penting utawa file lawas sing ngemot kenangan penting ing jaman kepungkur, mung amarga kita ora nyimpen file kasebut ing PC. Dadi, penting banget yen sampeyan nransfer file penting lan perlu ing PC kanggo tujuan sing bakal teka. Yen sampeyan maca artikel iki sampeyan wis ngerti iku bab transfer file Samsung kanggo PC lan sawise maca, sampeyan bakal sinau 3 cara paling apik kanggo nransfer data saka Samsung kanggo PC.
Pengin ngerti carane nransfer file saka Samsung kanggo PC? Tansah maca nganti pungkasan, kanggo ngerti jawaban bener.
Part 1: Best Samsung File Transfer lan Manajemen Software
Yen sampeyan pangguna piranti Samsung, iku pancene penting kanggo sampeyan ngerti carane nransfer data saka Samsung kanggo PC. Sampeyan kudu nggawe serep data penting menyang PC supaya bisa digunakake ing mangsa ngarep. Ing prakara iki, Dr.Fone - Manager telpon (Android) bisa mbantu kaya pro. Alat apik tenan iki bisa mbantu njamin transfer data piranti Samsung kanggo PC. Iku bakal nggawe manawa ora data ilang sak kabèh proses. Tanpa ngrusak data, bakal ngrampungake tugas minangka piranti lunak transfer file Samsung sing paling apik. Dr.Fone ndhukung luwih saka 8000+ piranti Android kalebu Samsung. Antarmuka sing apik lan gampang dingerteni bakal bisa digunakake minangka pesona transfer data. Mangkene carane sampeyan bisa nggunakake kanggo transfer file Samsung lan Samsung galaxy menyang PC -

Dr.Fone - Pangatur telpon (Android)
Transfer Android Smart kanggo Nindakake antarane Android lan Komputer.
- Transfer file antarane Android lan komputer, kalebu kontak, foto, musik, SMS, lan liyane.
- Ngatur, ngekspor / ngimpor musik, foto, video, kontak, SMS, Aplikasi lsp.
- Transfer iTunes kanggo Android (sawangsulipun).
- Ngatur piranti Android ing komputer.
- Kompatibel karo Android 10.0.
- Pisanan, sampeyan kudu miwiti Dr.Fone ing PC lan nyambung piranti Samsung menyang PC kanthi nggunakake kabel USB kualitas apik. Piranti Samsung bakal dikenali dening Dr.Fone lan bakal ditampilake ing ngarepe sampeyan.

- Proses iki meh padha karo foto, video utawa musik. Yen sampeyan pengin nransfer foto, pindhah menyang "Photos" jendhela Manajemen lan milih foto sing dipengini. Banjur pindhah menyang "Ekspor" tombol lan klik ing "Ekspor menyang PC".

- Saiki sampeyan bakal weruh pop munggah saka file browser jendhela. Sampeyan kudu milih folder ing ngendi sampeyan pengin nyimpen file ing PC. Yen sampeyan pengin, sampeyan bisa nransfer album foto kanthi lengkap ing PC.

- Sampeyan uga bisa nransfer file menyang piranti Android utawa iOS liyane. Mung nyambungake piranti target kanggo PC lan nalika sampeyan milih path ekspor, sampeyan kudu milih piranti Android utawa iOS. Iki bakal mesthekake yen file njaluk ditransfer menyang target Android utawa iOS piranti.

Part 2: Carane nransfer foto, video, musik saka Samsung kanggo PC liwat Copy & Paste?
Iki salah siji saka cara paling gampang saka Samsung transfer data kanggo PC. Iki minangka cara lawas nanging isih bisa digunakake karo piranti Samsung. Sampeyan ora kudu nindakake akeh babagan cara iki. Cukup nyambungake piranti Samsung menyang PC lan nransfer file, iku minangka prasaja! Nanging cara iki mung bisa digunakake kanggo file media. Punika carane sampeyan bisa nransfer file saka Samsung kanggo PC.
- Pisanan, sampeyan kudu ngidini USB debugging ing piranti Samsung. Kanggo nindakake iku, mung pindhah menyang "Setelan" pilihan banjur pindhah menyang "Opsi pangembang".
- Saiki aktifake pilihan USB debugging kanthi mriksa. Iki bakal nggawe manawa sampeyan bisa nyambungake piranti karo panyimpenan USB.
- Saiki sampeyan bakal entuk kabar pop-up ing piranti Samsung. Sampeyan kudu ngidini kanthi nutul tombol "OK".



- Yen sampeyan nggunakake versi lawas saka Android, sampeyan bakal nemokake fitur padha ing jeneng "Pengembangan" ing "Aplikasi".
- Ing sawetara versi Android, sampeyan kudu pindhah menyang "Wireless & Networks" pilihan lan pilih "USB Utilities" kanggo nggunakake piranti Samsung minangka piranti panyimpenan USB.
- Pungkasan, sampeyan kudu nyambungake piranti menyang PC kanthi nggunakake kabel USB kualitas apik. Sampeyan bakal entuk jendhela pop-up sing bakal nampilake piranti lan informasi panyimpenan. Saiki mung ketik folder apa wae sing dikarepake ing piranti Samsung lan nyalin file utawa folder apa wae. Banjur pindhah menyang folder PC sing dipengini lan tempel kabeh file utawa folder sing dipilih menyang PC. Kabeh file wis digawe serep ing PC saiki.

Sanajan iki minangka proses sing gampang banget, ana masalah gedhe. Yen piranti Samsung sampeyan duwe file utawa virus sing rusak, bakal disalin menyang PC uga. Iki bakal ngrusak kabeh hard disk PC pungkasane. Dadi supaya ora, sampeyan kudu milih piranti lunak pihak katelu profesional kanggo ngrampungake tugas iki. Yen sampeyan pengin saran, aku bakal nggunakake Dr.Fone - Phone Manager (Android) supaya sampeyan ora kudu padha sumelang ing bab sembarang virus utawa file rusak njupuk disalin menyang PC. Percaya aku! Sampeyan ora pengin masalah nalika nransfer file penting menyang PC.
Part 3: Carane nransfer file saka Samsung kanggo PC liwat AirDroid?
AirDroid iku sawijining app apik tenan sing bakal ngijini sampeyan kanggo njupuk kontrol piranti Samsung saka komputer. Iku ora mung bakal mbantu kanggo nransfer foto, musik, lan video antarane telpon lan PC nanging uga mbantu kanggo ngirim lan nampa pesen teks ing komputer. Bisa nemokake lan ngunci piranti yen sampeyan ilang utawa dicolong. Cara iki bab carane nransfer data saka Samsung kanggo PC kanthi nggunakake AirDroid. Mangkene carane nindakake -
- Pisanan, sampeyan kudu ngundhuh lan nginstal AirDroid ing piranti Samsung. Saiki bukak app kanggo njaluk alamat web AirDroid lan kode QR ing piranti Samsung sampeyan.
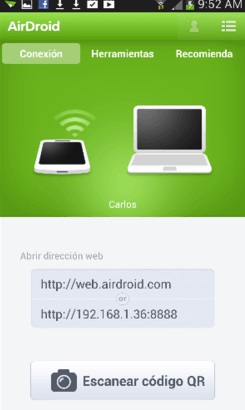
- Saiki pindhah menyang PC kanggo miwiti bagean 2 saka proses iki. Bukak browser banjur bukak http://web.airdroid.com/ kanggo ngakses AirDroid saka PC.
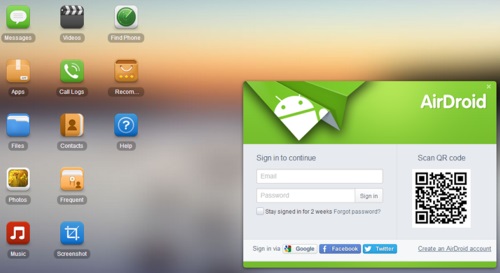
- Sampeyan bakal nemokake kode QR ing homepage AirDroid ing PC. Saiki pencet tombol "Scan QR code" ing app AirDroid sing wis diluncurake ing piranti Samsung lan pindai kode nganggo piranti sampeyan. PC lan piranti Samsung bakal disambungake saiki lan model smartphone bakal katon ing pojok tengen ndhuwur layar PC.
- Saiki klik lambang apa wae saka jinis media sing pengin ditransfer. Contone - yen sampeyan pengin nransfer foto saka piranti Samsung kanggo PC, klik ing "Photos" lambang. Jendhela pop-up karo kabeh foto saka piranti Samsung bakal katon. Saiki pilih file sing pengin ditransfer lan klik tombol "Download".
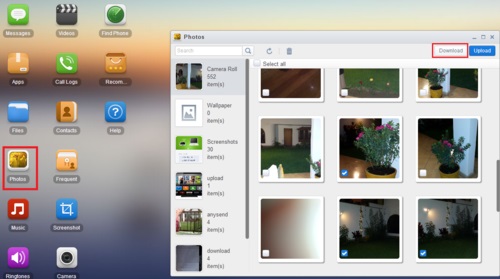
- Ing wektu sing cendhak, kabeh file bakal ditransfer menyang PC. Bener, iki kaya download file saka piranti Samsung kaya server FTP. Piranti Samsung sampeyan bisa digunakake minangka server ing kene lan sampeyan PC nampa file tanpa masalah. Nanging, yen wis rampung, sampeyan bisa nggunakake Airdroid tanpa mikir kaping pindho!
Ana macem-macem cara kanggo nransfer file saka Samsung kanggo PC. Nanging artikel iki bakal menehi paling 3 cara kanggo nransfer file saka Samsung kanggo PC cepet. Sampeyan bisa gampang sinau transfer file Samsung kanggo PC saka kene amarga saka langkah dening langkah guideline. Nanging yen sampeyan takon kula cara sing paling apik ing antarane 3 iki, aku mesthi bakal menehi saran sampeyan nggunakake Dr.Fone - Manager telpon (Android). Iki alat sing paling apik kanggo nransfer data saka Samsung kanggo PC kanggo macem-macem alasan. Ora mung nduweni desain lan fungsionalitas sing paling apik kanggo tujuan sampeyan, nanging uga nduweni kemampuan kanggo mindhah kabeh file kanthi aman menyang PC tanpa mundhut data. Kanthi bantuan saka piranti lunak iki, sampeyan bisa kanthi gampang Master carane nransfer data saka Samsung kanggo PC tanpa bejat kringet.
Samsung Tips
- Samsung Tools
- Samsung Transfer Tools
- Samsung Kies Download
- Driver Samsung Kies
- Samsung Kies kanggo S5
- Samsung Kies 2
- Kies kanggo Cathetan 4
- Masalah Alat Samsung
- Transfer Samsung kanggo Mac
- Transfer Foto saka Samsung kanggo Mac
- Samsung Kies kanggo Mac
- Samsung Smart Ngalih kanggo Mac
- Transfer File Samsung-Mac
- Samsung Model Review
- Transfer saka Samsung kanggo Others
- Transfer Foto saka Samsung telpon kanggo Tablet
- Bisa Samsung S22 Ngalahake iPhone Wektu Iki
- Transfer Foto saka Samsung kanggo iPhone
- Transfer File saka Samsung kanggo PC
- Samsung Kies kanggo PC






James Davis
Staff Editor