Cara Mulihake Serep WhatsApp saka Google Drive menyang iPhone Kalebu iPhone 12/12 Pro (Max)
Wajib Wacan WhatsApp
- Serep WhatsApp
- Mulihake WhatsApp
- Mulihake WhatsApp saka Google Drive menyang Android
- Mulihake WhatsApp saka Google Drive menyang iPhone
- Mulihake iPhone WhatsApp
- Bali menyang WhatsApp
- Carane Gunakake GT WhatsApp Recovery
- Mbalik WhatsApp Tanpa Gawe serep
- Aplikasi Recovery WhatsApp paling apik
- Waras WhatsApp Online
- Taktik WhatsApp
26 Mar 2022 • Diajukake menyang: Ngatur Aplikasi Sosial • Solusi sing wis kabukten
"Carane mulihake serep WhatsApp saka Google Drive menyang iPhone?"
Yen sampeyan ngalih saka Android lawas menyang iPhone, contone, iPhone 12, sampeyan bisa uga takon pitakonan iki. Dina iki, akeh wong golek solusi langsung kanggo mulihake WhatsApp saka serep Google Drive sing ana menyang iPhone. Sayange, jawabane ora - amarga ora bisa langsung nransfer WhatsApp saka Google Drive menyang iPhone.
Nalika sampeyan bisa kanthi gampang nransfer foto, video, dokumen, lan sapiturute menyang iPhone, sampeyan bisa uga macet nransfer data WhatsApp. Aja kuwatir - ana sawetara solusi cerdas sing bisa mbantu sampeyan nindakake perkara sing padha. Ing artikel iki, aku bakal nerangake apa sampeyan ora bisa mulihake WhatsApp serep langsung lan bakal luwih mulang sampeyan carane nindakake ing langkah dening langkah tutorial. Ayo nerusake lan ngerteni saben informasi penting babagan transfer WhatsApp.
Part 1: Napa Sampeyan Ora Bisa Mulihake WhatsApp saka Google Drive menyang iPhone?
Yen sampeyan pangguna WhatsApp biasa, sampeyan bisa uga wis ngerti manawa bisa nggawe serep obrolan ing iCloud (kanggo iPhone) utawa Google Drive (kanggo Android). Saenipun, sampeyan bisa nggawe serep WhatsApp chats ing Google Drive ing Android lan mengko mulihake. Kanthi cara sing padha, pangguna iPhone bisa nggawe serep lan mulihake obrolan karo iCloud. Sanadyan, kita ora bisa gawe serep data WhatsApp ing Google Drive lan mengko mulihake ing iPhone.
Kaping pisanan, cara enkripsi sing digunakake Google Drive lan iCloud beda banget. Uga, pranata kanggo mulihake data WhatsApp ing iPhone mung didhukung kanggo iCloud (lan dudu Google Drive). Sanajan sampeyan nyelarasake Google Drive karo iPhone, sampeyan ora bakal bisa mulihake data WhatsApp. Kanggo ndandani iki, sampeyan kudu nggunakake alat pihak katelu khusus sing bisa ngekstrak obrolan WhatsApp lan file media saka Google Drive lan banjur pindhah menyang panyimpenan piranti iOS.
Part 2: Alternatif Creative kanggo mulihake WhatsApp Serep saka Google Drive kanggo iPhone Kalebu iPhone 12/12 Pro(Max)
Piranti lunak pihak katelu nindakake akeh kanggo nransfer WhatsApp ing antarane macem-macem smartphone. We would gladly kaya kanggo introduce alangan-free lan solusi unik Dr.Fone - WhatsApp Transfer kanggo mulihake serep Tampilan saka Google Drive kanggo iPhone Utawa. Mbantu sampeyan mulihake WhatsApp menyang iPhone saka Google Drive sawise sampeyan mulihake WhatsApp menyang Android, alat iki bisa dadi kanca sing apik saiki. Iki nindakake pakaryan sing apik lan pancen aman kanggo digunakake.
Transfer saka Android menyang iPhone Langsung
Pisanan, sampeyan mulihake serep WhatsApp saka Google Drive kanggo Android.
- Nalika sampeyan miwiti, sampeyan bakal dijaluk feed nomer telpon. Priksa manawa sampeyan ngetik nomer telpon sing padha karo sing sampeyan serep sadurunge.
- Banjur verifikasi nomer kasebut. Sawise verifikasi rampung, sampeyan mung bakal weruh yen WhatsApp bakal ndeteksi serep Google Drive sampeyan.
- Nalika sampeyan ndeleng layar 'Gawe serep ketemu', mung nerusake karo ngeklik ing 'MULIH'. Konfirmasi tumindak lan terus mulihake WhatsApp ing piranti Android.
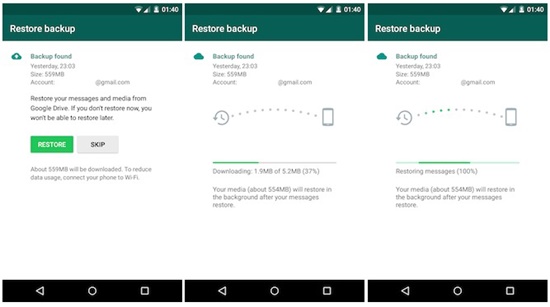
Banjur transfer saka Android kanggo iPhone karo Dr.Fone - WhatsApp Transfer:
- Bukak piranti lunak Dr.Fone ing PC lan mbukak Transfer WhatsApp.

- Klik ing "Transfer Pesen WhatsApp". Sambungake Android lan iPhone menyang komputer.

- Klik ing "Mulai Transfer" lan ngenteni nganti rampung transfer.

![]() Tip
Tip
Nalika pindhah saka Android kanggo iPhone, Dr.Fone bakal pituduh sawetara instruksi ing jendhela. Tindakake langkah-langkah lan operate minangka instruksi gambar kasebut. Bukak "Sabanjure" sawise sampeyan nindakake langkah-langkah kasebut.
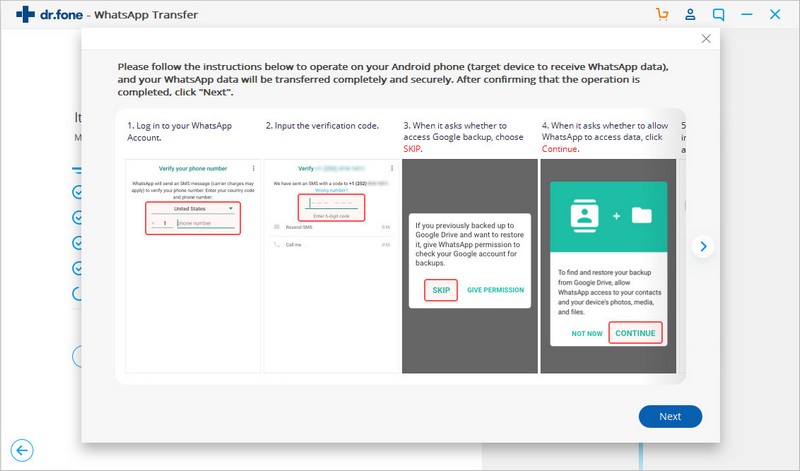
Gawe serep Pesen WhatsApp Android lan pulihake menyang iPhone
Wong bisa takon yen bisa nyalin pesen WhatsApp saka serep Android liyane menyang iPhone. Pancen iya. Dr.Fone - WhatsApp Transfer menehi ngleboke kanggo piranti Android serep ing PC lan mulihake ing 1-klik kanggo iPhone. Mangkene instruksi langkah demi langkah:
- Gawe serep WhatsApp saka Android menyang PC
- Bukak piranti lunak Dr.Fone ing PC lan mbukak Transfer WhatsApp. Klik ing "Pesen WhatsApp Gawe serep".

- Sambungake Android menyang komputer lan gawe serep karo Dr.Fone ing komputer.

- Bakal nggawe serep Android WhatsApp menyang PC lokal.
- Mulihake saka serep Android kanggo iPhone dening Dr.Fone
- Klik ing "Mulihake pesen WhatsApp kanggo piranti iOS". Pilih serep sadurunge sing digawe saiki.

- Sambungake iPhone menyang komputer lan mulihake WhatsApp menyang telpon. Bakal diwiwiti kanthi otomatis sawise sampeyan ngeklik tombol "Mulihake".

Cathetan
Sajrone serep lan mulihake proses, elinga tindakake munggah ing pituduh nalika lunak Dr.Fone njedhul munggah. Sawise sampeyan ngrampungake langkah minangka Dr.Fone nyebataken, pindhah menyang langkah sabanjure.
Part 3: Solution Traditional kanggo Ekspor WhatsApp Txt saka Android kanggo iPhone
Pisanan, sampeyan kudu mulihake pesen WhatsApp menyang piranti Android saka serep Google Drive. Sadurunge nggawe stres ing cara liyane, kita bakal nggawe sampeyan ngerti yen cara tradisional mung mulihake obrolan WhatsApp nganggo ekstensi file txt saka Android menyang iPhone. Kanthi cara iki, sampeyan kasedhiya kanggo ndeleng obrolan WhatsApp ing iPhone. Nanging, obrolan ora bisa dibukak ing WhatsApp.
Ayo kita wiwiti ngerti tutorial babagan cara ngekspor obrolan WhatsApp saka Android menyang iPhone.
Kirim pesen WhatsApp saka Android menyang iPhone
- Bukak obrolan utawa obrolan grup sing pengin dikirim email.
- Tutul telung titik vertikal sing ana ing sisih tengen ndhuwur obrolan.
- Saka menu, pilih 'More' banjur 'Ekspor Chat'.
- Saka pop-up sabanjure, pilih lambang Gmail, lan bakal nuntun sampeyan menyang antarmuka Gmail.
- Ketik alamat akun email Apple o iCloud, sing wis dikonfigurasi ing iPhone. Pungkasan, tutul tombol 'Kirim' kanggo ngirim email obrolan sing dipilih.

Kesimpulan:
Yen sampeyan wis rampung maca artikel iki, kabari aku yen instruksi sing dakkandhakake iku teknis utawa ora. Aku pracaya iku ora sing hard. Coba pilih salah sawijining cara sing paling disenengi lan supaya pamirsa ngerti babagan pengalaman sampeyan sawise rampung ngirim pesen.





Daisy Raines
Staff Editor