Cara nransfer foto saka WhatsApp menyang Komputer / Mac
Konten WhatsApp
- 1 Gawe serep WhatsApp
- Gawe serep Pesen WhatsApp
- Gawe serep WhatsApp Online
- Gawe serep otomatis WhatsApp
- WhatsApp Backup Extractor
- Gawe serep Foto / Video WhatsApp
- 2 Pamulihan Whatsapp
- Android Whatsapp Recovery
- Mulihake Pesen WhatsApp
- Mulihake Serep WhatsApp
- Mulihake Pesen WhatsApp sing Dibusak
- Waras Gambar WhatsApp
- Piranti lunak Recovery WhatsApp gratis
- Nompo Pesen WhatsApp iPhone
- 3 Transfer Whatsapp
- Pindhah WhatsApp menyang kertu SD
- Transfer akun WhatsApp
- Nyalin WhatsApp menyang PC
- Backuptrans Alternatif
- Transfer Pesen WhatsApp
- Transfer WhatsApp saka Android menyang Anroid
- Ekspor WhatsApp History ing iPhone
- Cetak Obrolan WhatsApp ing iPhone
- Transfer WhatsApp saka Android menyang iPhone
- Transfer WhatsApp saka iPhone menyang Android
- Transfer WhatsApp saka iPhone kanggo iPhone
- Transfer WhatsApp saka iPhone menyang PC
- Transfer WhatsApp saka Android menyang PC
- Transfer Foto WhatsApp saka iPhone menyang Komputer
- Transfer Foto WhatsApp saka Android menyang Komputer
27 Apr 2022 • Diajukake menyang: Ngatur Aplikasi Sosial • Solusi sing wis kabukten
Kanthi introduksi kanggo komunikasi kabel ing pertengahan 1900-an, akeh macem-macem formulir wis teka ing panemuan revolusioner iki. Mula, kanthi wiwitan abad kaping 21, smartphone digunakake kanthi ekstensif, lan komunikasi liwat telpon dadi ketinggalan jaman. Akeh teknik komunikasi sing beda-beda teka ing wangun aplikasi sing bisa ditindakake. WhatsApp Messenger minangka platform olahpesen silang sing wis nyedhiyakake milyaran sumber sing dipercaya lan efisien kanggo komunikasi karo wong sing ditresnani, utawa khusus kanggo tujuan bisnis. Aplikasi kasebut ora nate mbatesi layanan ing nyedhiyakake platform kanggo ngirim pesen. WhatsApp wis kabukten migunani banget kanggo nyedhiyakake pangguna kanthi fitur sing jelas banget, ing ngendi dheweke bisa nuduhake foto, video, lan file media liyane kanthi cepet. WhatsApp Messenger minangka aplikasi umum ing antarane pangguna Android lan iOS. Nanging, ana wektu nalika sampeyan aran perlu kanggo duwe kabeh file media ditransfer saka telpon. Tujuan dhasar kanggo nransfer iku kanggo ngirit ruang ing smartphone lan mindhah foto saka WhatsApp menyang panggonan sing dilindhungi. Artikel iki bakal njupuk macem-macem cara menyang wawasan sing bakal nuntun sampeyan carane nransfer foto saka WhatsApp kanggo PC karo ease.
Tip: Wis ngalih menyang Android anyar utawa iPhone? Tindakake solusi ing kene kanggo nransfer WhatsApp saka iPhone menyang Samsung S20 utawa nransfer obrolan WhatsApp saka Android menyang iPhone 11 .
- Part 1. Carane Transfer Foto saka WhatsApp kanggo PC tanpa iTunes utawa iCloud
- Part 2: Carane Transfer Foto saka Tampilan Whatsapp kanggo PC karo Tampilan Web
- Part 3: Transfer Photos saka WhatsApp kanggo PC liwat Email (iPhone)
- Part 4: Carane Transfer Foto saka WhatsApp kanggo PC saka telpon Android ing One-Klik
- Part 5: Carane Transfer WhatsApp Photos kanggo PC saka telpon Android dening Seret & Selehake
Part 1: Carane Transfer Foto saka WhatsApp kanggo PC tanpa iTunes utawa iCloud
iPhone stands salah siji merek anjog ing Smartphone, ngendi padha wis revolutionized konsep sleekness lan anyar karo state-of-the-art fungsi lan chattels. Nanging, desain milutaken liyane saka iPhone kalebu nggunakake iTunes utawa iCloud ing Performing meh saben tugas sing salah siji melu nginstal, nransfer, utawa mbusak saka telpon. Nanging, telpon isih menehi sampeyan pilihan supaya foto ditransfer saka WhatsApp menyang PC tanpa iTunes utawa iCloud. Iku nderek Adoption saka alat prasaja sing nyedhiyani sampeyan layanan nyalin data saka WhatsApp menyang PC. Dr.Fone - Transfer WhatsApp (iOS)punika lunak milutaken sing ngijini sampeyan kanggo nransfer foto WhatsApp saka iPhone kanggo PC for free. Sampeyan kudu tindakake seri saka langkah-langkah sing bakal ngijini sampeyan kanggo kasil nindakake tugas iki tanpa bantuan saka iTunes utawa iCloud.
Saiki, ayo kang ndeleng carane nggunakake program iki kanggo nransfer foto WhatsApp saka iPhone kanggo PC
Langkah 1. Bukak lan Pilih "Transfer WhatsApp"
Sawise gadhah Dr Fone diinstal ing komputer, iku penting kanggo duwe iPhone disambungake menyang liwat sambungan USB. Telpon kanthi otomatis dideteksi dening platform. Sawise iki, sampeyan kudu milih "Transfer WhatsApp" sing ana ing layar ngarep kanggo miwiti proses kasebut.

Langkah 2. Pilih Pilihan
Jendhela liyane mbukak ing ngarep. Sampeyan kudu milih "Pesen WhatsApp Gawe serep" kanggo miwiti transfer.

Langkah 3. Ndeleng Sawise Completion
Proses kasil rampung, nuntun sampeyan menyang jendhela liyane sing pesen ing jejere media bisa dideleng. Sampeyan mung bisa milih kabeh data perlu sing ngupaya kanggo nransfer lan banjur klik dhateng "Waras Komputer" kanggo ngirim kabeh menyang direktori komputer.

Tutorial Video Lengkap babagan Transfer Foto WhatsApp
Miwiti Ngundhuh Mulai Ngundhuh
Pros
- Iki dianggep minangka pilihan sing sampurna kanggo mbalekake data ing piranti sampeyan.
- Uga bisa njupuk data saka macem-macem aplikasi sing biasane ora bisa diakses.
- Antarmuka pangguna-loropaken lan aman.
Cons
- Piranti lunak bisa macet kanggo sawetara wektu.
Part 2: Transfer Photos saka WhatsApp kanggo PC karo WhatsApp Web
WhatsApp Web minangka ekstensi sing dipercaya banget sing diwenehake dening panguwasa WhatsApp sing menehi kemampuan kanggo ora mung ngekspor media menyang komputer nanging uga digunakake kanggo ngirim pesen menyang kanca lan kolega. Kaya ing smartphone, sampeyan bisa kanthi gampang ngirim pesen, kalebu emojis, gif, video, lan dokumen kanggo komunikasi. Nanging, considering masalah nglibatno transfer data, WhatsApp Web nyedhiyakake pangguna layanan iki liwat sawetara langkah gampang kang diterangake minangka nderek:
Langkah 1: Bukak WhatsApp Web
Tindakake URL www.web.whatsapp.com ing browser komputer kanggo miwiti ekstensi.
Langkah 2: Sambungake telpon
Saka telpon, sampeyan kudu ngakses menu gulung mudhun saka sisih ndhuwur-tengen layar banjur pilih pilihan WhatsApp Web. Penting kanggo mindhai kode QR ing Layar PC kanggo nyambungake telpon.
Langkah 3: Download file
Bukak kontak lan file file sing pengin didownload. Bukak ing mode pratinjau banjur tutul tombol download sing ana ing pojok tengen ndhuwur layar. Sampeyan bisa kanthi gampang ndownload apa wae saka WhatsApp menyang PC nggunakake WhatsApp Web.
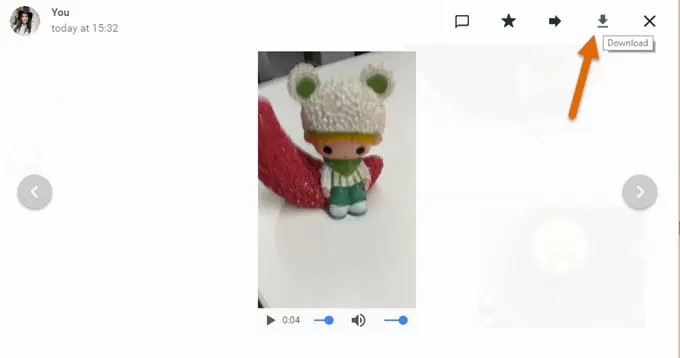
Pros
- Sembarang jinis smartphone bisa disambungake menyang PC liwat iku.
- Data bisa gampang dipratinjau sadurunge transfer.
- Multiple pilihan bisa.
Cons
- Sambungan Internet dibutuhake ing piranti lan PC.
- Ora ana pilihan chatting utawa serep audio.
- Ora ana pilihan sawetara download.
Part 3: Transfer Photos saka WhatsApp kanggo PC liwat Email (iPhone)
Saben data sing lagi disimpen ing WhatsApp bisa gampang dijupuk liwat Alamat Email. Nanging, sampeyan kudu nyambungake karo utusan sampeyan. Kanggo nggawe serep Riwayat Obrolan, kalebu file media menyang email apa wae, sampeyan kudu ngetutake langkah-langkah kaya sing diterangake ing ngisor iki:
Langkah 1: Goleki Obrolan sing bakal Diserep
Bukak WhatsApp ing smartphone sampeyan, banjur obrolan apa wae sing penting kanggo diekspor.
Langkah 2: Nyedhak Bar Navigasi
Ing garis sing ana ing sisih ndhuwur, sampeyan kudu nutul bagean sing duwe subyek grup utawa jeneng. Pilih pilihan "Ekspor Chat" utawa "Obrolan Email" ing layar sawise iku.
Sawise proses rampung, sampeyan bisa ngeklik kanggo ndeleng.
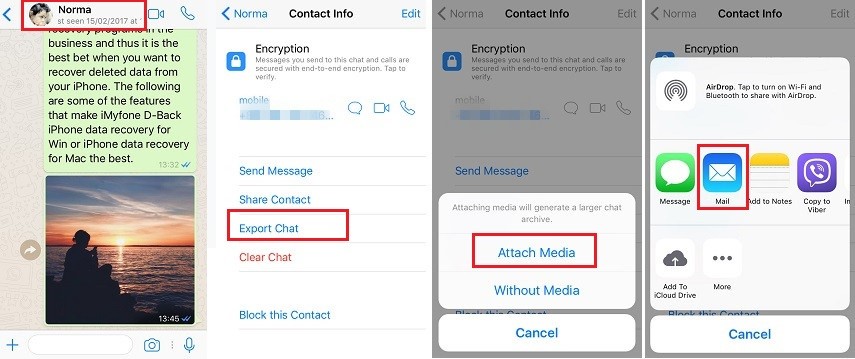
Langkah 3: Kalebu Media
Sawise iki, sampeyan diwenehi pilihan kanggo milih media utawa ora kalebu. Tutul ing pilihan sing cocog.
Langkah 4: Ketik Alamat Email
Ketik Alamat Email sing pengin diekspor banjur pencet "Kirim". Sampeyan bisa ndeleng obrolan minangka lampiran nalika sampeyan mlebu menyang Email liwat PC.
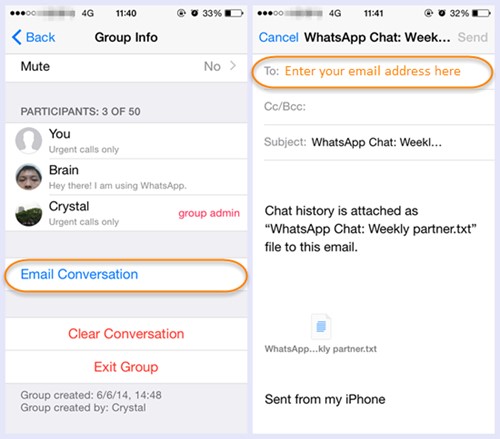
Pros
- Kabeh jinis data bisa diekspor liwat Email.
- Sajarah chatting bisa disalin menyang piranti liyane uga.
Cons
- Media ora bisa dipratinjau.
- Log Chat kudu diakses kanggo lampiran sing bisa mbuktekaken abot.
Part 4: Carane Transfer Foto saka WhatsApp kanggo PC saka telpon Android ing One-Klik
Kaya iPhone, para pemangku kepentingan smartphone liyane uga menehi pilihan kanggo mindhah data WhatsApp menyang macem-macem papan kanthi cara sing beda. Antarane akeh opsi, sampeyan bisa katon nerusake kanggo nggunakake Dr Fone - Data Recovery (Android) kanggo menyuling data langsung saka telpon tanpa akeh alangan. Malah menehi pangguna kanggo mbusak sandhi lan pin yen lali. Kanggo nuntun dhewe carane nransfer foto WhatsApp menyang PC saka Android, sampeyan kudu tindakake langkah iki.
Langkah 1: Pilih Pilihan sing Cocok
Bukak piranti lunak banjur pilih "Data Recovery." Duwe telpon disambungake menyang komputer liwat USB lan ngaktifake pilihan saka USB Debugging yen durung rampung sadurunge.

Langkah 2: Milih Jinis File
Sawise piranti dideteksi dening piranti lunak, mriksa pilihan saka "WhatsApp & Lampiran" kanggo ngrampungake tujuan transfer.

Langkah 3: Deleng Data
Data kanthi otomatis mindai ing platform, sing bisa dideleng saka kono. Sampeyan kudu tunyuk dhateng "Waras Komputer" kanggo nyimpen kabeh data sing ana kanggo PC.

Pros
- Gampang ngerteni prosedur pemulihan data kanthi gampang.
- Uga kasedhiya kanggo piranti iOS.
- Ndhukung luwih saka 6000 telpon Android.
Cons
- Data dipindai kanthi tingkat sing murah.
- Sawetara rilis anyar ora didhukung.
- Sawetara fitur fungsi liwat piranti bosok.
Part 5: Carane Transfer WhatsApp Photos kanggo PC saka telpon Android dening Seret & Selehake
Saka macem-macem mekanisme kanggo nransfer data WhatsApp menyang PC, seret lan selehake bisa mbuktekaken dadi cara banget conventional nanging gampang kanggo wis rampung. Sampeyan kudu ngetutake langkah-langkah ing ngisor iki supaya bisa nindakake tugas kasebut kanthi sukses.
Langkah 1: Pasang lan Pilih Pilihan sing Cocok
Sambungake telpon Android liwat USB menyang PC. Kanthi disambungake, bukak telpon banjur geser mudhun menyang Pusat Notifikasi kanggo nyedhaki pilihan sing nuduhake "USB Ngisi Daya Piranti iki." Tutul ing tutul kanggo mirsani telung opsi beda. Sampeyan kudu milih "Transfer Files" supaya karya rampung.
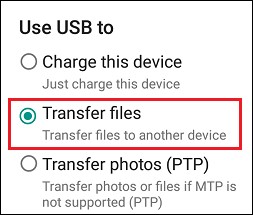
Langkah 2: Bukak Folder sing Cocok
Sawise deteksi sukses, direktori telpon katon minangka disk drive ing menu File Explorer. Sawise iku, sampeyan bakal mimpin menyang folder Panyimpenan Internal utawa tembung sing padha saka ngendi sampeyan bisa nyedhaki folder WhatsApp.
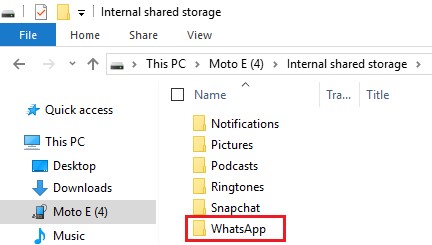
Langkah 3: Pilih Folder Media
Sawise mbukak Folder WhatsApp, sampeyan bakal mimpin menyang folder liyane sing diarani "Media." Bukak kanggo nemokake folder gambar sing disimpen ing WhatsApp. Pilih folder lan gampang seret menyang desktop. Iki nransfer kabeh gambar sing ana ing telpon menyang PC kanthi gampang.
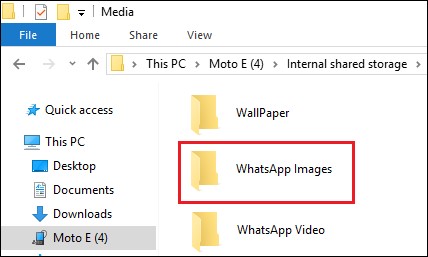
Pros
- Proses sing gampang banget lan ora gampang.
- Ora ana komplikasi babagan nyimpen data.
Cons
- Kemungkinan kesalahan umum luwih dhuwur tinimbang cara liyane.
Garis ing ngisor:
Artikel iki nyedhiyakake pangguna kanthi cara lan mekanisme sing efisien kanggo nransfer data saka WhatsApp menyang PC kanggo pangguna Android lan iPhone.






Bhavya Kaushik
kontributor Editor