តើធ្វើដូចម្តេចដើម្បីផ្ទុកវីដេអូទៅ Instagram ពីកុំព្យូទ័រ?
ថ្ងៃទី 27 ខែមេសា ឆ្នាំ 2022 • បានដាក់ទៅកាន់៖ Mirror Phone Solutions • ដំណោះស្រាយដែល បានបញ្ជាក់
Instagram គឺជាកម្មវិធីស្មាតហ្វូនសម្រាប់ iPhone និង Android ដែលអនុញ្ញាតឱ្យអ្នកបញ្ចូលរូបភាព និងវីដេអូនៅលើវេទិកា។ ទោះជាយ៉ាងណាក៏ដោយ មុខងារកាត់តវីដេអូនៅលើស្មាតហ្វូននៅមានកម្រិតនៅឡើយ។ លើសពីនេះ វាតែងតែជាការប្រសើរក្នុងការកែសម្រួលឃ្លីបតាមរយៈកុំព្យូទ័រ មុនពេលបង្ហោះវានៅលើកម្មវិធីប្រព័ន្ធផ្សព្វផ្សាយសង្គមណាមួយ មិនត្រឹមតែ Instagram ប៉ុណ្ណោះទេ។
សេវាកម្មអ៊ីនធឺណិតជាច្រើនអាចបង្ហោះវីដេអូ Instagram ដែលអាចធ្វើទៅបានពីកុំព្យូទ័រ មិនថា macOS ឬ Windows ទេ។ នៅទីនេះ យើងនឹងពិភាក្សាអំពីវិធីសាស្ត្រកំពូលទាំងបួន ដើម្បីអនុវត្តសកម្មភាពយ៉ាងងាយស្រួល។ ដូច្នេះសូមបន្តអានការណែនាំនេះ ហើយស្វែងយល់ពីដំណោះស្រាយ។
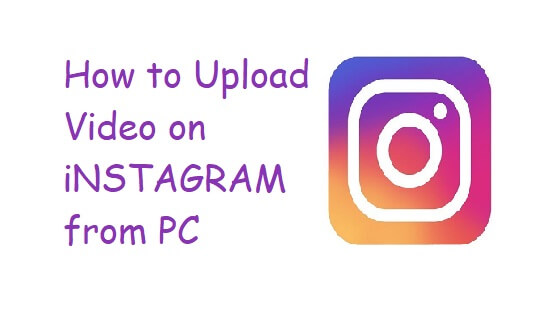
- ផ្នែកទី 1. បង្ហោះវីដេអូទៅ Instagram ពីកុំព្យូទ័រជាមួយ Sked Social
- ផ្នែកទី 2. បង្ហោះវីដេអូទៅ Instagram ពីកុំព្យូទ័រជាមួយ Dropbox
- ផ្នែកទី 3. បង្ហោះវីដេអូទៅ Instagram ពីកុំព្យូទ័រជាមួយ Gramblr
- ផ្នែកទី 4. MirrorGo - វិធីល្អបំផុត ផ្ទុកវីដេអូទៅ Instagram ពីកុំព្យូទ័រ
- ផ្នែកទី 5. បង្ហោះវីដេអូទៅ Instagram ពីកុំព្យូទ័រ macOS ជាមួយ Flume
ផ្នែកទី 1. បង្ហោះវីដេអូទៅ Instagram ពីកុំព្យូទ័រជាមួយ Sked Social
មានវីដេអូពីរប្រភេទដែលអ្នកអាចបង្ហោះនៅលើ Instagram ។ មួយត្រូវបានគេហៅថា Feed ហើយមួយទៀតត្រូវបានគេហៅថា Stories ។ វីដេអូ Feed មិនលើសពី 60 វិនាទីទេ ចំណែករឿងខ្លីៗមិនគួរលើសពី 15 វិនាទីទេ។
Skid Social គឺជាកម្មវិធីភាគីទីបីដែលអនុញ្ញាតឱ្យអ្នកបង្ហោះវីដេអូដោយផ្ទាល់ទៅ Instagram ពីភាពងាយស្រួលនៃកម្មវិធីរុករកតាមអ៊ីនធឺណិតរបស់អ្នក។ ដំណើរការនេះមិនត្រឹមតែចំណេញពេលវេលាប៉ុណ្ណោះទេ ប៉ុន្តែនឹងអាចឱ្យអ្នកកែសម្រួលវីដេអូសម្រាប់ Instagram ក្នុងលក្ខណៈវិជ្ជាជីវៈ។
អ្នកអាចចាប់ផ្តើមដំណើរការបង្ហោះវីដេអូដោយបង្កើតគណនីនៅលើ Sked Social។ បន្ទាប់ពីនោះបន្ថែមគណនី Instagram របស់អ្នកទៅវេទិកា។ អនុវត្តតាមជំហានដែលបានរាយខាងក្រោម ដើម្បីបង្ហោះឃ្លីបនៅលើកម្មវិធីតាមរយៈកុំព្យូទ័ររបស់អ្នកយ៉ាងងាយស្រួល។
ជំហានទី 1. ចូលទៅកាន់ផ្ទាំងគ្រប់គ្រងនៃគណនី Sked Social របស់អ្នក ហើយចុចលើផ្ទាំង "វីដេអូ/GIF Post"។
ជំហានទី 2. ពីប្រអប់សន្ទនាថ្មីចុចលើរុករកដែលនឹងស្ថិតនៅក្រោមផ្នែកផ្ទុកឡើង;
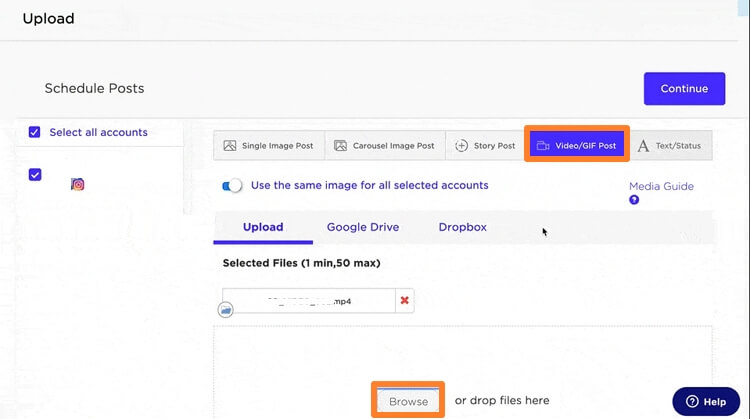
ជំហានទី 3. បន្ថែមចំណងជើង ឬការពិពណ៌នារបស់អ្នកសម្រាប់វីដេអូ។ លើសពីនេះទៅទៀត អ្នកអាចកំណត់ពេលវេលាដើម្បីបង្ហោះវីដេអូជាមួយ Sked Social។
ជំហានទី 4. បើមិនដូច្នេះទេ សូមចុចលើ “Submit and Create Posts” ហើយវីដេអូនឹងត្រូវបានផ្ទុកឡើងទៅ Instagram របស់អ្នកពី PC។
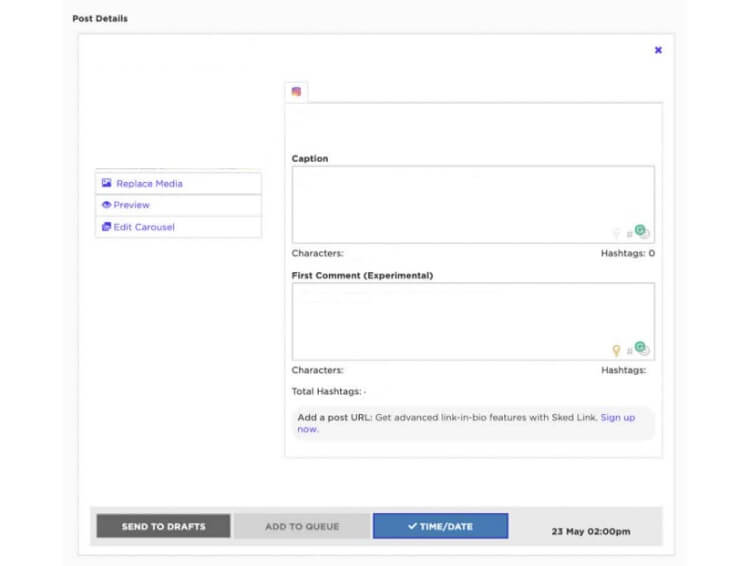
ជំហានទី 5. នោះហើយជាវា!
ផ្នែកទី 2. បង្ហោះវីដេអូទៅ Instagram ពីកុំព្យូទ័រជាមួយ Dropbox
វេទិកាផ្ទុកពពក Dropbox មិនត្រូវការការណែនាំណាមួយឡើយ។ វាស្ថិតក្នុងចំណោមមធ្យោបាយដ៏ពេញនិយមដែលអនុញ្ញាតឱ្យអ្នកប្រើប្រាស់រក្សាទុកទិន្នន័យរបស់ពួកគេ និងប្រើប្រាស់វានៅលើវេទិកាជាច្រើនដោយសុវត្ថិភាព និងឆាប់រហ័ស។ វាក៏អាចដើរតួយ៉ាងសំខាន់ក្នុងការបង្ហោះវីដេអូជាច្រើនទៅកាន់ Instagram ពីកុំព្យូទ័រ។ បើអ្នកមិនដឹងរបៀបនោះ សូមពិនិត្យមើលការណែនាំខាងក្រោមនេះ៖
ជំហាន 1. ទាញយកកម្មវិធី Dropbox នៅលើកុំព្យូទ័ររបស់អ្នក ឬគ្រាន់តែចូលប្រើវេទិកាពីកម្មវិធីរុករកតាមអ៊ីនធឺណិតរបស់អ្នក។
ជំហានទី 2. ចូលដោយប្រើគណនីរបស់អ្នក ឬបង្កើតគណនីថ្មីមួយ ប្រសិនបើអ្នកមិនទាន់បានប្រើ។
ជំហាន 3. អ្នកគ្រាន់តែត្រូវអូសនិងទម្លាក់ឯកសារវីដេអូនៅលើចំណុចប្រទាក់កម្មវិធី;
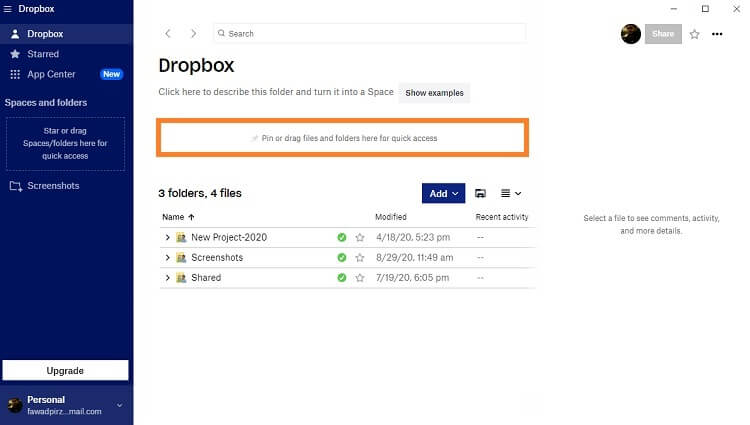
ជំហានទី 4. ឥឡូវនេះថាដំណើរការផ្ទុកឡើងត្រូវបានបញ្ចប់, អ្នកអាចចូលទៅកាន់ស្មាតហ្វូនរបស់អ្នក;
ជំហាន 5. ចូលប្រើកម្មវិធី Dropbox ពីការចូលទូរស័ព្ទដោយប្រើគណនីដូចគ្នាដែលអ្នកកំពុងប្រើនៅលើកុំព្យូទ័រ។
ជំហាន 6. កំណត់ទីតាំងវីដេអូដែលបានបង្ហោះហើយចុចលើផ្ទាំងម៉ឺនុយចំនុចនៅពីមុខវា;
ជំហាន 7. ប៉ះលើការនាំចេញហើយបន្ទាប់មករក្សាទុកទៅឧបករណ៍;
ជំហាន 8. អ្នកនឹងរកឃើញកម្មវិធី Instagram ដែលបានកែសម្រួលនៅលើទូរស័ព្ទរបស់អ្នក។ ពីទីនោះបើកគណនី Instagram របស់អ្នកហើយបង្ហោះវីដេអូ។
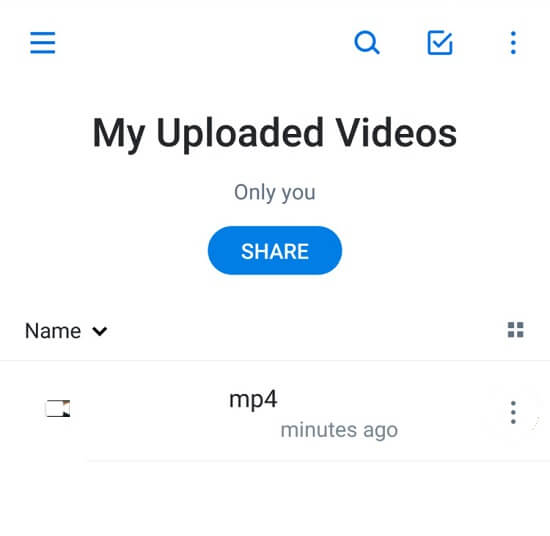
ផ្នែកទី 3. បង្ហោះវីដេអូទៅ Instagram ពីកុំព្យូទ័រជាមួយ Gramblr
Instagram អាចចូលប្រើបានតាមរយៈកុំព្យូទ័រ។ ទោះយ៉ាងណាក៏ដោយ អ្នកគ្រាន់តែអាចមើលឈុតខ្លីៗ និងរកមើលរូបភាពដោយប្រើវេទិកា។ មិនមានការគាំទ្រដូចពេលនេះដែលអនុញ្ញាតឱ្យអ្នកប្រើដើម្បីផ្ទុកឡើងវីដេអូ Instagram ពីកុំព្យូទ័រដោយផ្ទាល់។ វាជាកន្លែងដែលកម្មវិធីភាគីទីបីដ៏ពេញនិយមដូចជា Gramblr ចូលមកជួយអ្នក។
កម្មវិធីនេះមិនគិតថ្លៃទេ ហើយដំណើរការបានល្អដូចគ្នាទាំងនៅលើ Windows និង macOS។ ដើម្បីចាប់ផ្តើមដំណើរការបង្ហោះវីដេអូនៅលើ Instagram តាមរយៈកុំព្យូទ័រ អ្នកត្រូវដំឡើង Gramblr ។ បង្កើតគណនីមួយ និងធ្វើសមកាលកម្ម ឬភ្ជាប់គណនី Instagram របស់អ្នកជាមួយកម្មវិធី។
នៅពេលដែលអ្នកបានបញ្ចប់កិច្ចការទាំងអស់ដែលបានរៀបរាប់ខាងលើ សូមអនុវត្តតាមជំហាននៃការណែនាំខាងក្រោម ដើម្បីបញ្ចប់ការបង្ហោះវីដេអូនៅលើ Instagram៖
ជំហាន 1. បើក Gramblr;
ជំហានទី 2. ចុចលើផ្នែកផ្ទុកឡើងឥឡូវនេះនិងនាំចូលវីដេអូដែលបានកែសម្រួលនៅលើចំណុចប្រទាក់;
ជំហាន 3. ពីទីនោះ Gramblr អនុញ្ញាតឱ្យអ្នកកែសម្រួលឬច្រឹបវីដេអូ។
ជំហានទី 4. ជាចុងក្រោយ សូមចុចលើផ្ទាំង Write a Caption and Send ហើយបង្ហោះវីដេអូទៅគណនី Instagram ដែលបានភ្ជាប់។
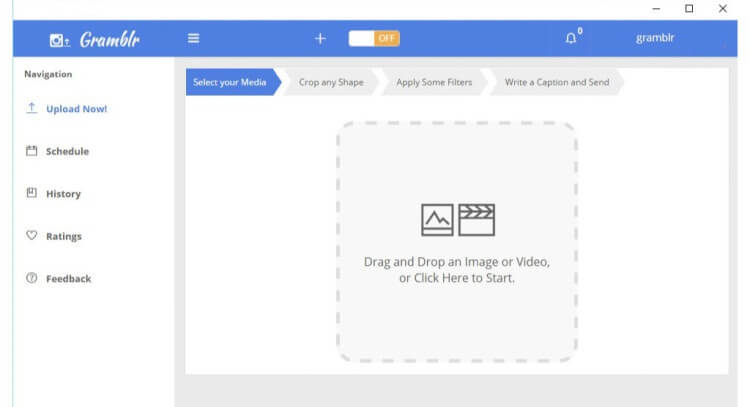
ផ្នែកទី 4. MirrorGo - វិធីល្អបំផុត ផ្ទុកវីដេអូទៅ Instagram ពីកុំព្យូទ័រ
Instagram មិនផ្តល់មធ្យោបាយណាមួយក្នុងការបង្ហោះឯកសារមេឌៀដោយប្រើ URL របស់វា។ អ្នកអាចបន្ថែមមាតិកាតាមរយៈកម្មវិធីសម្រាប់ Android និង iOS ប៉ុណ្ណោះ។ ទោះជាយ៉ាងណាវាមិនមែនជាករណីដូចជា Wondershare MirrorGo អនុញ្ញាតឱ្យអ្នកដើម្បីគ្រប់គ្រងស្មាតហ្វូនរបស់អ្នកពីកុំព្យូទ័រ។ លើសពីនេះ មុខងារផ្ទេរទិន្នន័យរបស់វាអនុញ្ញាតឲ្យបង្ហោះវីដេអូទៅកាន់ Instagram ពីកុំព្យូទ័រ។ ចំណុចប្រទាក់រលូននឹងអនុញ្ញាតឱ្យអ្នកគ្រប់គ្រងអ្វីគ្រប់យ៉ាងបានយ៉ាងឆាប់រហ័ស។

Wondershare MirrorGo
កញ្ចក់ឧបករណ៍ Android របស់អ្នកទៅកុំព្យូទ័ររបស់អ្នក!
- ថតរូបអេក្រង់ ឬកត់ត្រាសកម្មភាពរបស់អ្នកនៅលើកុំព្យូទ័រដោយប្រើកម្មវិធី។
- ផ្ទេរឯកសារពីកុំព្យូទ័រទៅឧបករណ៍របស់អ្នក។
- មើល ឬសូម្បីតែឆ្លើយតបសារដោយប្រើ MirrorGo ។
បង្ហោះវីដេអូទៅ Instagram ពីកុំព្យូទ័រឥឡូវនេះដោយទាញយក MirrorGo នៅលើកុំព្យូទ័ររបស់អ្នក ហើយធ្វើតាមជំហានដែលបានរាយខាងក្រោម។
ជំហាន 1. ភ្ជាប់ទូរស័ព្ទរបស់អ្នកទៅកុំព្យូទ័រ ហើយបើកដំណើរការ MirrorGo
ចុចពីរដងលើរូបតំណាងរបស់ MirrorGo ដើម្បីដំណើរការវានៅលើកុំព្យូទ័រ។ បន្ទាប់ពីនោះ សូមភ្ជាប់ទូរស័ព្ទជាមួយកុំព្យូទ័រដោយប្រើខ្សែភ្ជាប់ USB ។

ជំហាន 2. ចូលប្រើរបៀបអ្នកអភិវឌ្ឍន៍សម្រាប់ប្រព័ន្ធប្រតិបត្តិការ Android
ប្រសិនបើអ្នកកំពុងប្រើឧបករណ៍ Android អ្នកត្រូវបើកម៉ឺនុយការកំណត់ ហើយបើកជម្រើសរបៀបអ្នកអភិវឌ្ឍន៍។ ចូលទៅកាន់ About Phone ហើយកំណត់ទីតាំងផ្ទាំង មុនពេលចុចលើវា 7 ដង។ ចូលទៅកាន់ការកំណត់បន្ថែម ហើយប្តូរពីទីនោះទៅការបំបាត់កំហុស។

ជំហានទី 3: បង្ហោះវីដេអូទៅ Instagram ពីកុំព្យូទ័រ
ឥឡូវនេះអ្នកនឹងអាចចូលប្រើទូរស័ព្ទ Android របស់អ្នកពីកុំព្យូទ័រ។ គ្រាន់តែរុករកកណ្តុរដើម្បីបើក Instagram ។ ផ្ទេរវីដេអូទៅចំណុចប្រទាក់កម្មវិធី ហើយបង្ហោះវាទៅ Instagram ។

ផ្នែកទី 5. បង្ហោះវីដេអូទៅ Instagram ពីកុំព្យូទ័រ macOS ជាមួយ Flume
ប្រសិនបើអ្នកជាអ្នកប្រើប្រាស់ macOS នោះផ្នែកនៃអត្ថបទនេះត្រូវបានឧទ្ទិសដល់អ្នក។ នៅទីនេះ យើងនឹងបង្ហាញអ្នកពីរបៀបបង្ហោះវីដេអូ Instagram ពីកុំព្យូទ័រ Mac ដោយមានជំនួយពី Flume។
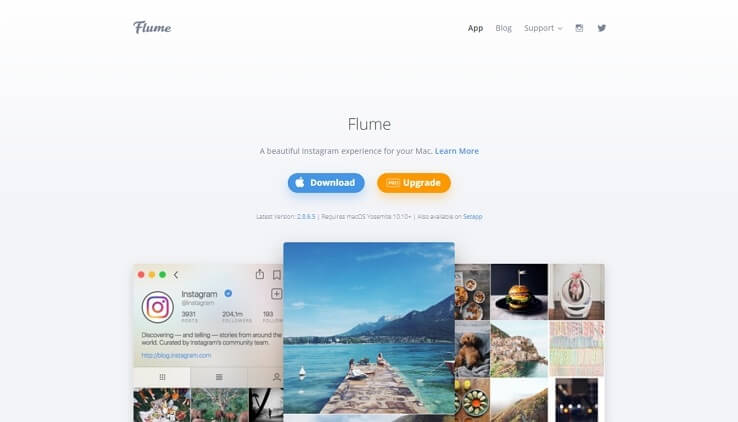
Flume គឺជាកម្មវិធីភាគីទីបីដែលផ្តល់ការបង្ហោះវីដេអូសម្រាប់អ្នកប្រើប្រាស់របស់វា។ លើសពីនេះទៅទៀត ចំណុចប្រទាក់របស់វាស្រដៀងទៅនឹងប្លង់របស់ Instagram ដែលធ្វើឱ្យវាកាន់តែងាយស្រួលសម្រាប់អ្នកក្នុងការគ្រប់គ្រង។ ទាញយក Flume ពីគេហទំព័រផ្លូវការរបស់វា ហើយបើកកម្មវិធីនៅពេលបញ្ចប់ការដំឡើង។
សូមពិនិត្យមើលជំហានខាងក្រោមដើម្បីរៀនពីរបៀបប្រើ Flume ដើម្បីបង្ហោះវីដេអូទៅ Instagram ពី macOS៖
ជំហាន 1. បើកដំណើរការ Flume នៅលើ Mac របស់អ្នក;
ជំហានទី 2. ភ្ជាប់គណនី Instagram របស់អ្នកជាមួយកម្មវិធី។
ជំហាន 3. បង្ហោះវីដេអូដោយចុចលើរូបតំណាងកាមេរ៉ា ឬអូស/ទម្លាក់ឯកសារ។
ជំហានទី 4. បន្ទាប់ពីផ្ទុកឡើងឈុតនេះ Flume នឹងផ្តល់ឱ្យអ្នកដើម្បីកែសម្រួលវា។ អ្នកអាចច្រឹប កាត់ និងកំណត់ផ្សេងគ្នាសម្រាប់វីដេអូ Instagram របស់អ្នក។
ជំហានទី 5. បង្ហោះវីដេអូបន្ទាប់ពីបញ្ចប់ជំហានទាំងអស់ខាងលើ!
សេចក្តីសន្និដ្ឋាន
នៅក្នុងយុគសម័យនៃភាពងាយស្រួលនេះ ចំណុចខ្វះខាតនៃវេទិកាមួយត្រូវបានជួសជុលយ៉ាងងាយស្រួលដោយមួយផ្សេងទៀត។ នេះជាករណីជាមួយ Instagram ។ កម្មវិធីប្រព័ន្ធផ្សព្វផ្សាយសង្គមដ៏ពេញនិយមមិនទាន់អនុញ្ញាតឱ្យអ្នកប្រើប្រាស់កុំព្យូទ័រអាចរីករាយជាមួយលក្ខណៈពិសេសជាក់លាក់នៃវេទិកាដែលអ្នកប្រើប្រាស់ស្មាតហ្វូនចូលចិត្តនោះទេ។
ទោះជាយ៉ាងណាក៏ដោយ វាមិនមែនជាបញ្ហាទៀតទេ ដោយសារកម្មវិធីភាគីទីបីជាច្រើនផ្តល់ជូនអ្នកឱ្យរីករាយជាមួយមុខងារទាំងនោះតាមរយៈចំណុចប្រទាក់របស់ពួកគេ។ នៅទីនេះ យើងបានពិភាក្សាអំពីការប្រើប្រាស់កម្មវិធីមួយចំនួនដើម្បីបង្ហោះវីដេអូទៅកាន់ Instagram ពីកុំព្យូទ័រ។ អ្នកអាចសាកល្បងមួយក្នុងចំណោមពួកគេ ហើយចាប់ផ្តើមរីករាយជាមួយឯកសិទ្ធិរបស់ម្ចាស់ស្មាតហ្វូន។







លោក James Davis
កម្មវិធីនិពន្ធបុគ្គលិក