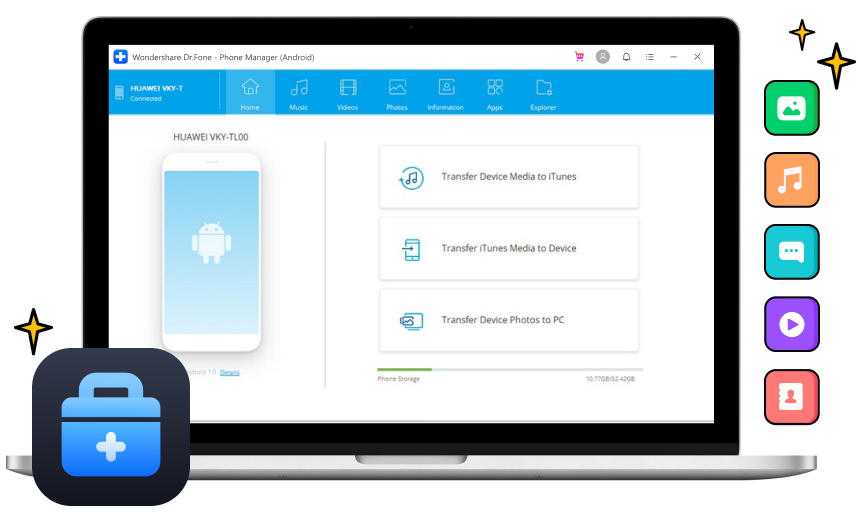កំណប់រាល់ពេលក្នុងជីវិតរបស់អ្នក។

ផ្ទេរ
ផ្ទេររូបភាពពីកុំព្យូទ័រទៅ Android ឬ Android ទៅកុំព្យូទ័រ។

គ្រប់គ្រង
តម្រៀបរូបថតនៅក្នុងអាល់ប៊ុមផ្សេងៗគ្នា។ បន្ថែម ប្តូរឈ្មោះ លុបអាល់ប៊ុមរូបថត។

លុប
លុបរូបថត Android ដែលមិនចង់បានជាបាច់ ឬជ្រើសរើសនៅលើកុំព្យូទ័ររបស់អ្នក។

បម្លែង
បំលែងរូបថត HEIC ទៅជា JPG ដោយមិនបាត់បង់គុណភាព។
ការកំសាន្តគ្មានថ្នេរជាមួយនឹងឯកសារប្រព័ន្ធផ្សព្វផ្សាយរបស់អ្នកទាំងអស់។
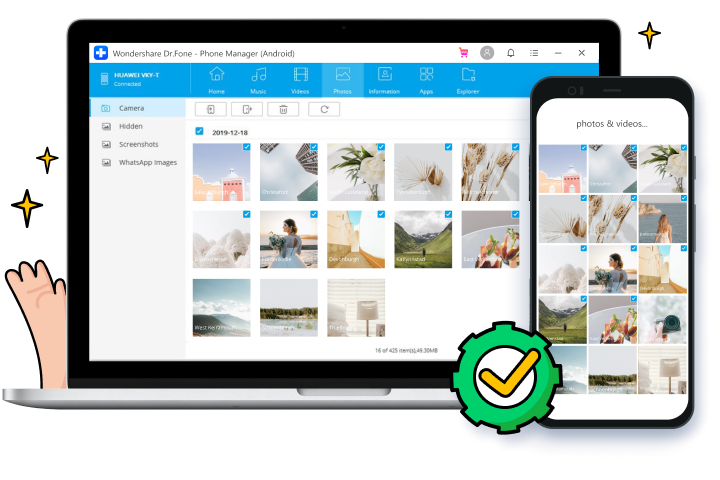

ផ្ទេរឯកសារមេឌៀរវាង Android និង iTunes

ផ្ទេរឯកសារមេឌៀរវាង Android និងកុំព្យូទ័រ

ផ្ទេរប្រភេទឯកសារមេឌៀទាំងអស់។
មុខងារជាច្រើនទៀតសម្រាប់អ្នក

គ្រប់គ្រងទំនាក់ទំនង/SMS

Android File Explorer

ការគ្រប់គ្រងកម្មវិធី Android
លក្ខណៈបច្ចេកទេស
ស៊ីភីយូ
1GHz (32 ប៊ីតឬ 64 ប៊ីត)
អង្គចងចាំ
RAM ទំហំ 256 MB ឬច្រើនជាងនេះ (បានណែនាំ 1024MB)
ទំហំថាសរឹង
ទំហំទំនេរ 200 MB និងខ្ពស់ជាងនេះ។
ប្រព័ន្ធប្រតិបត្តិការ Android
ប្រព័ន្ធប្រតិបត្តិការ Android 2.1 និងរហូតដល់ចុងក្រោយបំផុត។
ប្រព័ន្ធប្រតិបត្តិការកុំព្យូទ័រ
វីនដូ៖ ឈ្នះ 11/10/8.1/8/7
Mac: 12 (macOS Monterey), 11 (macOS Big South), 10.15 (macOS Catalina), 10.14 (macOS Mojave), Mac OS X 10.13 (High Sierra), 10.12( macOS Sierra), 10.11(The Captain), 10.10(Yosemite), 10.9(Mavericks) ឬ 10.8>
សំណួរគេសួរញឹកញាប់អំពីកម្មវិធីគ្រប់គ្រងទូរស័ព្ទ Android
-
របៀបធ្វើសមកាលកម្មទូរស័ព្ទ Android ទៅកុំព្យូទ័រ?
មានវិធីជាច្រើនក្នុងការធ្វើសមកាលកម្មប្រព័ន្ធប្រតិបត្តិការ Android ទៅកុំព្យូទ័ររបស់អ្នក ដូចជាការប្រើខ្សែ USB ប៊្លូធូស វ៉ាយហ្វាយផ្ទាល់ ឬសូម្បីតែកន្លែងផ្ទុកពពក។ វិធីសាស្រ្តសាមញ្ញបំផុតសម្រាប់ការធ្វើសមកាលកម្ម Android និង PC គឺការភ្ជាប់ Android ទៅកុំព្យូទ័រដោយប្រើខ្សែ USB ។ នេះជារបៀប៖
1. ភ្ជាប់ Android របស់អ្នកទៅកុំព្យូទ័រ។
2. បន្ទាប់ពីប្រព័ន្ធប្រតិបត្តិការ Android របស់អ្នកត្រូវបានទទួលស្គាល់ កុំព្យូទ័រនឹងរាយជម្រើសជាច្រើនដែលត្រូវជ្រើសរើសដូចជា "បើកឧបករណ៍ដើម្បីមើលឯកសារ" ឬ "នាំចូលរូបភាព និងវីដេអូ"។
3. ចូរនិយាយថាអ្នកចង់ធ្វើសមកាលកម្មរូបភាពពី Android ទៅកុំព្យូទ័រ។ ជ្រើសរើសជម្រើសដែលត្រូវគ្នា ហើយបន្ត។
4. បន្ទាប់មកកុំព្យូទ័រចាប់ផ្តើមនាំចូលរូបភាពទាំងអស់ពី Android របស់អ្នក អ្នកអាចជ្រើសរើស "Erase after importing" តាមតម្រូវការ។
-
តើខ្ញុំអាចភ្ជាប់ទូរស័ព្ទ Android របស់ខ្ញុំទៅកុំព្យូទ័រដោយឥតខ្សែដោយរបៀបណា?
ការប្រើ USB ដើម្បីភ្ជាប់ Android ទៅកុំព្យូទ័ររបស់អ្នក ពេលខ្លះអាចមានការរអាក់រអួល ឬអាក្រក់ជាងនេះទៅទៀត អ្នកគ្រាន់តែត្រូវភ្ជាប់ Android ទៅកុំព្យូទ័រ នៅពេលដែលខ្សែ USB របស់អ្នកមិននៅជាមួយអ្នក។ ក្នុងករណីនេះអ្នកត្រូវជ្រើសរើសការផ្ទេរ Android ឥតខ្សែជាមួយកុំព្យូទ័រ។ នេះជាវិធីសាមញ្ញដើម្បីធ្វើវា៖
1. ទាញយកកម្មវិធី Transmore នៅលើ Android របស់អ្នក។
2. បើកកម្មវិធី Transmore ហើយរកមើលប្រភេទឯកសារទាំងអស់។ ជ្រើសរើសប្រភេទដូចជាវីដេអូ។
3. ជ្រើសរើសវីដេអូទាំងអស់ដែលអ្នកចង់ផ្ទេរ ហើយប៉ះ ផ្ញើ។ ឥឡូវនេះ អ្នកអាចឃើញគ្រាប់ចុច 6 ខ្ទង់ដែលបានបង្ហាញ។
4. បើកកម្មវិធីរុករកតាមកុំព្យូទ័ររបស់អ្នក ហើយបញ្ចូល "web.drfone.me"
5. ចុចលើ ទទួល ហើយបញ្ចូលលេខកូដ 6 ខ្ទង់។ បន្ទាប់មកវីដេអូទាំងអស់នឹងត្រូវបានផ្ទេរពីប្រព័ន្ធប្រតិបត្តិការ Android ទៅកុំព្យូទ័ររបស់អ្នក។
-
តើខ្ញុំផ្ទេរឯកសារពី Android ទៅ Mac? ដោយរបៀបណា?
វាមិនគួរឱ្យភ្ញាក់ផ្អើលទេប្រសិនបើមនុស្សប្រើទូរស័ព្ទ Android និង Mac ។ តាមពិតទៅ ម៉ូដែល Android កម្រិតខ្ពស់មួយចំនួនមានដំណើរការខ្ពស់ជាង iPhone ហើយមនុស្សចូលចិត្តប្រើវាជាមួយ Mac របស់ពួកគេ។ ប៉ុន្តែរបៀបផ្ទេរឯកសារពី Android ទៅ Mac? កម្មវិធី Android File Transfer គឺជាកម្មវិធីសម្រាប់អ្នក។ សម្រាប់ជម្រើសដ៏ងាយស្រួលរបស់វា អ្នកតែងតែអាចជ្រើសរើស Dr.Fone - Phone Manager (Android) សម្រាប់ការផ្ទេរ Android សម្រាប់ Mac។
យ៉ាងណាក៏ដោយ នេះជាជំហានក្នុងការប្រើកម្មវិធី Android File Transfer៖
1. ភ្ជាប់ប្រព័ន្ធប្រតិបត្តិការ Android របស់អ្នកទៅ Mac ដោយប្រើខ្សែ USB ។
2. ទាញយក Android File Transfer នៅលើ Mac របស់អ្នក ដំឡើង និងបើកវា (វាអាចចំណាយពេលបន្តិច)។
3. រុករកទៅកាន់ថតឯកសារដើម្បីស្វែងរកឯកសារពី Mac របស់អ្នក។
4. ស្វែងរកឯកសារ ឬថតដែលចង់បាន ហើយអូសវាទៅក្នុងកន្លែងមួយនៅលើ Mac របស់អ្នក។
ចំណាំ៖ នៅក្នុងកម្មវិធីផ្ទេរឯកសារ Android ថតទាំងអស់មិនត្រូវបានដាក់ជាក្រុមតាមប្រភេទឯកសារទេ ហើយឧបករណ៍ Android ផ្សេងគ្នាអាចទាមទារការកំណត់ផ្សេងគ្នាដើម្បីដំណើរការជាមួយកម្មវិធី។
-
របៀបចែករំលែកអេក្រង់ Android ទៅ PC?ពេលខ្លះអ្នកប្រហែលជាចង់ចែករំលែករូបថត វីដេអូ ឬឯកសារទៅកាន់កុំព្យូទ័រដោយមិនចាំបាច់ផ្ទេរវា។ បន្ទាប់មកអ្នកគួរតែរកវិធីដើម្បីចែករំលែកអេក្រង់ Android របស់អ្នកទៅកុំព្យូទ័រ។ ដើម្បីធ្វើដូច្នេះ អ្នកត្រូវការកម្មវិធីពិសេសមួយដែលមានឈ្មោះថា MirrorGo Android Recorder ដែលអាចចែករំលែកអេក្រង់ Android ណាមួយទៅកាន់កុំព្យូទ័រដោយមិនមានការរំខានណាមួយឡើយ។ វាក៏អនុញ្ញាតឱ្យអ្នកលេងហ្គេម Android ដោយប្រើកុំព្យូទ័ររបស់អ្នក។
កម្មវិធីគ្រប់គ្រងទូរស័ព្ទ Android
ជាមួយ Dr.Fone - កម្មវិធីគ្រប់គ្រងទូរស័ព្ទ អ្នកអាចគ្រប់គ្រងទិន្នន័យទូរស័ព្ទ Android គ្រប់ប្រភេទយ៉ាងងាយស្រួល។ សំខាន់បំផុត អ្នកអាចដោះស្រាយវាដោយខ្លួនឯងក្នុងរយៈពេលតិចជាង 10 នាទី។

អតិថិជនរបស់យើងក៏កំពុងទាញយកផងដែរ។

ដកអេក្រង់ចាក់សោចេញពីឧបករណ៍ Android ភាគច្រើនដោយមិនបាត់បង់ទិន្នន័យ។
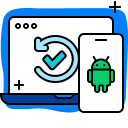
ស្ដារទិន្នន័យដែលបានលុប ឬបាត់បង់ពីឧបករណ៍ Android 6000+ ។

ជ្រើសរើសបម្រុងទុកទិន្នន័យ Android របស់អ្នកនៅលើកុំព្យូទ័រ ហើយស្ដារវាឡើងវិញតាមតម្រូវការ។