វិធីសង្គ្រោះ Google Photos ពីទូរសព្ទដែលបាត់
ថ្ងៃទី 28 ខែមេសា ឆ្នាំ 2022 • បានដាក់ពាក្យទៅ៖ ដំណោះស្រាយការ សង្គ្រោះទិន្នន័យ • ដំណោះស្រាយដែល បានបញ្ជាក់
សូមស្រមៃគិតអំពីពេលព្រឹកមួយ នៅពេលអ្នកដោះសោទូរសព្ទរបស់អ្នក ហើយឃើញថាមិនមានទិន្នន័យនៅសល់នៅលើទូរសព្ទដៃទេ។ អញ្ចឹងវាគួរឲ្យរន្ធត់ណាស់មែនទេ? កុំបារម្ភ យើងទទួលបានមកវិញហើយ នៅក្នុងអត្ថបទនេះ យើងនឹងធ្វើឱ្យអ្នកចាប់អារម្មណ៍ជាមួយនឹងយុទ្ធសាស្ត្រ ល្បិច និងបច្ចេកទេសដ៏អស្ចារ្យមួយចំនួន ដែលនឹងជួយអ្នកក្នុងការទាញយកទិន្នន័យ។ នៅទីនេះក្នុងអត្ថបទនេះ យើងនឹងនិយាយអំពីរបៀបទាញយករូបថតដែលបាត់ពីគណនី Google ។ លើសពីនេះទៅទៀត យើងនឹងផ្តល់ឱ្យអ្នកនូវផ្នែកប្រាក់រង្វាន់មួយ ដែលយើងកំពុងប្រាប់អ្នកពីរបៀបដែលអ្នកអាចស្តារទំនាក់ទំនងដែលបានលុបរបស់អ្នកឡើងវិញ តើវាគួរឱ្យរំភើបមែនទេ?
មិនត្រឹមតែប៉ុណ្ណឹងទេ ប្រសិនបើអេក្រង់ទូរសព្ទរបស់អ្នកខូច ហើយអ្នកមិនអាចមើលអ្វីឃើញ ឬទូរស័ព្ទរបស់អ្នកត្រូវបានធ្វើទ្រង់ទ្រាយដោយចៃដន្យ ឬត្រូវបានវាយប្រហារដោយមេរោគ ការបាត់បង់ទិន្នន័យមិនមែនជាជម្រើសនោះទេ។ នៅកន្លែងណាមួយនៅក្នុងពាក់កណ្តាលនៃអត្ថបទនេះ ឧបករណ៍សម្ងាត់មួយត្រូវបានពិភាក្សាដែលអនុញ្ញាតឱ្យអ្នកទាញយកទិន្នន័យណាមួយដែលត្រូវបានលុបចេញពីទូរស័ព្ទរបស់អ្នក ឬបាត់បង់។
- ផ្នែកទី 1៖ ស្ដារ Google Photos ដោយប្រើគណនី Google ដូចគ្នា។
- ផ្នែកទី 2: យកជំនួយពីឧបករណ៍វិជ្ជាជីវៈដើម្បីសង្គ្រោះទិន្នន័យពីទូរស័ព្ទ
- ប្រើទូរសព្ទផ្សេង ឬទូរសព្ទថ្មី។
ប្រសិនបើអ្នកបានលុបរូបថត និងវីដេអូមួយចំនួនរបស់អ្នកដោយចៃដន្យពី Google Photos ដែលអ្នកមិនគួរធ្វើ ហើយឥឡូវនេះអ្នកដឹងដើម្បីយកវាមកវិញ។ កុំបារម្ភ ពួកយើងបានការពារអ្នកហើយ។ គ្រាន់តែអនុវត្តតាមជំហានទាំងនេះដែលបានផ្ដល់ឱ្យខាងក្រោមដើម្បីដឹងពីរបៀបដើម្បីស្ដារឯកសារមេឌៀដែលបានលុបនៅលើ Google រូបថត។
ប្រសិនបើអ្នកកំពុងប្រើទូរស័ព្ទ Android របស់អ្នក ជំហានដើម្បី សង្គ្រោះរូបថត Google ពីទូរស័ព្ទដែលបាត់ ត្រូវបានផ្តល់ឱ្យខាងក្រោម:
ជំហានទី 1 : ដំបូងអ្នកត្រូវបើក Google Photos នៅលើឧបករណ៍ Android របស់អ្នក។ នៅជ្រុងខាងឆ្វេងខាងក្រោមនៃ Google Photos អ្នកនឹងឃើញជម្រើស "Library" ចុចលើវាបន្ទាប់មកជ្រើសរើស "Bin" ។
ជំហានទី 2 : បន្ទាប់ពីជ្រើសរើស "Bin" អ្នកនឹងឃើញរូបថតទាំងអស់ដែលត្រូវបានលុបដោយចៃដន្យ។ រមូរតាមវា ហើយមើលថាតើរូបថតណាដែលអ្នកចង់ស្តារ។ ឥឡូវនេះ ដើម្បីស្ដាររូបភាព អ្នកត្រូវជ្រើសរើសរូបភាពដោយចុចឱ្យយូរលើពួកវា ។
ជំហានទី 3 : បន្ទាប់ពីនោះអ្នកអាចមើលឃើញជម្រើស "ស្ដារ" នៅផ្នែកខាងក្រោមនៃអេក្រង់, ជ្រើសវា។
ជំហានទី 4 ៖ រូបថតរបស់អ្នកនឹងត្រូវបានស្ដារឡើងវិញដោយស្វ័យប្រវត្តិនៅក្នុងបណ្ណាល័យចម្បងនៃ Google Photos ។ ឥឡូវនេះ អ្នកអាចរុករកត្រឡប់ទៅបណ្ណាល័យចម្បងនៃ Google រូបថត និងមើលរូបថតរបស់អ្នក។ ជំហានដែលបានផ្តល់ឱ្យខាងក្រោមគឺសម្រាប់អ្នកប្រើប្រាស់ iPhone សូមអនុវត្តតាមជំហានដែលបានផ្តល់ឱ្យខាងក្រោម ដើម្បីសង្គ្រោះរូបថតដែលអ្នកបានលុបចេញពី Google រូបថត។
ជំហានទី 1 ៖ ជាដំបូង បើកកម្មវិធី Google Photos នៅលើឧបករណ៍ iPhone របស់អ្នក ហើយចុចលើរូប Hamburger នៅជ្រុងខាងឆ្វេងខាងលើ បន្ទាប់មកជ្រើសរើសជម្រើស “Bin”។
ជំហានទី 2 ៖ នៅជ្រុងខាងស្តាំខាងលើនៃអេក្រង់ អ្នកអាចឃើញចំនុចផ្តេកចំនួនបី។ ចុចលើចំណុចផ្ដេកបី ហើយឥឡូវនេះអ្នកអាចឃើញបញ្ជីនៃជម្រើសពីរដែលនិយាយថា "ជ្រើសរើស" និង "ធុងទទេ" ។ អ្នកត្រូវចុចលើ "ជ្រើសរើស" ។
ជំហានទី 3 : ឥឡូវនេះ ចុចលើរូបភាពដែលអ្នកចង់ស្តារ។ នៅផ្នែកខាងក្រោមនៃអេក្រង់ អ្នកអាចមើលឃើញជម្រើសពីរគឺ "លុប" និង "ស្តារ" ។
ជំហានទី 4 : ពេលដែលអ្នកបានជ្រើសរើសរូបភាពដែលអ្នកចង់ស្តារ, ចុចលើប៊ូតុង "Restore" ។
- ប្រើកំណែគេហទំព័ររបស់ Google Photos នៅលើកុំព្យូទ័រ
ជំហានទី 1៖ បើក browser នៅលើកុំព្យូទ័ររបស់អ្នក ហើយចូលទៅកាន់ Google Photos ដោយបើក https://photos.google.com/ link។
ជំហានទី 2: ឥឡូវនេះអ្នកត្រូវចូលទៅក្នុងគណនី Google របស់អ្នកប្រសិនបើអ្នកមិនទាន់មាន។
ជំហានទី 3: នៅផ្នែកខាងឆ្វេងនៃអេក្រង់ អ្នកអាចមើលឃើញបញ្ជីជម្រើស។ ជម្រើសចុងក្រោយនៅក្នុងបញ្ជី អ្នកអាចឃើញជម្រើសដែលនិយាយថា "Bin" ចុចលើវា។
ជំហានទី 4: បន្ទាប់ពីនោះអ្នកអាចមើលឃើញបញ្ជីនៃរូបថតដែលត្រូវបានលុបដោយចៃដន្យ។ ដើម្បីជ្រើសរើសរូបភាពដែលអ្នកចង់ស្តារ អ្នកអាចដាក់លើរូបភាព ហើយចុចលើរូបតំណាង ពិនិត្យ ហើយចុចលើប៊ូតុង "ស្តារ" ដែលបង្ហាញនៅជ្រុងខាងលើខាងស្តាំនៃអេក្រង់។
ជម្មើសជំនួស៖ អ្នកអាចចុចលើរូបភាពដើម្បីបើក ហើយនៅជ្រុងខាងស្តាំខាងលើ អ្នកអាចឃើញជម្រើសស្ដារ ចុចលើវាដើម្បីស្ដាររូបថតរបស់អ្នក។
ចំណាំ៖ អ្នកត្រូវចាំថារូបថតដែលត្រូវបានលុបដោយចៃដន្យនឹងត្រូវបានរក្សាទុកក្នុងធុងសំរាម/ Bing សម្រាប់តែ 60 ថ្ងៃប៉ុណ្ណោះ។ ប្រសិនបើអ្នកបរាជ័យក្នុងការត្រួតពិនិត្យ/ស្តាររូបថតរបស់អ្នកឡើងវិញក្នុងរយៈពេល 60 ថ្ងៃ រូបភាពនឹងត្រូវបានលុបជាអចិន្ត្រៃយ៍។ មិនមានវិធីផ្សេងទៀតដើម្បីស្ដាររូបភាពទាំងនោះដែលត្រូវបានលុបជាអចិន្ត្រៃយ៍ពីធុងសំរាមនោះទេ។
ផ្នែកទី 2: យកជំនួយពីឧបករណ៍វិជ្ជាជីវៈដើម្បីសង្គ្រោះទិន្នន័យពីទូរស័ព្ទ
នៅទីនេះយើងជាថ្មីម្តងទៀតជាមួយនឹងឧបករណ៍ដ៏អស្ចារ្យ និងប្រកបដោយវិជ្ជាជីវៈមួយ – Dr.Fone – Data Recovery (Android) ដែលនឹងអនុញ្ញាតឱ្យអ្នកសង្គ្រោះទិន្នន័យដែលបាត់បង់របស់អ្នកពីឧបករណ៍ Android របស់អ្នក ហើយដូច្នេះតើអ្នកធ្លាប់បានលុបទិន្នន័យណាមួយរបស់អ្នកដោយចៃដន្យ ដូចជារឿងដូចជា សារ រូបថត និងទំនាក់ទំនងដែរឬទេ។ ជាដើម កុំបារម្ភអី ព្រោះឥឡូវនេះ អ្នកនឹងរៀនអំពីវិធីសុវត្ថិភាពបំផុត និងសុវត្ថិភាពបំផុតក្នុងការសង្គ្រោះទិន្នន័យ Android របស់អ្នកទាំងអស់ដោយមិនគិតពីរបៀបដែលអ្នកបាត់បង់វា។

Dr.Fone - ប្រព័ន្ធប្រតិបត្តិការ Android Data Recovery
កម្មវិធីសង្គ្រោះស្មាតហ្វូន និងថេប្លេត Android ទី 1 របស់ពិភពលោក។
- ស្ដារទិន្នន័យដែលបានលុបដោយការស្កេនទូរស័ព្ទ និងថេប្លេត Android របស់អ្នកដោយផ្ទាល់។
- មើលជាមុន និងជ្រើសរើសយកមកវិញនូវអ្វីដែលអ្នកចង់បានពីទូរសព្ទ និងថេប្លេត Android របស់អ្នក។
- គាំទ្រប្រភេទឯកសារផ្សេងៗ រួមទាំង WhatsApp, សារ & ទំនាក់ទំនង & រូបថត & វីដេអូ & អូឌីយ៉ូ និងឯកសារ។
- គាំទ្រ 6000+ ម៉ូដែលឧបករណ៍ Android និងប្រព័ន្ធប្រតិបត្តិការ Android ផ្សេងៗ។
ចំណាំ៖ ពេលដែលអ្នកព្យាយាមសង្គ្រោះទិន្នន័យរបស់អ្នកបានឆាប់ជាង វាប្រសើរជាង ព្រោះថាអ្នករង់ចាំយូរជាងនេះ វាកាន់តែងាយស្រួលសម្រាប់ទិន្នន័យទាំងអស់របស់អ្នកនឹងត្រូវបានសរសេរជាន់ពីលើ។
ជាការប្រសើរណាស់, នេះគឺជាការពិតគួរឱ្យចាប់អារម្មណ៍មួយដើម្បីដឹងអំពី Dr Fone ដែលវាជួយក្នុងការសង្គ្រោះទិន្នន័យមិនថាអ្នកបាត់បង់ទិន្នន័យរបស់អ្នកដោយរបៀបណានោះទេ។ មិនថាជាការលុបដោយចៃដន្យ កំហុសក្នុងការចាក់ឬស ការខូចខាតរូបវ័ន្ត ការគាំងប្រព័ន្ធ ឬបញ្ហាកាត SD ជាដើម។ រាល់ទិន្នន័យដែលបានលុបនឹងត្រូវបានសង្គ្រោះដោយកម្មវិធី Dr.Fone របស់យើង។ តោះចូលមើលទាំងអស់គ្នា ដើម្បីដឹងពី របៀបសង្គ្រោះរូបថត Google ពីទូរសព្ទដែលបាត់។
ជំហានទី 1 - ជំហានដំបូងបំផុត ហើយនោះនឹងត្រូវបើកដំណើរការកម្មវិធី Dr.Fone ហើយបន្ទាប់មកអ្នកគ្រាន់តែចូលទៅក្នុងជម្រើស "ការសង្គ្រោះទិន្នន័យ" ដែលបានផ្តល់ឱ្យនៅក្នុងចំណុចប្រទាក់មេ។

ប៉ុន្តែជាមុនដើម្បីធ្វើឱ្យប្រាកដថាអ្នកបានបើកការបំបាត់កំហុស USB រួចហើយនៅលើឧបករណ៍ Android របស់អ្នក។
ជំហានទី 2 - ឥឡូវនេះយើងមានឧបករណ៍របស់យើងរួចរាល់សម្រាប់ការងើបឡើងវិញពិតប្រាកដ។ ដូច្នេះឥឡូវនេះភ្ជាប់ឧបករណ៍របស់អ្នកជាមួយកុំព្យូទ័រតាមរយៈខ្សែ USB ។ នៅពេលដែលអ្នកនឹងភ្ជាប់ឧបករណ៍របស់អ្នកជាមួយកុំព្យូទ័រនោះ Dr.Fone នឹងបង្ហាញអ្នកដោយស្វ័យប្រវត្តិនូវចំនួននៃប្រភេទទិន្នន័យដែលវាអាចស្ដារ/ស្តារឡើងវិញបាន។

តាមលំនាំដើម ប្រភេទទិន្នន័យទាំងអស់នឹងត្រូវបានជ្រើសរើស ឥឡូវអ្នកត្រូវសម្រេចចិត្តថាតើប្រភេទទិន្នន័យណាដែលអ្នកចង់សង្គ្រោះ។ ដោះធីកពួកវាទាំងអស់ដែលអ្នកមិនចង់សង្គ្រោះ។

បន្ទាប់ពីធ្វើដូច្នេះចុចលើប៊ូតុង "បន្ទាប់" ។ នៅពេលដែលអ្នកធ្វើវារួច Dr.Fone នឹងវិភាគឧបករណ៍ Android របស់អ្នកដោយស្វ័យប្រវត្តិ។
ដំណើរការនេះត្រូវចំណាយពេលពីរបីនាទីរហូតដល់យកទឹកមកផឹក។
ជំហានទី 3 - ជំហាន ចុងក្រោយ និងទីបីនឹងបង្ហាញអ្នកនូវទិន្នន័យទាំងអស់ដែលអាចយកមកវិញបាន។ អ្វីដែលអ្នកត្រូវធ្វើគឺជ្រើសរើសទិន្នន័យ ហើយចុចលើប៊ូតុង "សង្គ្រោះ"។ បន្ទាប់ពីធ្វើដូច្នេះ វានឹងងើបឡើងវិញ ហើយរក្សាទុកទិន្នន័យរបស់អ្នកទៅកុំព្យូទ័ររបស់អ្នក។

ប្រាក់រង្វាន់៖ របៀបស្តារទំនាក់ទំនង Google ដែលបាត់បង់
ជាការប្រសើរណាស់, នៅក្នុងផ្នែកនេះយើងនឹង រៀនពីរបៀបដើម្បីសង្គ្រោះទំនាក់ទំនងដែលបាត់បង់ពីគណនី Google ។ ដើម្បីសង្គ្រោះទំនាក់ទំនងរបស់យើង យើងនឹងទទួលយកជំនួយពីមុខងារដើមរបស់ Google Contacts ដែលជាការមិនធ្វើវិញនៃការផ្លាស់ប្តូរ។ ដោយប្រើមុខងារនេះ អ្នកអាចមិនធ្វើវិញនូវការផ្លាស់ប្តូរទាំងអស់ដែលបានធ្វើឡើងក្នុងរយៈពេលពី 10 នាទីទៅ 30 ថ្ងៃ។ ដូច្នេះវាមានន័យថា ប្រសិនបើអ្នកបានលុបទំនាក់ទំនងណាមួយនៅចន្លោះអំឡុងពេលនេះ នោះវានឹងត្រូវបានស្ដារឡើងវិញ។
ចំណាំ៖ ប្រសិនបើអ្នកបានរក្សាទុកទំនាក់ទំនងថ្មីណាមួយក្នុងរយៈពេលនេះ វានឹងត្រូវបានលុបជាអចិន្ត្រៃយ៍ ដោយសារការផ្លាស់ប្តូរមិនធ្វើវិញនឹងកើតឡើង។ ដូច្នេះ ត្រូវប្រាកដថាការបម្រុងទុកបញ្ជីទំនាក់ទំនងបច្ចុប្បន្នរបស់អ្នក ហើយបន្ទាប់មកអនុវត្តដំណើរការស្តារឡើងវិញ។
នេះគឺជាជំហានដើម្បីប្រាប់អ្នក ពីរបៀបដើម្បីស្តារទំនាក់ទំនង Google ដែលបានលុបនៅលើកុំព្យូទ័រ។ អនុវត្តតាមជំហានដែលបានផ្តល់ឱ្យខាងក្រោម។
ជំហានទី 1: ដំបូងអ្នកត្រូវបើកកម្មវិធីរុករករបស់អ្នកនៅលើកុំព្យូទ័ររបស់អ្នក ហើយចូលទៅកាន់ contacts.google.com ។ ឥឡូវនេះ អ្នកត្រូវតែចូលទៅក្នុងគណនី Google ប្រសិនបើអ្នកមិនទាន់បានធ្វើរួច។ គណនី Google នឹងដូចគ្នាដែលអ្នកចង់សង្គ្រោះទំនាក់ទំនង។
ជំហានទី 2: ឥឡូវនេះនៅលើកំពូលនៃអេក្រង់អ្នកអាចឃើញរូបតំណាង "ការកំណត់" ចុចលើវា។ ពីបញ្ជីទម្លាក់ចុះអ្នកត្រូវជ្រើសរើស "មិនធ្វើការផ្លាស់ប្តូរ" ។
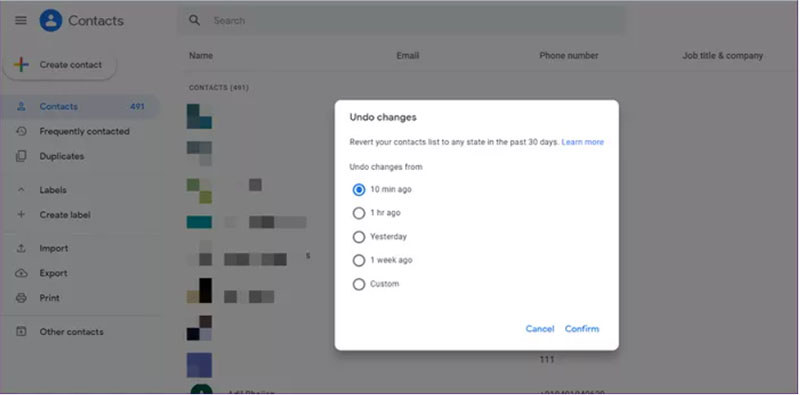
ជំហានទី 3: នៅពេលដែលអ្នកបានធ្វើរួច អ្នកនឹងត្រូវបានសួរឱ្យជ្រើសរើសពេលវេលាដែលអ្នកបានលុបទំនាក់ទំនងរបស់អ្នកដោយចៃដន្យ។ ឧបមាថា អ្នកបានលុបទំនាក់ទំនង 10 នាទីមុនពេលធ្វើជំហាននេះ ដូច្នេះអ្នកនឹងជ្រើសរើស 10 នាទី ដូចគ្នានេះដែរ ប្រសិនបើអ្នកគិតថាទំនាក់ទំនងត្រូវបានលុបក្នុងរយៈពេល 1 ម៉ោង អ្នកអាចជ្រើសរើសវាពីជម្រើស។ ដូចគ្នានេះផងដែរ អ្នកអាចជ្រើសរើសជម្រើសផ្ទាល់ខ្លួនដែលអាចស្ដារទំនាក់ទំនងដែលបានលុបក្នុងរយៈពេល 30 ថ្ងៃ។
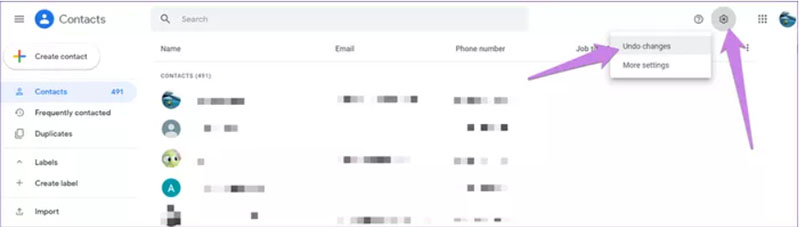
ជំហានទី 4: បន្ទាប់ពីការធ្វើដូច្នេះអ្នកត្រូវរង់ចាំសម្រាប់ពីរបីនាទីហើយនៅពេលដែលដំណើរការត្រូវបានធ្វើរួចអ្នកអាចរកមើលសម្រាប់អ្នកទំនាក់ទំនងដែលបានលុប។
សេចក្តីសន្និដ្ឋាន
សូមបញ្ចប់ប្រធានបទឥឡូវនេះ។ យើងបានពិភាក្សាអំពី របៀបទាញយករូបថតដែលបាត់ពីគណនី Google នៅលើទូរស័ព្ទ Android របស់អ្នក។ យើងបានប្រាប់អ្នកពីវិធីដែលអាចធ្វើបានទាំងអស់ ដែលអ្នកអាចស្ដាររូបភាព និងវីដេអូដែលអ្នកបានលុប។ លើសពីនេះទៅទៀត យើងមានផ្នែកប្រាក់រង្វាន់សម្រាប់អ្នកដើម្បីស្ដារទំនាក់ទំនងដែលបានលុបរបស់អ្នក។ មិនត្រឹមតែប៉ុណ្ណឹងទេ អត្ថបទនេះមានឧបករណ៍ដ៏អស្ចារ្យមួយដែលនឹងអនុញ្ញាតឱ្យអ្នកអាចស្តារទិន្នន័យប្រភេទណាមួយនៅលើទូរសព្ទរបស់អ្នកមិនថាវាត្រូវបានលុបដោយរបៀបណាក៏ដោយ។ ត្រូវប្រាកដថាអ្នកពិនិត្យមើលវា ហើយធ្វើតាមជំហានដូចដែលបានណែនាំ។ យើងសង្ឃឹមថាអ្នកបានទាញយកទិន្នន័យដែលបានលុបរបស់អ្នកដោយជោគជ័យ។ សូមរង់ចាំជាមួយពួកយើង យើងនឹងមកជាមួយនឹងអ្វីដែលអស្ចារ្យបំផុតដែលនឹងធ្វើឱ្យអ្នកចាប់អារម្មណ៍។
ការសង្គ្រោះទិន្នន័យ Android
- 1 សង្គ្រោះឯកសារ Android
- លុបប្រព័ន្ធប្រតិបត្តិការ Android
- ការសង្គ្រោះឯកសារ Android
- សង្គ្រោះឯកសារដែលបានលុបចេញពីប្រព័ន្ធប្រតិបត្តិការ Android
- ទាញយក Android Data Recovery
- Android Recycle Bin
- ស្តារការហៅចូលដែលបានលុបនៅលើប្រព័ន្ធប្រតិបត្តិការ Android
- ស្តារទំនាក់ទំនងដែលបានលុបចេញពីប្រព័ន្ធប្រតិបត្តិការ Android
- ស្តារឯកសារដែលបានលុបដោយប្រព័ន្ធប្រតិបត្តិការ Android ដោយគ្មានឫស
- ទាញយកអត្ថបទដែលបានលុបដោយគ្មានកុំព្យូទ័រ
- ការស្តារកាតអេសឌីសម្រាប់ប្រព័ន្ធប្រតិបត្តិការ Android
- ការសង្គ្រោះទិន្នន័យអង្គចងចាំទូរស័ព្ទ
- 2 ស្តារប្រព័ន្ធផ្សព្វផ្សាយ Android
- ស្តាររូបថតដែលបានលុបនៅលើប្រព័ន្ធប្រតិបត្តិការ Android
- យកវីដេអូដែលបានលុបចេញពីប្រព័ន្ធប្រតិបត្តិការ Android មកវិញ
- ស្តារតន្ត្រីដែលបានលុបចេញពីប្រព័ន្ធប្រតិបត្តិការ Android
- ស្តាររូបថតដែលបានលុបដោយប្រព័ន្ធប្រតិបត្តិការ Android ដោយគ្មានកុំព្យូទ័រ
- យកមកវិញនូវរូបថតដែលបានលុបដោយប្រព័ន្ធប្រតិបត្តិការ Android ឧបករណ៍ផ្ទុកខាងក្នុង
- 3. ជម្មើសជំនួសការសង្គ្រោះទិន្នន័យ Android






អាលីស MJ
កម្មវិធីនិពន្ធបុគ្គលិក