5 វិធីដើម្បីធ្វើជាមួយ និងចូលប្រើទូរស័ព្ទ Android ជាមួយនឹងអេក្រង់ខូច
ថ្ងៃទី 07 ខែឧសភា ឆ្នាំ 2022 • បានដាក់ទៅកាន់៖ ប្រធានបទ • ដំណោះស្រាយដែល បានបញ្ជាក់
យើងទាំងអស់គ្នាបានទៅទីនោះហើយ ទូរស័ព្ទរបស់អ្នករអិលចេញពីម្រាមដៃរបស់អ្នក ហើយចាប់ផ្តើមដួលទៅនឹងដី ហើយគំនិតដ៏គួរឱ្យភ័យខ្លាចនោះបានលេចចេញមកក្នុងគំនិតរបស់អ្នក៖ “អូ! សូមកុំឲ្យអេក្រង់ខូច!”
អេក្រង់ស្មាតហ្វូនរបស់អ្នកគឺជាធាតុផ្សំដ៏សំខាន់បំផុតរបស់វា - បន្ទាប់ពីទាំងអស់ យើងប្រើអេក្រង់របស់យើងដើម្បីរុករករវាងកម្មវិធី ផ្ញើសារ ពិនិត្យមើលអ៊ីមែល និងមើលវីដេអូ។ ជាអកុសល វាអាចជាការឈឺចាប់ដ៏ធំ នៅពេលដែលវាត្រូវបានប្រេះ ឬខូច។

នៅពេលដែលអេក្រង់ទូរស័ព្ទរបស់ពួកគេត្រូវបានបំបែក មនុស្សជាច្រើនសរសេរបិទឧបករណ៍របស់ពួកគេថាមិនអាចប្រើប្រាស់បាន។ នេះគឺជាការមិនពិតទេ! វានៅតែអាចចូលប្រើទូរស័ព្ទដែលមានអេក្រង់ខូច ទោះបីជាវាហាក់ដូចជាខូចហួសពីការជួសជុលក៏ដោយ។ លើសពីនេះ អ្នកពិតជាអាច បម្រុងទុកមាតិកាទាំងអស់របស់អ្នកនៅលើទូរសព្ទ Android ដែលអនុញ្ញាតឱ្យអ្នកផ្លាស់ទីព័ត៌មានរបស់អ្នកទៅឧបករណ៍ថ្មី និង/ឬស្ដារទូរសព្ទដែលមានស្រាប់របស់អ្នកឡើងវិញ នៅពេលដែលអេក្រង់ត្រូវបានជួសជុល។ អីយ៉ា!
តើអ្នកទើបតែវាយអេក្រង់ទូរសព្ទអ្នកទេ? បើដូច្នេះមែន អ្នកមិននៅម្នាក់ឯងទេ។ សូមអានជាមុន នៅពេលយើងពិនិត្យមើលលម្អិតអំពីរបៀបធានាសុវត្ថិភាព ចូលប្រើឧបករណ៍ Android ដែលមានអេក្រង់ខូច (ដើម្បីសង្គ្រោះទិន្នន័យដ៏មានតម្លៃរបស់អ្នក) និងដោះស្រាយជាមួយអេក្រង់ដែលប្រេះ។
- ផ្នែកទី 1: អេក្រង់ទូរស័ព្ទបែក? រឿងសំខាន់មុនគេ!
- ផ្នែកទី 2៖ ចូលប្រើឯកសារនៅលើទូរស័ព្ទ Android អេក្រង់ខូចជាមួយនឹងឧបករណ៍ទាញយកទិន្នន័យ (វិធីល្អបំផុត)
- ផ្នែកទី 3៖ ចូលប្រើទូរស័ព្ទ Android អេក្រង់ខូចដោយប្រើឧបករណ៍បញ្ជា Android
- ផ្នែកទី 4: ឧបករណ៍ទាញយកទិន្នន័យទល់នឹងឧបករណ៍គ្រប់គ្រងប្រព័ន្ធប្រតិបត្តិការ Android
- ផ្នែកទី 5: ដោះស្រាយជាមួយប្រព័ន្ធប្រតិបត្តិការ Android អេក្រង់បំបែកបានត្រឹមត្រូវ។
ផ្នែកទី 1: អេក្រង់ទូរស័ព្ទបែក? រឿងសំខាន់មុនគេ!
ពិនិត្យមើលថាតើអ្នកមានការធានារ៉ាប់រងអេក្រង់ខូចឬអត់
នៅថ្ងៃចាស់ ការខូចខាតខាងរាងកាយដូចជាអេក្រង់ទូរសព្ទដែលខូច/បែក មិនត្រូវបានរ៉ាប់រងក្រោមការជួសជុលសេវាឥតគិតថ្លៃដោយក្រុមហ៊ុនផលិតនោះទេ។ ប៉ុន្តែអរគុណចំពោះគម្រោងធានារ៉ាប់រងប៉ុន្មានថ្ងៃនេះ ដែលធានាថាអ្នកអាចទទួលបានការជំនួសអេក្រង់ទូរស័ព្ទដែលខូចដោយឥតគិតថ្លៃ ប្រសិនបើអ្នកបានធានារ៉ាប់រងមួយ។ ពិនិត្យមើលថាតើអ្នកមានមួយឬអត់។ ប្រសិនបើបាទ/ចាស បន្ទាប់មកដើរទៅកាន់មជ្ឈមណ្ឌលសេវាកម្មដែលនៅជិតបំផុត ហើយយកអេក្រង់ទូរសព្ទដែលខូចរបស់អ្នកមកជំនួសវិញ។
ថែរក្សាបំណែកកញ្ចក់តូចៗ
ក្នុងករណីដែលអ្នកកំពុងព្យាយាមលុបបំណែកអេក្រង់ដែលខូច។ ប្រសិនបើអ្នកជ្រើសរើសធ្វើដូច្នេះ សូមប្រុងប្រយ័ត្នបំផុត បើមិនដូច្នោះទេ បំណែកកញ្ចក់តូចៗអាចប៉ះពាល់ដល់ម្រាមដៃរបស់អ្នក ហើយនៅទីបំផុត អ្នកថែមទាំងអាចហូរឈាមទៀតផង។ ដូច្នេះ ដើម្បីជៀសវាងការកាត់ និងស្នាមជាំបែបនេះ សូមធានាសុវត្ថិភាពត្រឹមត្រូវជាមួយស្រោមដៃកៅស៊ូ ឬឧបករណ៍សុវត្ថិភាពផ្សេងទៀត។ បិទអេក្រង់ទូរសព្ទដោយកាសែតថ្លា ឬដាក់ឧបករណ៍ការពារអេក្រង់មុនពេលប៉ះវា។

ផ្នែកទី 2: របៀបចូលប្រើទូរស័ព្ទដែលមានអេក្រង់ខូចដោយប្រើឧបករណ៍ទាញយកទិន្នន័យ (វិធីល្អបំផុត)
ខណៈពេលដែលអ្នកត្រូវបានភ្ជាប់ជាមួយទូរស័ព្ទរបស់អ្នកយ៉ាងយល់ច្បាស់ ទិដ្ឋភាពសំខាន់នៃឧបករណ៍ Android ណាមួយមិនមែនជាសែលរាងកាយរបស់វាទេ ប៉ុន្តែផ្ទុយទៅវិញ ឯកសារ និងកម្មវិធីដែលដាក់នៅខាងក្នុង។ អរគុណណាស់ ឧបករណ៍ Dr.Fone - Data Recovery (Android) គឺជាដំណោះស្រាយដែលអនុញ្ញាតឱ្យអ្នកចូលប្រើឯកសារទាំងអស់នៅលើទូរស័ព្ទ Android របស់អ្នកបានយ៉ាងងាយស្រួល សូម្បីតែក្នុងករណីដែលអេក្រង់ខូចហួសពីការជួសជុលក៏ដោយ។ Dr.Fone - Data Recovery (Android) គឺជាកម្មវិធីទាញយកទិន្នន័យដំបូងគេរបស់ពិភពលោកសម្រាប់ទូរស័ព្ទ និងថេប្លេត Android ដែលខូច ហើយវានឹងជួយអ្នកក្នុងការសង្គ្រោះទិន្នន័យរបស់អ្នកដោយភាពជឿជាក់ និងភាពងាយស្រួល។
នេះគ្រាន់តែជាលក្ខណៈពិសេសមួយចំនួនរបស់ Dr.Fone៖

Dr.Fone - Data Recovery (Android)
កម្មវិធីទាញយកទិន្នន័យទី 1 របស់ពិភពលោកសម្រាប់ឧបករណ៍ Android ដែលខូច។
- វាក៏អាចប្រើដើម្បីសង្គ្រោះទិន្នន័យពីឧបករណ៍ដែលខូច ឬឧបករណ៍ដែលខូចនៅក្នុងវិធីផ្សេងទៀត ដូចជាឧបករណ៍ដែលជាប់គាំងនៅក្នុងរង្វិលជុំចាប់ផ្ដើមឡើងវិញ។
- អត្រាទាញយកខ្ពស់បំផុតនៅក្នុងឧស្សាហកម្ម។
- ស្តាររូបថត វីដេអូ ទំនាក់ទំនង សារ កំណត់ហេតុការហៅចូល។ល។
- ឆបគ្នាជាមួយទូរស័ព្ទ Android ទាំងអស់ រួមទាំងឧបករណ៍ Samsung Galaxy ។
អត្ថប្រយោជន៍នៃការប្រើប្រាស់ Dr.Fone គឺថាវាសាមញ្ញមិនគួរឱ្យជឿក្នុងការប្រើប្រាស់ (សូម្បីតែសម្រាប់មនុស្សដែលគ្មានជំនាញបច្ចេកវិទ្យា) អាចទុកចិត្តបាន និងអាចប្រើប្រាស់បានសម្រាប់មនុស្សគ្រប់គ្នា។ ជាអកុសល សម្រាប់ឧបករណ៍ Android 8.0 និងក្រោយ អ្នកត្រូវចាក់ឬសឧបករណ៍របស់អ្នក មុនពេលចូលប្រើវាដោយប្រើឧបករណ៍នេះ។
របៀបប្រើ Dr.Fone ដើម្បីចូលប្រើឯកសារនៅលើទូរស័ព្ទ Android ដែលមានអេក្រង់ខូច?
ជំហានទី 1: ទាញយក និងដំឡើង Dr.Fone នៅលើកុំព្យូទ័ររបស់អ្នក។ បើកដំណើរការកម្មវិធី ហើយបន្ទាប់មកជ្រើសរើស Data Recovery ក្នុងចំណោមឧបករណ៍ទាំងអស់។

ជំហានទី 2: បន្ទាប់មកចុច Recover Android Data ។

ជំហានទី 3: សូមចូលទៅកាន់ការងើបឡើងវិញពីផ្ទាំងទូរស័ព្ទដែលខូចនិងជ្រើសប្រភេទឯកសារដែលអ្នកចង់ងើបឡើងវិញ។ ប្រសិនបើអ្នកចង់បានអ្វីគ្រប់យ៉ាងគ្រាន់តែចុច "ជ្រើសរើសទាំងអស់" ។

ជំហានទី 4: Dr.Fone នឹងសួរអ្នកឱ្យច្បាស់ពីអ្វីដែលខុសជាមួយទូរស័ព្ទរបស់អ្នក។ ជ្រើសរើស “អេក្រង់ខ្មៅ (ឬអេក្រង់ខូច)” ដើម្បីបន្តប្រសិនបើអេក្រង់ខូច។

ជំហានទី 5: នៅក្នុងបង្អួចបន្ទាប់ សូមជ្រើសរើសឈ្មោះ និងម៉ូដែលត្រឹមត្រូវរបស់ឧបករណ៍របស់អ្នក។ មិនប្រាកដអំពីចម្លើយត្រឹមត្រូវ? ចុចលើ "របៀបបញ្ជាក់ម៉ូដែលឧបករណ៍" សម្រាប់ការណែនាំ។

ជំហានទី 6: នៅក្នុងបង្អួចបន្ទាប់ អ្នកនឹងត្រូវបានផ្តល់ការណែនាំច្បាស់លាស់អំពីការបញ្ចូល "របៀបទាញយក" សម្រាប់ឧបករណ៍ជាក់លាក់របស់អ្នក។

ជំហានទី 7: នៅពេលដែលទូរស័ព្ទស្ថិតនៅក្នុងរបៀបទាញយក Dr.Fone នឹងចាប់ផ្តើមវិភាគវាហើយបន្ទាប់មកស្កេនវាសម្រាប់ឯកសាររបស់អ្នកទាំងអស់។

ជំហានទី 8: បន្ទាប់ពីការវិភាគ និងការស្កេន ឯកសារទាំងអស់នៅលើឧបករណ៍នឹងត្រូវបានបង្ហាញនៅក្នុងបង្អួចលទ្ធផល។ ជ្រើសរើសអ្វីដែលអ្នកចង់ងើបឡើងវិញ ហើយចុចលើ “Recover”។

តាដា! ទិន្នន័យ និងព័ត៌មានរបស់អ្នកទាំងអស់គួរតែត្រូវបានសង្គ្រោះដោយសុវត្ថិភាព ដែលអនុញ្ញាតឱ្យអ្នកដំឡើងវាឡើងវិញនៅលើទូរសព្ទថ្មី ឬទូរសព្ទដែលមានស្រាប់របស់អ្នក នៅពេលដែលអ្នកបានជួសជុលអេក្រង់។
ផ្នែកទី 3: ចូលប្រើទូរស័ព្ទ Android ជាមួយអេក្រង់ខូចជាមួយនឹងឧបករណ៍បញ្ជា Android
តើអ្នកចង់សាកល្បងចូលប្រើទិន្នន័យទូរស័ព្ទ Android របស់អ្នកនៅលើកុំព្យូទ័ររបស់អ្នកដោយមិនចាំបាច់ប្រើកម្មវិធីខាងក្រៅទេ? នេះទើបតែត្រូវបានបង្កើតឡើងនាពេលថ្មីៗនេះ ប៉ុន្តែឧបករណ៍ឥតគិតថ្លៃថ្មីដែលគេស្គាល់ថាជា Android Control ដែល XDA Forum Member k.janku1 បង្កើត ឥឡូវនេះអាចឱ្យអ្នកចូលប្រើឧបករណ៍ Android របស់អ្នកតាមរយៈកុំព្យូទ័រ និងរក្សាទុកទិន្នន័យរបស់អ្នកទាំងអស់។ នេះអាចជាការធូរស្បើយមួយយ៉ាងធំប្រសិនបើអ្នកបានខូចទូរសព្ទរបស់អ្នក ហើយភ័យខ្លាចអំពីព័ត៌មានរបស់អ្នក!
អ្នកនឹងត្រូវបើកការបំបាត់កំហុស USB នៅលើឧបករណ៍របស់អ្នកដើម្បីឱ្យវិធីសាស្ត្រនេះដំណើរការ ហើយអ្នកក៏ត្រូវដំឡើង ADB នៅលើកុំព្យូទ័ររបស់អ្នកផងដែរ។ នេះជារបៀបប្រើ Android Control។
ជំហានទី 1: ដំឡើង ADB នៅលើកុំព្យូទ័ររបស់អ្នក។ អ្នកអាចទាញយកវានៅទីនេះ៖ http://forum.xda-developers.com/showthread.php?t=2317790 ។ កម្មវិធីនឹងបង្កើតផ្លូវកាត់នៅលើផ្ទៃតុរបស់អ្នក ដែលបន្ទាប់មកអាចត្រូវបានប្រើដើម្បីបើកប្រអប់បញ្ចូលពាក្យបញ្ជា។
ជំហានទី 2: នៅពេលដែលប្រអប់បញ្ចូលពាក្យបញ្ជាត្រូវបានបើកបញ្ចូលកូដខាងក្រោម:
- សែល Adb
- បន្ទរ "persist.service.adb.enable=1" >>/system/build.prop
- បន្ទរ "persist.service.debuggable=1" >>/system/build.prop
- បន្ទរ "persist.sys.usb.config=mass_storage,adb" >>/system/build.prop"
ជំហានទី 3: ចាប់ផ្ដើមឡើងវិញ។
ជំហានទី 4: គ្រាន់តែភ្ជាប់ឧបករណ៍ Android របស់អ្នកទៅកុំព្យូទ័ររបស់អ្នក ហើយអេក្រង់ត្រួតពិនិត្យ Android នឹងលេចឡើងដែលអនុញ្ញាតឱ្យអ្នកគ្រប់គ្រងឧបករណ៍របស់អ្នកតាមរយៈកុំព្យូទ័ររបស់អ្នក។
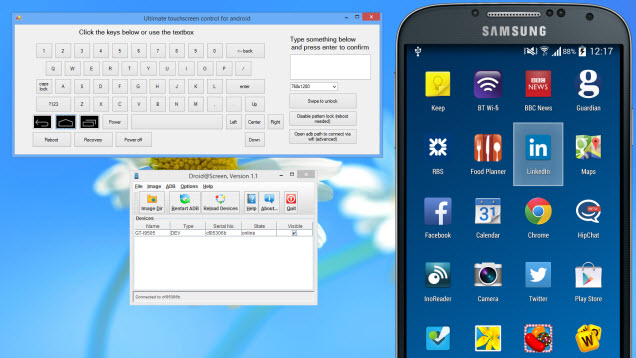
ខណៈពេលដែលដំណោះស្រាយនេះនឹងដំណើរការសម្រាប់អ្នកមួយចំនួន វាគឺស័ក្តិសមបំផុតសម្រាប់អ្នកដែលចូលចិត្តការសរសេរកូដ ហើយបានដំឡើងការកែកំហុស USB នៅលើទូរសព្ទរបស់អ្នករួចហើយ។ តើអ្នកនេះឬ? បើដូច្នេះ - អ្នកមានសំណាង!
ផ្នែកទី 4: ឧបករណ៍ទាញយកទិន្នន័យទល់នឹងឧបករណ៍គ្រប់គ្រងប្រព័ន្ធប្រតិបត្តិការ Android
វិធីសាស្រ្តដែលបានពិពណ៌នាខាងលើមានប្រសិទ្ធភាពណាស់ក្នុងការអនុញ្ញាតឱ្យចូលប្រើឧបករណ៍ដែលមានអេក្រង់ខូច ប៉ុន្តែនិយាយដោយស្មោះត្រង់៖ ជម្រើសទីពីរគឺស្មុគស្មាញជាង ហើយប្រសិនបើអ្នកមិនស៊ាំជាមួយពាក្យបញ្ជាសរសេរកម្មវិធី អ្នកអាចនឹងដឹងថាខ្លួនអ្នកបាត់បង់ទាំងស្រុង។
វិធីសាស្រ្តទាំងនេះមានភាពខុសប្លែកគ្នាមួយចំនួនដែលអាចធ្វើឱ្យពួកគេក្លាយជាដំណោះស្រាយដ៏ល្អសម្រាប់អ្នក ឬខ្ជះខ្ជាយពេលវេលារបស់អ្នកទាំងស្រុង។
តើអ្វីល្អបំផុតសម្រាប់របៀបរស់នៅរបស់អ្នក? ភាពខុសគ្នាគួរឱ្យកត់សម្គាល់មួយចំនួនរួមមាន:
កញ្ចប់ឧបករណ៍របស់ Dr.Fone សម្រាប់ប្រព័ន្ធប្រតិបត្តិការ Android គឺមានភាពសាមញ្ញជាង។ ដើម្បីប្រើកម្មវិធីនេះ អ្នកគ្រាន់តែត្រូវភ្ជាប់ទូរស័ព្ទរបស់អ្នកទៅកុំព្យូទ័ររបស់អ្នក ហើយធ្វើតាមជំហានងាយៗ ដើម្បីចូលប្រើឯកសាររបស់អ្នក។ ទោះជាយ៉ាងណាក៏ដោយ ដើម្បីឱ្យការគ្រប់គ្រងប្រព័ន្ធប្រតិបត្តិការ Android ដំណើរការ វាទាមទារឱ្យអ្នកបានបើកការកែកំហុស USB នៅលើឧបករណ៍របស់អ្នករួចហើយ មុនពេលឧបទ្ទវហេតុ ដូច្នេះវាអាចនឹងមិនដំណើរការនៅពេលដែលអ្នកត្រូវការវាបំផុត។
ការគ្រប់គ្រងប្រព័ន្ធប្រតិបត្តិការ Android ផ្តល់ឱ្យអ្នកនូវវិធីមួយដើម្បីគ្រប់គ្រងឧបករណ៍ពីប្រភពខាងក្រៅ - អ្នកនឹងត្រូវជ្រើសរើសឯកសារដែលអ្នកចង់រក្សាទុកដោយដៃហើយបន្ទាប់មកចម្លងពួកវាទៅកុំព្យូទ័ររបស់អ្នក។ ផ្ទុយទៅវិញ កញ្ចប់ឧបករណ៍របស់ Dr. Fone នឹងអនុញ្ញាតឱ្យអ្នកទាញយកឯកសារទាំងអស់នៅលើឧបករណ៍របស់អ្នក ហើយរក្សាទុកពួកវាទៅក្នុងកុំព្យូទ័ររបស់អ្នកដោយគ្រាន់តែចុចតែម្តងប៉ុណ្ណោះ។
កញ្ចប់ឧបករណ៍របស់ Dr. Fone គឺសាមញ្ញក្នុងការប្រើប្រាស់ ទោះបីជាអ្នកមិនចាត់ទុកខ្លួនឯងជាបុគ្គលដែលចេះបច្ចេកវិទ្យាក៏ដោយ។ ម្យ៉ាងវិញទៀត ការគ្រប់គ្រងប្រព័ន្ធប្រតិបត្តិការ Android ទាមទារឱ្យអ្នកដឹងពីរបៀបបើកការបំបាត់កំហុស USB និងរៀនពីរបៀបប្រើប្រាស់ ADB ។ នេះគឺហួសពីសមត្ថភាពរបស់អ្នកប្រើប្រាស់ភាគច្រើន ប៉ុន្តែបុគ្គលដែលមានចំណេះដឹងផ្នែកបច្ចេកវិទ្យាទំនងជាចូលចិត្តវិធីសាស្ត្រនេះ។
ដូចដែលអ្នកអាចឃើញ វិធីសាស្រ្តមួយក្នុងចំណោមវិធីសាស្រ្តទាំងនេះគឺងាយស្រួលប្រើ និងជួយអ្នកក្នុងការទាមទារការគ្រប់គ្រងលើឯកសារទាំងអស់របស់អ្នកក្នុងរយៈពេលតិចជាង 5 នាទី។ មួយទៀត ប្រព័ន្ធប្រតិបត្តិការ Android ត្រូវការចំណេះដឹងកម្រិតខ្ពស់អំពី ADB ។ ប្រសិនបើអ្នកមានកម្រិតចំណេះដឹង និងជំនាញក្នុងកុំព្យូទ័រ អ្នកទំនងជាចូលចិត្ត Android Control។ ទោះយ៉ាងណាក៏ដោយ ប្រសិនបើអ្នកមិនមានជំនាញខាងបច្ចេកវិទ្យាទេនោះ Dr.Fone - Data Recovery សមនឹងអ្នក។
វិធីសាស្ត្រណាមួយដែលអ្នកជ្រើសរើសប្រើ យើងសង្ឃឹមថាអ្នកអាចយកឯកសារទាំងអស់របស់អ្នកមកវិញ – អេក្រង់ដែលខូចអាចធ្វើអោយមានភាពតានតឹងខ្លាំង ហើយវាពិតជាល្អណាស់ដែលមានទម្ងន់នេះចេញពីស្មារបស់អ្នក!
ផ្នែកទី 5: ដោះស្រាយជាមួយប្រព័ន្ធប្រតិបត្តិការ Android អេក្រង់បំបែកបានត្រឹមត្រូវ។
អេក្រង់ទូរសព្ទដែលខូចអាចបែងចែកជាពីរប្រភេទ៖
- បែកបន្តិច៖ កញ្ចក់ប៉ះមិនបែក ហើយស្ថិតក្នុងស្ថានភាពអាចប្រើបាន។
- ខ្ទេចខ្ទាំទាំងស្រុង៖ ដែលគ្មានអ្វីអាចមើលឃើញ និងមិនអាចដំណើរការបាន។
ឥឡូវនេះ ប្រសិនបើវាជាស្ថានភាពទី 1 ដែលអ្នកកំពុងជួបប្រទះ អ្នកអាចដោះស្រាយជាមួយអេក្រង់ទូរស័ព្ទដែលខូចបានយ៉ាងងាយស្រួលដោយលាបឧបករណ៍ការពារអេក្រង់ដូចជាកញ្ចក់ tempered ។ វានឹងជួយក្នុងការជៀសវាងការខូចខាតអេក្រង់បន្ថែមទៀត។
អ្នកកំពុងសន្មត់ថាមានតែកញ្ចក់ប៉ះរបស់ឧបករណ៍របស់អ្នកប៉ុណ្ណោះដែលត្រូវបានបំបែក ហើយអេក្រង់នៅតែដំណើរការ។ អ្នកអាចសួរមិត្តភ័ក្តិបច្ចេកទេសខ្លះឱ្យជួសជុល ឬជំនួសអេក្រង់ប៉ះ។ ប្រសិនបើអ្នកចង់ធ្វើការជួសជុលអេក្រង់ DIY សូមកត់សម្គាល់ដូចខាងក្រោម:
អ្នកត្រូវទទួលបានកញ្ចក់អេក្រង់ប៉ះថ្មីសម្រាប់ឧបករណ៍របស់អ្នកពីហាងអនឡាញ ឬទីផ្សារក្បែរនោះ។ ត្រូវប្រាកដថាធ្វើការស្រាវជ្រាវរបស់អ្នកមុនពេលទិញមួយ ដើម្បីទទួលបានកញ្ចក់ប៉ះត្រឹមត្រូវសម្រាប់ឧបករណ៍របស់អ្នក និងមានគុណភាពល្អ។ ដូចគ្នានេះផងដែរអ្នកត្រូវស្វែងរកឧបករណ៍ DIY ដើម្បីធ្វើការជំនួសអេក្រង់។

បន្ទាប់មក យកជំនួយពីម៉ាស៊ីនសម្ងួតសក់ និងផ្លុំខ្យល់ក្តៅនៅលើអេក្រង់ទូរសព្ទដែលខូចរបស់អ្នក។ វានឹងយកសារធាតុស្អិតរបស់អេក្រង់ដែលខូចចេញ។ ឥឡូវនេះ សូមកាត់អេក្រង់ចេញពីឧបករណ៍របស់អ្នកដោយប្រុងប្រយ័ត្ន ហើយបន្ទាប់មកជំនួសវាដោយកញ្ចក់ប៉ះថ្មី។ អ្នកក៏អាចមើលវីដេអូជំនួសអេក្រង់ DIY នៅលើ YouTube សម្រាប់ការណែនាំបន្ថែម។
ចំណាំ៖ ជាធម្មតា ការជួសជុលអេក្រង់ទូរសព្ទដែលខូចដោយ DIY ជួសជុលអាចមានតម្លៃប្រហែលពី 100 ទៅ 250 ដុល្លារ។ ធ្វើសមតុល្យការចំណាយលើការជំនួសអេក្រង់ និងទទួលបានទូរស័ព្ទថ្មីដោយខ្លួនឯង។
ចង់ដឹង វីដេអូច្នៃប្រឌិត? សូមចូលទៅកាន់ Wondershare Video Community ។
អ្នកក៏អាចចូលចិត្តដែរ។
ដោះសោប្រព័ន្ធប្រតិបត្តិការ Android
- 1. ប្រព័ន្ធប្រតិបត្តិការ Android ចាក់សោ
- 1.1 ប្រព័ន្ធប្រតិបត្តិការ Android Smart Lock
- 1.2 ប្រព័ន្ធប្រតិបត្តិការ Android ចាក់សោលំនាំ
- 1.3 ដោះសោទូរស័ព្ទ Android
- 1.4 បិទអេក្រង់ចាក់សោ
- 1.5 កម្មវិធីចាក់សោអេក្រង់ Android
- 1.6 កម្មវិធីដោះសោអេក្រង់របស់ Android
- 1.7 ដោះសោអេក្រង់ Android ដោយគ្មានគណនី Google
- 1.8 ធាតុក្រាហ្វិកអេក្រង់ Android
- 1.9 ផ្ទាំងរូបភាពចាក់សោអេក្រង់ Android
- 1.10 ដោះសោប្រព័ន្ធប្រតិបត្តិការ Android ដោយគ្មានកូដ PIN
- 1.11 ចាក់សោម៉ាស៊ីនបោះពុម្ពម្រាមដៃសម្រាប់ប្រព័ន្ធប្រតិបត្តិការ Android
- 1.12 កាយវិការចាក់សោអេក្រង់
- 1.13 កម្មវិធីចាក់សោស្នាមម្រាមដៃ
- 1.14 រំលងអេក្រង់ចាក់សោប្រព័ន្ធប្រតិបត្តិការ Android ដោយប្រើការហៅសង្គ្រោះបន្ទាន់
- 1.15 កម្មវិធីគ្រប់គ្រងឧបករណ៍ Android ដោះសោ
- 1.16 អូសអេក្រង់ដើម្បីដោះសោ
- 1.17 ចាក់សោកម្មវិធីដោយប្រើស្នាមម្រាមដៃ
- 1.18 ដោះសោទូរស័ព្ទ Android
- 1.19 Huawei Unlock Bootloader
- 1.20 ដោះសោប្រព័ន្ធប្រតិបត្តិការ Android ជាមួយនឹងអេក្រង់ខូច
- 1.21.Bypass Android Lock Screen
- 1.22 កំណត់ទូរស័ព្ទ Android ដែលបានចាក់សោឡើងវិញ
- 1.23 ឧបករណ៍លុបសោលំនាំ Android
- 1.24 ចាក់សោចេញពីទូរស័ព្ទ Android
- 1.25 ដោះសោលំនាំ Android ដោយមិនចាំបាច់កំណត់ឡើងវិញ
- 1.26 លំនាំចាក់សោអេក្រង់
- 1.27 ភ្លេចសោលំនាំ
- 1.28 ចូលទៅក្នុងទូរស័ព្ទចាក់សោ
- 1.29 ការកំណត់អេក្រង់ចាក់សោ
- 1.30 យក Xiaomi Patter Lock ចេញ
- 1.31 កំណត់ទូរស័ព្ទ Motorola ដែលត្រូវបានចាក់សោឡើងវិញ
- 2. ពាក្យសម្ងាត់ Android
- 2.1 ការ Hack ពាក្យសម្ងាត់ប្រព័ន្ធប្រតិបត្តិការ Android ប្រព័ន្ធ Wifi
- 2.2 កំណត់ពាក្យសម្ងាត់ Gmail របស់ Android ឡើងវិញ
- 2.3 បង្ហាញពាក្យសម្ងាត់ Wifi
- 2.4 កំណត់ពាក្យសម្ងាត់ Android ឡើងវិញ
- 2.5 ភ្លេចពាក្យសម្ងាត់អេក្រង់ Android
- 2.6 ដោះសោពាក្យសម្ងាត់ Android ដោយមិនចាំបាច់កំណត់ឡើងវិញពីរោងចក្រ
- 3.7 ភ្លេចពាក្យសម្ងាត់ Huawei
- 3. រំលង Samsung FRP
- 1. បិទការការពារការកំណត់ឡើងវិញពីរោងចក្រ (FRP) សម្រាប់ទាំង iPhone និង Android
- 2. វិធីល្អបំផុតដើម្បីរំលងការផ្ទៀងផ្ទាត់គណនី Google បន្ទាប់ពីកំណត់ឡើងវិញ
- 3. 9 FRP Bypass Tools ដើម្បីចៀសវៀងគណនី Google
- 4. រំលងការកំណត់រោងចក្រឡើងវិញនៅលើប្រព័ន្ធប្រតិបត្តិការ Android
- 5. រំលងការផ្ទៀងផ្ទាត់គណនី Samsung Google
- 6. រំលងការផ្ទៀងផ្ទាត់ទូរស័ព្ទ Gmail
- 7. ដោះស្រាយ Custom Binary Blocked



Daisy Raines
កម្មវិធីនិពន្ធបុគ្គលិក