របៀបផ្ទេរវីដេអូពីទូរស័ព្ទទៅ Laptop ដោយមិនចាំបាច់ប្រើ USB
ថ្ងៃទី 27 ខែមេសា ឆ្នាំ 2022 • បានដាក់ពាក្យទៅ៖ ដំណោះស្រាយផ្ទេរទិន្នន័យ • ដំណោះស្រាយដែល បានបញ្ជាក់
តើទំហំផ្ទុកទូរសព្ទរបស់អ្នកពេញ ហើយអ្នកមិនដឹងពីរបៀបផ្ទេរវីដេអូពីទូរសព្ទទៅកុំព្យូទ័រយួរដៃដោយគ្មាន USB? ប្រសិនបើបាទ/ចាស អត្ថបទនេះគឺសម្រាប់អ្នក។
សព្វថ្ងៃនេះ ស្ទើរតែគ្រប់គ្នាសុទ្ធតែមានស្មាតហ្វូនដែលពួកគេប្រើដើម្បីថតអនុស្សាវរីយ៍ដ៏ស្រស់ស្អាតក្នុងជីវិតរបស់ពួកគេ។ ប៉ុន្តែមិនយូរប៉ុន្មាន អង្គចងចាំទូរសព្ទនឹងពេញ ដោយសារវីដេអូមានអង្គចងចាំធ្ងន់។ ក្នុងករណីនេះ អ្នកប្រហែលជាចង់ផ្លាស់ទីឃ្លីបដែលអ្នកចូលចិត្តទៅកុំព្យូទ័រយួរដៃ ឬកុំព្យូទ័ររបស់អ្នកពីទូរសព្ទរបស់អ្នក។
ការចម្លងទិន្នន័យពីទូរសព្ទដៃទៅកុំព្យូទ័រយួរដៃគឺជាទម្លាប់នាពេលបច្ចុប្បន្ននេះ។ ក្នុងអត្ថបទនេះ យើងនឹងពិភាក្សាអំពី របៀបផ្ទេរវីដេអូពីទូរស័ព្ទទៅកុំព្យូទ័រយួរដៃដោយមិនចាំបាច់ USB ។ ដូចគ្នានេះផងដែរ អត្ថបទនេះនឹងណែនាំអ្នកអំពីវិធីល្អបំផុត និងសុវត្ថិភាពបំផុតដើម្បីផ្លាស់ទីវីដេអូរបស់អ្នកពីស្មាតហ្វូនទៅកុំព្យូទ័រយួរដៃដោយចុចតែម្តង។
សាកមើល!
ផ្នែកទី 1: តើធ្វើដូចម្តេចដើម្បីផ្ទេរវីដេអូពីទូរស័ព្ទទៅកុំព្យូទ័រយួរដៃដោយគ្មាន USB
តើអ្នកមិនមាន USB ទេ ប៉ុន្តែតើអ្នកចង់ផ្លាស់ទីវីដេអូរបស់អ្នកពីទូរស័ព្ទទៅកុំព្យូទ័រយួរដៃ? ប្រសិនបើបាទ/ចាស នោះវិធីសាស្ត្រទាំងនេះគឺសម្រាប់អ្នក៖
1.1 ផ្ទេរវីដេអូតាមរយៈកម្មវិធីផ្ញើសារ
មធ្យោបាយងាយស្រួលបំផុតមួយដើម្បី ផ្ទេរវីដេអូពីទូរស័ព្ទទៅកុំព្យូទ័រយួរដៃ គឺការប្រើកម្មវិធីផ្ញើសារ។ ឧទាហរណ៍ មាន WhatsApp ដែលអ្នកអាចប្រើដើម្បីផ្លាស់ទីរូបថត និងវីដេអូរបស់អ្នកពីទូរស័ព្ទមួយទៅប្រព័ន្ធមួយ។
អ្នកត្រូវបង្កើតក្រុម WhatsApp ជាមួយនឹងទំនាក់ទំនងតែមួយ – ទំនាក់ទំនងរបស់អ្នក។ បន្ទាប់មកជាមួយនេះ អ្នកអាចផ្ញើឯកសារពីកុំព្យូទ័រយួរដៃទៅទូរស័ព្ទ ឬច្រាសមកវិញ។
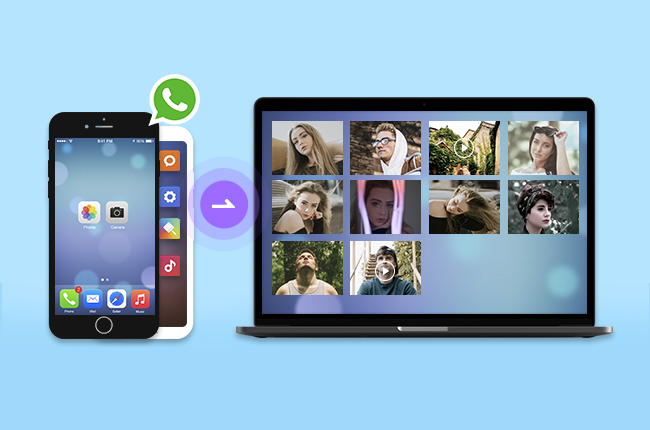
នេះជាជំហានដែលត្រូវអនុវត្តតាម៖
- ជាដំបូង សូមដំឡើង WhatsApp នៅលើទូរសព្ទរបស់អ្នក ហើយបង្កើតក្រុមដាច់ដោយឡែកមួយដែលមានទំនាក់ទំនងតែមួយ ដើម្បីផ្ញើ និងទទួល
- ឥឡូវនេះ អ្នកក៏ត្រូវចូលទៅក្នុង WhatsApp នៅលើកុំព្យូទ័រយួរដៃរបស់អ្នក។ អ្នកអាចធ្វើវាបានតាមរយៈម៉ាស៊ីនស្កេនកូដ QR
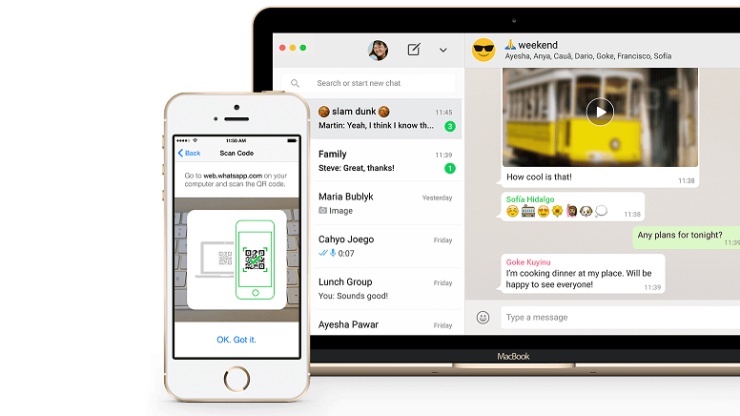
- បន្ទាប់ពីនេះ នៅលើទូរសព្ទរបស់អ្នក សូមបើកក្រុម WhatsApp អ្នកបានបង្កើត ហើយចុចលើជម្រើសតំណ ដើម្បីភ្ជាប់ឯកសារវីដេអូដែលអ្នកចង់ផ្លាស់ទីទៅកុំព្យូទ័រយួរដៃរបស់អ្នក
- នៅពេលចុចជម្រើសតំណ សូមជ្រើសរើសជម្រើសរូបថត និងវីដេអូ
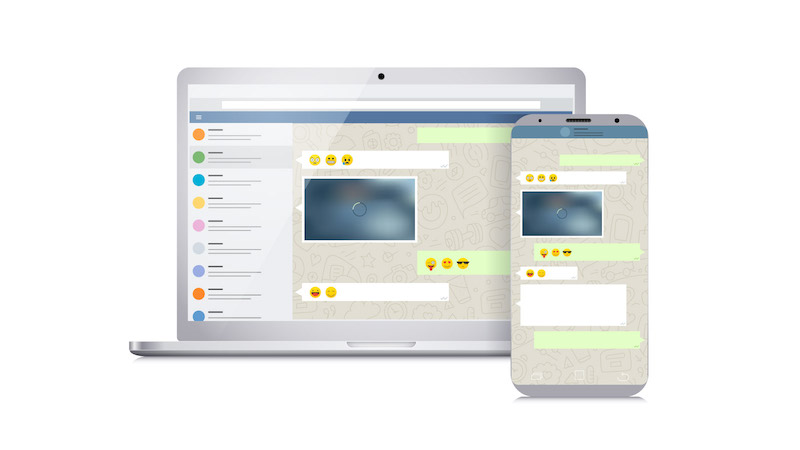
- ហើយចុងក្រោយ ជ្រើសរើសវីដេអូដែលអ្នកចង់ផ្ញើ
- បើក WhatsApp នៅលើកុំព្យូទ័រយួរដៃរបស់អ្នក ហើយបើកក្រុមជជែកដែលអ្នកទើបតែផ្ញើវីដេអូ។
- ជាចុងក្រោយ ទាញយកវីដេអូនៅលើកុំព្យូទ័រយួរដៃរបស់អ្នក។
វាជាវិធីងាយស្រួលក្នុងការផ្ទេរវីដេអូពីទូរស័ព្ទទៅកុំព្យូទ័រដោយមិនចាំបាច់ប្រើ USB ។
គុណវិបត្តិ ឬ ដែនកំណត់ ៖
- អ្នកមិនអាចផ្លាស់ទីវីដេអូធំបានទេ។
- វាមិនអនុញ្ញាតឱ្យផ្ទេរឯកសារវីដេអូធំនោះទេ។
- គុណភាពនៃវីដេអូធ្លាក់ចុះ
1.2 ផ្លាស់ទីវីដេអូតាមប៊្លូធូស
នៅពេលដែលអ្នកចង់ផ្លាស់ទីវីដេអូពីទូរស័ព្ទរបស់អ្នកទៅកុំព្យូទ័រយួរដៃដោយគ្មានខ្សែ USB នោះ Bluetooth អាចជាដំណោះស្រាយ។ វាគឺជាមុខងារដ៏ពេញនិយមមួយដែលអាចប្រើបានទាំងទូរស័ព្ទ និងកុំព្យូទ័រយួរដៃ។ នេះជាជំហានដែលត្រូវអនុវត្តតាម៖
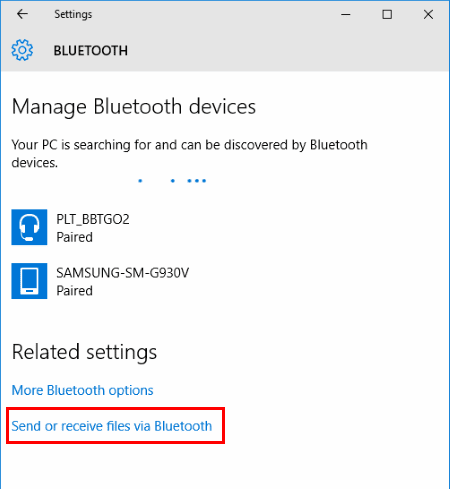
- ដំបូងអ្នកនឹងត្រូវបើកប៊្លូធូសនៅលើទូរស័ព្ទនិងកុំព្យូទ័រយួរដៃ
- សម្រាប់បញ្ហានេះ សូមចូលទៅកាន់ Bluetooth ពីការកំណត់ទូរសព្ទ ហើយបើកវា។ បើកប៊្លូធូសរបស់កុំព្យូទ័រយួរដៃផងដែរ។
- ឥឡូវនេះ ត្រូវប្រាកដថាស្មាតហ្វូនរបស់អ្នកអាចស្វែងរកនៅលើកុំព្យូទ័រយួរដៃរបស់អ្នក។
- បន្ទាប់មក សូមចូលទៅកាន់អ្នកអាចមើលឃើញទាំងទូរសព្ទ និងកុំព្យូទ័រយួរដៃរបស់អ្នកត្រូវបានភ្ជាប់តាមប៊្លូធូស។
ចំណាំ៖ នៅពេលអ្នកព្យាយាមភ្ជាប់ទូរស័ព្ទ និងកុំព្យូទ័រយួរដៃ លេខកូដសម្ងាត់នឹងបង្ហាញនៅលើកុំព្យូទ័រយួរដៃ និងស្មាតហ្វូនរបស់អ្នក។ ត្រូវប្រាកដថាពាក្យសម្ងាត់ដូចគ្នានៅលើឧបករណ៍ទាំងពីរ ហើយបន្ទាប់មកចុច "យល់ព្រម" ដើម្បីភ្ជាប់។
- ឥឡូវនេះ អ្នកត្រូវចូលទៅកាន់កម្មវិធីគ្រប់គ្រងឯកសារនៅលើទូរសព្ទរបស់អ្នក ហើយជ្រើសរើសវីដេអូដែលអ្នកចង់ផ្ញើទៅកាន់កុំព្យូទ័រយួរដៃរបស់អ្នក។
- វីដេអូនឹងត្រូវបានទទួលដោយជោគជ័យនៅលើប្រព័ន្ធរបស់អ្នក។
រួចរាល់ ឥឡូវនេះ វីដេអូពីទូរស័ព្ទនឹងចាប់ផ្តើមផ្ញើទៅកុំព្យូទ័រយួរដៃដោយប្រើប៊្លូធូស។
គុណវិបត្តិ និងដែនកំណត់៖
- ទំហំវីដេអូមានកំណត់
- មិនអាចផ្ញើវីដេអូធំតាមរយៈប៊្លូធូសបានទេ។
1.3 ផ្ញើវីដេអូតាមរយៈសេវាកម្មពពក
អ្នកក៏អាចប្រើជម្រើសការផ្ទុកពពកឥតគិតថ្លៃនៅក្នុង Google Drive ដើម្បីផ្ទេរវីដេអូពីទូរស័ព្ទទៅកុំព្យូទ័រយួរដៃ។ លើសពីនេះ ការផ្ទេរវីដេអូអាចកាន់តែងាយស្រួលនៅពេលដែលអ្នកប្រើជម្រើសពពកភាគីទីបីដូចជា Dropbox, OneDrive, Google Drive និងច្រើនទៀត។ នេះជាជំហានដែលត្រូវអនុវត្តតាម៖
- បើក Google Drive នៅលើទូរសព្ទរបស់អ្នក។
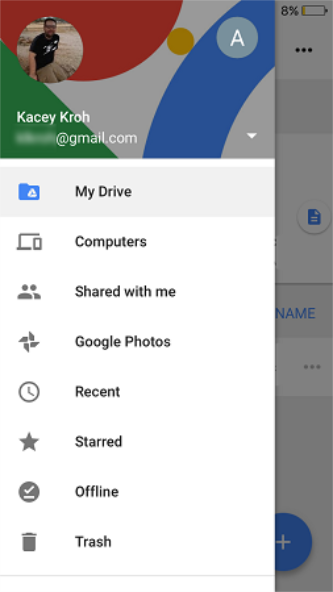
- ផងដែរ បើក Google Drive នៅលើកុំព្យូទ័រយួរដៃរបស់អ្នក។
- ចូលដោយប្រើព័ត៌មានលម្អិតគណនី Google ដែលត្រូវបានចូលនៅលើទូរស័ព្ទរបស់អ្នក។
- ឥឡូវនេះ អ្នកនឹងឃើញកន្លែងផ្ទុក Google Drive
- ជ្រើសរើសវីដេអូពីវិចិត្រសាលទូរសព្ទ ហើយចែករំលែកវាតាមរយៈ Google Drive ឬ Dropbox ។
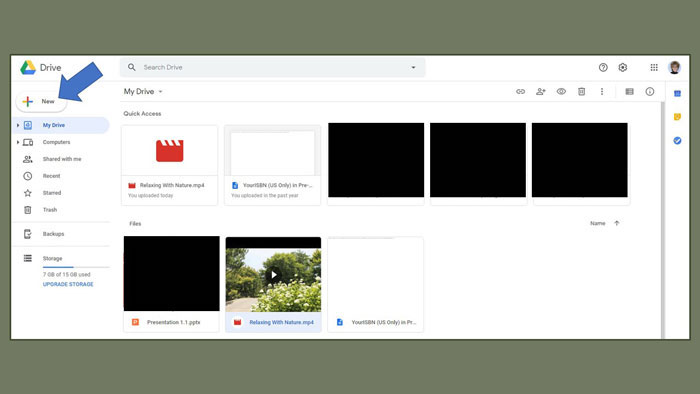
- បើក Google Drive នៅលើកុំព្យូទ័រយួរដៃរបស់អ្នក ដើម្បីពិនិត្យមើលវីដេអូ ហើយទាញយកវាទៅក្នុងថតឯកសារកុំព្យូទ័រយួរដៃរបស់អ្នក។
គុណវិបត្តិ និងដែនកំណត់៖
- វិធីសាស្ត្រនេះមានប្រសិទ្ធភាពត្រឹមតែផ្ញើឯកសារវីដេអូតូចៗប៉ុណ្ណោះ។
- មានដែនកំណត់នៃទំហំផ្ទុកឥតគិតថ្លៃ ហើយបន្ទាប់ពីនោះ អ្នកត្រូវបង់ប្រាក់ដើម្បីប្រើ Google Drive
- ត្រូវការល្បឿនអ៊ីនធឺណិតខ្ពស់។
1.4 ផ្ទេរវីដេអូតាមអ៊ីមែល
តើអ្នកឆ្ងល់ពីរបៀបផ្ញើវីដេអូពីទូរសព្ទទៅកុំព្យូទ័រយួរដៃដោយមិនចាំបាច់ប្រើ USB? បើមែននោះ ការផ្ញើវីដេអូតាមអ៊ីមែលអាចជាជម្រើសដ៏ល្អមួយ។ វាផ្តល់នូវការចែករំលែករហ័សនៃវីដេអូពីទូរស័ព្ទទៅកុំព្យូទ័រយួរដៃ ឬផ្ទុយមកវិញ។ នេះជាជំហានដែលត្រូវអនុវត្តតាម៖

- បើក Gmail នៅលើទូរសព្ទរបស់អ្នក ហើយចូលទៅសរសេរសំបុត្រ
- បន្ទាប់ពីនេះ វាយឈ្មោះអ្នកទទួល ដែលអាចជារបស់អ្នក ឬអ្នកផ្សេង ដើម្បីផ្ញើអ៊ីមែល
- ភ្ជាប់វីដេអូដោយប្រើជម្រើសតំណ
- បន្ទាប់ពីភ្ជាប់វីដេអូហើយ អ្នកចង់ផ្លាស់ទីទៅកុំព្យូទ័រយួរដៃ ផ្ញើអ៊ីមែល
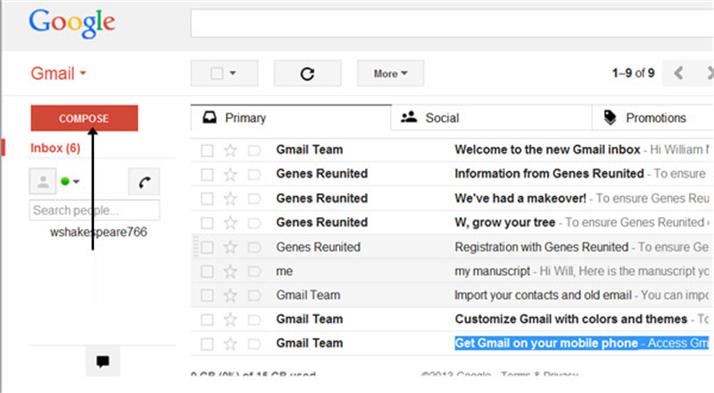
- បន្ទាប់ពីនេះ បើកអ៊ីមែលនៅលើកុំព្យូទ័រយួរដៃ ហើយពិនិត្យមើលប្រអប់ទទួលជាមួយវីដេអូ
- ទាញយកវីដេអូនៅលើកុំព្យូទ័រយួរដៃរបស់អ្នក។
គុណវិបត្តិ និងដែនកំណត់៖
- ឯកសារវីដេអូធំមិនអាចផ្ញើដោយប្រើអ៊ីមែលបានទេ។
- ការទាញយកវីដេអូត្រូវការពេលវេលា
ផ្នែកទី 2: ផ្ទេរវីដេអូពីទូរស័ព្ទទៅកុំព្យូទ័រយួរដៃដោយប្រើ USB (គ្រាន់តែចុចមួយ!)

Dr.Fone - កម្មវិធីគ្រប់គ្រងទូរស័ព្ទ (Android/iOS)
ផ្ទេរវីដេអូពីទូរស័ព្ទទៅកុំព្យូទ័រ
- ផ្ទេរ គ្រប់គ្រង នាំចេញ/នាំចូល តន្ត្រី រូបថត វីដេអូ ទំនាក់ទំនង សារ SMS កម្មវិធី ជាដើម។
- បម្រុងទុកតន្ត្រី រូបថត វីដេអូ ទំនាក់ទំនង សារ SMS កម្មវិធី។ល។ របស់អ្នកទៅកុំព្យូទ័រ ហើយស្តារពួកវាឡើងវិញយ៉ាងងាយស្រួល។
- ផ្ទេរតន្ត្រី រូបថត វីដេអូ ទំនាក់ទំនង សារ។ល។ ពីស្មាតហ្វូនមួយទៅស្មាតហ្វូនមួយទៀត។
- ផ្ទេរឯកសារមេឌៀរវាងទូរស័ព្ទ និងកុំព្យូទ័រ។
- ឆបគ្នាយ៉ាងពេញលេញជាមួយ iOS/Android ។
តើអ្នកឆ្ងល់ពីរបៀបផ្ញើវីដេអូពីទូរសព្ទទៅកុំព្យូទ័រយួរដៃដោយចុចមួយដង? ឬតើអ្នករកឃើញវិធីសាស្រ្ដដែលបានរៀបរាប់ខាងដើមស្មុគស្មាញ? បើមែននោះ Dr.Fone គឺសម្រាប់អ្នក។ ផ្ទេរវីដេអូពីទូរស័ព្ទទៅកុំព្យូទ័រយួរដៃជាមួយ Dr.Fone - កម្មវិធីគ្រប់គ្រងទូរស័ព្ទ ( Android / iOS ) ។
សម្រាប់ការនេះ អ្នកត្រូវខ្ចីខ្សែ USB ឬទិញមួយ ហើយបន្ទាប់មកអាចផ្ទេរវីដេអូពីទូរសព្ទទៅកុំព្យូទ័រយួរដៃបានយ៉ាងរហ័សដោយមិនបាច់ចំណាយពេលយូរ។
វាគឺជាឧបករណ៍ផ្ទេរវីដេអូដ៏ឆ្លាតវៃ ដែលងាយស្រួលប្រើ និងមានសុវត្ថិភាព។ វាអនុញ្ញាតឱ្យអ្នកផ្លាស់ទីឯកសារវីដេអូរវាងទូរស័ព្ទនិងកុំព្យូទ័រដោយចុចតែម្តង។ បន្ថែមពីលើវីដេអូ អ្នកក៏អាចផ្ទេរតន្ត្រី រូបថត និងប្រភេទផ្សេងទៀតនៃឯកសារទិន្នន័យជាមួយ Dr.Fone ពីទូរស័ព្ទទៅកុំព្យូទ័រយួរដៃ។
ឧបករណ៍ផ្ទេរទិន្នន័យដ៏អស្ចារ្យនេះគាំទ្រឧបករណ៍ជាង 3000 ដែលផលិតដោយក្រុមហ៊ុនដូចជា Apple, Samsung, LG, Motorola, HTC និងច្រើនទៀត។
លក្ខណៈពិសេសនៃ Dr.Fone - កម្មវិធីគ្រប់គ្រងទូរស័ព្ទ
- វាអាចផ្ទេរឯកសារបានយ៉ាងងាយស្រួលរវាងឧបករណ៍ Android/iOS និងកុំព្យូទ័រយួរដៃ រួមទាំងវីដេអូ និងច្រើនទៀត។
- ដូចគ្នានេះផងដែរ វាអាចគ្រប់គ្រងទូរស័ព្ទ Android/iOS របស់អ្នកនៅលើប្រព័ន្ធ។
- គាំទ្រប្រព័ន្ធប្រតិបត្តិការ Android 11/iOS 15 និងម៉ូដែលចុងក្រោយបំផុត។
- ងាយស្រួលប្រើក្នុងការផ្ទេរវីដេអូពីទូរស័ព្ទទៅកុំព្យូទ័រយួរដៃឬកុំព្យូទ័រ។
នេះជាជំហានដែលត្រូវអនុវត្តតាម៖
ជំហានទី 1: បើកដំណើរការ Dr.Fone - កម្មវិធីគ្រប់គ្រងទូរស័ព្ទ
ដំបូងអ្នកត្រូវទាញយក Dr.Fone - Phone Manager នៅលើកុំព្យូទ័រយួរដៃរបស់អ្នក ហើយភ្ជាប់ទូរស័ព្ទរបស់អ្នកទៅកុំព្យូទ័រយួរដៃតាមរយៈខ្សែ USB ។

នៅពេលដែលទូរស័ព្ទត្រូវបានភ្ជាប់ទៅកុំព្យូទ័រយួរដៃវានឹងត្រូវបានទទួលស្គាល់ដោយ Dr.Fone ហើយអ្នកនឹងអាចឃើញទំព័រដើម។
ជំហានទី 2: ជ្រើសឯកសារវីដេអូដើម្បីផ្ទេរ

ឥឡូវនេះ អ្នកនឹងត្រូវជ្រើសរើសឯកសារវីដេអូពីទូរស័ព្ទរបស់អ្នកដែលអ្នកចង់ផ្លាស់ទីទៅកុំព្យូទ័រយួរដៃ។
ជំហានទី 3: ចាប់ផ្តើមផ្ទេរ
ឥឡូវចុចលើ "នាំចេញ" > "នាំចេញទៅកុំព្យូទ័រ។ ហើយបន្ទាប់មកជ្រើសផ្លូវមួយនៅលើបង្អួចកម្មវិធីរុករកឯកសារដើម្បីរក្សាទុកវីដេអូពីទូរស័ព្ទ។

ជាចុងក្រោយ អ្នកអាចមើលវីដេអូរបស់អ្នកទាំងអស់នៅលើកុំព្យូទ័រយួរដៃបាន។ អ្នកអាចរក្សាទុកពួកវានៅកន្លែងដែលអ្នកចង់បាននៅលើកុំព្យូទ័រសម្រាប់ការប្រើប្រាស់នាពេលអនាគត។
ប្រសិនបើអ្នកចង់ដឹងពី របៀបផ្ទេរវីដេអូពីទូរស័ព្ទទៅកុំព្យូទ័រយួរដៃដោយគ្មាន USB នោះអត្ថបទនេះគឺសម្រាប់អ្នក។ មានយើងបានពិភាក្សាអំពីវិធីល្អបំផុតក្នុងការផ្ញើវីដេអូពីទូរសព្ទទៅកុំព្យូទ័រដោយមិនចាំបាច់ប្រើ USB។
ការផ្ទេរវីដេអូមានភាពងាយស្រួលនៅពេលដែលអ្នកធ្វើតាមវិធីដ៏មានប្រសិទ្ធភាពដូចជា Dr.Fone - Phone Manager។ សាកល្បងម្តង!
ការផ្ទេរទូរស័ព្ទ
- ទទួលបានទិន្នន័យពី Android
- ផ្ទេរពី Android ទៅ Android
- ផ្ទេរពី Android ទៅ BlackBerry
- នាំចូល/នាំចេញទំនាក់ទំនងទៅ និងពីទូរស័ព្ទ Android
- ផ្ទេរកម្មវិធីពី Android
- ផ្ទេរពី Andriod ទៅ Nokia
- ការផ្ទេរប្រព័ន្ធប្រតិបត្តិការ Android ទៅ iOS
- ផ្ទេរពី Samsung ទៅ iPhone
- ឧបករណ៍ផ្ទេរ Samsung ទៅ iPhone
- ផ្ទេរពី Sony ទៅ iPhone
- ផ្ទេរពី Motorola ទៅ iPhone
- ផ្ទេរពី Huawei ទៅ iPhone
- ផ្ទេរពី Android ទៅ iPod
- ផ្ទេររូបថតពី Android ទៅ iPhone
- ផ្ទេរពី Android ទៅ iPad
- ផ្ទេរវីដេអូពី Android ទៅ iPad
- ទទួលបានទិន្នន័យពី Samsung
- ផ្ទេរទិន្នន័យទៅ Samsung
- ផ្ទេរពី Sony ទៅ Samsung
- ផ្ទេរពី Motorola ទៅ Samsung
- Samsung Switch Alternative
- កម្មវិធីផ្ទេរឯកសារ Samsung
- ការផ្ទេរ LG
- ផ្ទេរពី Samsung ទៅ LG
- ផ្ទេរពី LG ទៅ Android
- ផ្ទេរពី LG ទៅ iPhone
- ផ្ទេររូបភាពពីទូរស័ព្ទ LG ទៅកុំព្យូទ័រ
- ផ្ទេរ Mac ទៅ Android






Daisy Raines
កម្មវិធីនិពន្ធបុគ្គលិក