របៀបផ្ទេរទំនាក់ទំនងពី Android ទៅឧបករណ៍ Android?
ថ្ងៃទី 07 ខែមីនា ឆ្នាំ 2022 • បានដាក់ពាក្យទៅ៖ ដំណោះស្រាយផ្ទេរទិន្នន័យ • ដំណោះស្រាយដែល បានបញ្ជាក់
ប្រព័ន្ធប្រតិបត្តិការ Android ដែលត្រូវបានបង្កើតឡើងដោយ Google មានប្រព័ន្ធប្រតិបត្តិការចល័តខ្លាំង។ វាត្រូវបានផ្អែកលើខឺណែលលីនុចទាំងស្រុង ហើយត្រូវបានរចនាឡើងជាពិសេសសម្រាប់ឧបករណ៍ចល័តអេក្រង់ប៉ះដូចជាស្មាតហ្វូន និងថេប្លេត។ ហើយទូរស័ព្ទ Android ទាំងនេះត្រូវបានប្រើប្រាស់ដោយមនុស្សរាប់លាននាក់។ អ្នកប្រើមួយចំនួនអាចនឹងមានអារម្មណ៍ថាត្រូវការផ្ទេរទំនាក់ទំនងរបស់ពួកគេពីឧបករណ៍ Android មួយទៅឧបករណ៍មួយទៀតដោយសារការដំឡើងថ្នាក់ឬការផ្លាស់ប្តូរទូរសព្ទ។ មានវិធីសាស្រ្តជាច្រើនដែលអាចជួយផ្ទេរទំនាក់ទំនងពី Android ទៅ Android ។
ដូច្នេះសម្រាប់អ្នកដែលចង់ដឹងពីរបៀបផ្ទេរទំនាក់ទំនងពី Android ទៅ Android សូមបន្តអានដើម្បីដឹងបន្ថែម។
- ផ្នែកទី 1: របៀបផ្ទេរទំនាក់ទំនងពី Android ទៅ Android ដោយប្រើ Dr.Fone toolkit?
- ផ្នែកទី 2: របៀបផ្ទេរទំនាក់ទំនងពី Android ទៅ Android ដោយប្រើស៊ីមកាត?
- ផ្នែកទី 3៖ របៀបផ្ទេរទំនាក់ទំនងពី Android ទៅ Android ដោយប្រើ Bluetooth ឬ Wi-Fi Direct?
- ផ្នែកទី 4: របៀបផ្ទេរទំនាក់ទំនងពី Android ទៅ Android ដោយប្រើ Samsung Smart Switch?
ផ្នែកទី 1: របៀបផ្ទេរទំនាក់ទំនងពី Android ទៅ Android ដោយប្រើ Dr.Fone toolkit?
កញ្ចប់ឧបករណ៍ដ៏ពេញនិយមបំផុតមួយដើម្បីផ្ទេរទំនាក់ទំនងពី Android ទៅ Android គឺ ប្រអប់ឧបករណ៍ Dr.Fone - Phone Transfer ។ នេះគឺជាកម្មវិធីបដិវត្តសម្រាប់ការបម្រុងទុកទាំងមូលរបស់អ្នក និងស្ដារដំណោះស្រាយឡើងវិញ។ កម្មវិធីនេះគាំទ្រឧបករណ៍ Android ជាង 8000+ នៅទូទាំងពិភពលោក ហើយជាមួយនឹងមុខងារកម្រិតខ្ពស់របស់វា កម្មវិធីនេះអនុញ្ញាតឱ្យអ្នកប្រើប្រាស់ធ្វើការបម្រុងទុក និងស្ដារដោយជ្រើសរើសតម្រូវការ និងតម្រូវការរបស់ពួកគេ។

Dr.Fone - ការផ្ទេរទូរស័ព្ទ
ផ្ទេរអ្វីៗគ្រប់យ៉ាងពី Android/iPhone ទៅ iPhone ថ្មីដោយចុច 1 ដង។
- វា គាំទ្រឧបករណ៍ iOS ឈានមុខគេទាំងអស់ រួមទាំងឧបករណ៍ដែលដំណើរការលើ iOS 11 ។
- ឧបករណ៍នេះអាចផ្ទេរ រូបថត វីដេអូ ទំនាក់ទំនង សារ តន្ត្រី កំណត់ហេតុហៅទូរសព្ទ កំណត់ចំណាំ ចំណាំ និងអ្វីៗជាច្រើនទៀតរបស់អ្នក។
- អ្នកអាចផ្ទេរទិន្នន័យរបស់អ្នកទាំងអស់ ឬជ្រើសរើសប្រភេទមាតិកាដែលអ្នកចង់ផ្លាស់ទី។
- វាអាចប្រើបានជាមួយឧបករណ៍ Android ផងដែរ។ នេះមានន័យថាអ្នកអាចធ្វើការ ផ្ទេរឆ្លងវេទិកា យ៉ាងងាយស្រួល (ឧទាហរណ៍ iOS ទៅ Android)។
- ងាយស្រួលប្រើ និងរហ័សបំផុត វាផ្តល់នូវ ដំណោះស្រាយដោយចុចតែម្តង
ត្រូវប្រាកដថាអ្នកមានកុំព្យូទ័រល្អដែលអ្នកនឹងទាញយក និងដំឡើងកម្មវិធី Dr.Fone ។ នៅពេលកម្មវិធីបានដំឡើង សូមចូលទៅកាន់អេក្រង់ដើមរបស់កុំព្យូទ័រ ហើយចុចពីរដងលើរូបតំណាង។ អ្នកអាចអនុវត្តតាមជំហានខាងក្រោមដើម្បីចាប់ផ្តើមផ្ទេរឯកសារ។
ជំហាន 1. ចុចលើ "ការផ្ទេរទូរស័ព្ទ" ម៉ូឌុលបន្ទាប់ពីអ្នកបើកប្រអប់ឧបករណ៍ Dr.Fone

ជំហានទី 2. ភ្ជាប់ទូរស័ព្ទទាំងពីរទៅកុំព្យូទ័រហើយជ្រើស "រូបថត"
ដោយប្រើខ្សែ USB ដ៏ល្អ ភ្ជាប់ទាំងឧបករណ៍ចាស់ និងថ្មីទៅកុំព្យូទ័ររបស់អ្នក។ នៅពេលវារួចរាល់ បញ្ជីទិន្នន័យដែលអាចផ្ទេរបាននឹងលេចឡើង។ ជ្រើសរើស "រូបថត" ហើយវានឹងផ្លាស់ទីរូបថតរបស់អ្នកពីឧបករណ៍ប្រភពទៅឧបករណ៍គោលដៅ។ អ្នកក៏អាចផ្លាស់ប្តូរឧបករណ៍ទាំងពីររវាង "ប្រភព" និង "ទិសដៅ" ដោយប្រើប៊ូតុង "ត្រឡប់" ។

ជំហានទី 3. ចុច "ចាប់ផ្តើមផ្ទេរ"
ចុចលើប៊ូតុង "ចាប់ផ្តើមផ្ទេរ" ។ រក្សាទំនាក់ទំនងទូរស័ព្ទ។ Dr.Fone ចាប់ផ្តើមផ្ទេររូបថត។ ចូលទៅមើលរូបថតដែលបានផ្ទេរនៅលើទូរសព្ទគោលដៅរហូតដល់វាបញ្ចប់។

Near Field Communication (NFC) គឺជាបច្ចេកវិទ្យាដែលគាំទ្រប្រព័ន្ធប្រតិបត្តិការ Android Beam និងល្អសម្រាប់ការផ្ទេរទិន្នន័យរវាងឧបករណ៍ Android ដោយគ្រាន់តែចុចខ្នងរបស់ពួកគេជាមួយគ្នា។ វាគឺជាកម្មវិធីលឿននិងសាមញ្ញដែលតម្រូវឱ្យឧបករណ៍ទាំងពីរមានសមត្ថភាព NFC ។ នេះមានន័យថាពួកគេអាចទំនាក់ទំនងគ្នាទៅវិញទៅមកនៅពេលដែលវាលស្រែរបស់ពួកគេនៅជិត។ ការប្រាស្រ័យទាក់ទងនេះអាចធ្វើទៅបានតាមរយៈប្រេកង់វិទ្យុ។ ឧបករណ៍ភាគច្រើនមានផ្នែករឹង NFC រួមបញ្ចូលគ្នានៅក្រោមបន្ទះរបស់ពួកគេ។
NFC អាចរកបាននៅស្ទើរតែគ្រប់ឧបករណ៍ Android ។ កាលពីមុន វាមានភាពងាយស្រួលក្នុងការកំណត់អត្តសញ្ញាណឧបករណ៍ដែលមាន NFC ព្រោះឧបករណ៍បែបនេះជាធម្មតាមាន NFC បោះពុម្ពនៅកន្លែងណាមួយនៅខាងក្រោយឧបករណ៍ ភាគច្រើននៅលើកញ្ចប់ថ្ម។ ប៉ុន្តែដោយសារឧបករណ៍ Android ភាគច្រើនមិនមានផ្នែកខាងក្រោយដែលអាចដកចេញបាន មានជម្រើសមួយដើម្បីពិនិត្យមើលថាតើឧបករណ៍របស់អ្នកត្រូវបានបើក NFC ដែរឬទេ។
- នៅលើឧបករណ៍ Android របស់អ្នក ចុចលើ "ការកំណត់" ហើយចុចលើ "ច្រើនទៀត" ដែលមានទីតាំងនៅក្រោម "Wireless and Networks" ។

- វានឹងនាំអ្នកទៅកាន់អេក្រង់ដែលអ្នកគួរស្វែងរកជម្រើស NFC និងប្រព័ន្ធប្រតិបត្តិការ Android beam ដូចបានបង្ហាញក្នុងរូបភាពខាងក្រោម។ នៅដំណាក់កាលនេះបើកជម្រើសទាំងពីរប្រសិនបើមានឬទាំងពីរត្រូវបានបិទ។ ប្រសិនបើជម្រើស NFC មិនបង្ហាញ នោះមានន័យថាឧបករណ៍របស់អ្នកមិនមានមុខងារ Near Field Communication (NFC) ទេ។

- វិធីសាស្រ្តមួយផ្សេងទៀតនៃការត្រួតពិនិត្យគឺដោយបើកម៉ឺនុយការកំណត់ហើយចុចលើរូបតំណាងស្វែងរក។ វាយបញ្ចូល "NFC" ។ ប្រសិនបើទូរសព្ទរបស់អ្នកមានសមត្ថភាព វានឹងបង្ហាញឡើង។ មុខងារ NFC ដំណើរការដោយដៃជាមួយធ្នឹមប្រព័ន្ធប្រតិបត្តិការ Android ។ NFC ប្រហែលជាមិនដំណើរការនៅកម្រិតល្អបំផុតទេ ប្រសិនបើប្រព័ន្ធប្រតិបត្តិការ Android "បិទ"។
ដើម្បីផ្ទេររូបថតពីឧបករណ៍ Android ចាស់របស់អ្នកទៅឧបករណ៍ Android ថ្មី សូមប្រាកដថាឧបករណ៍ទាំងពីរគាំទ្រ NFC ដោយប្រើវិធីសាស្ត្រដែលបានពន្យល់ខាងលើ។ នៅពេលដែលវាត្រូវបានបញ្ជាក់ ប្រើប្រព័ន្ធប្រតិបត្តិការ Android beam ដើម្បីចូលប្រើរូបថតដែលអ្នកចង់ផ្ទេរទៅឧបករណ៍ Android ថ្មីរបស់អ្នក។
ដើម្បីជ្រើសរើសរូបថតច្រើន សូមចុចឱ្យយូរលើរូបថតមួយ។ បន្ទាប់មកជ្រើសរើសរូបថតដែលអ្នកចង់ផ្ទេរទៅឧបករណ៍ Android ថ្មី។ នៅពេលអ្នកជ្រើសរើសរួចរាល់ អ្នកអាចចាប់ផ្តើមដំណើរការ beaming ។
បន្ទាប់មកដាក់ឧបករណ៍ទាំងពីរទល់មុខគ្នា ត្រឡប់ទៅខាងក្រោយវិញ។

នៅដំណាក់កាលនេះ ទាំងសំឡេង និងសារដែលមើលឃើញនឹងលេចឡើង ដែលដើរតួជាការបញ្ជាក់ថាឧបករណ៍ទាំងពីរបានរកឃើញរលកវិទ្យុរបស់គ្នាទៅវិញទៅមក។
ឥឡូវនេះ នៅលើឧបករណ៍ Android ចាស់របស់អ្នក អេក្រង់នឹងកាត់បន្ថយទៅជារូបភាពតូច ហើយសារ "Touch to beam" នឹងលេចឡើងនៅផ្នែកខាងលើ។

ដើម្បីចាប់ផ្តើមបញ្ចេញពន្លឺ អ្នកត្រូវតែប៉ះអេក្រង់នៅលើឧបករណ៍ Android ចាស់របស់អ្នកពីកន្លែងដែលរូបថតត្រូវបានផ្ញើ។ សំឡេងមួយនឹងជូនដំណឹងដល់អ្នកថាការបាញ់កាំជ្រួចបានចាប់ផ្តើមហើយ។
ដើម្បីធានាបាននូវការផ្ទេរជោគជ័យ សូមប្រាកដថាឧបករណ៍មិនត្រូវបានចាក់សោរ ឬអេក្រង់មិនត្រូវបិទឡើយ។ ដូចគ្នានេះផងដែរ ឧបករណ៍ទាំងពីរគួរតែត្រូវបានរក្សាទុកពីក្រោយទៅក្រោយពេញមួយរយៈពេលនៃការផ្ទេរ។
ជាចុងក្រោយ នៅពេលដែល beaming បានបញ្ចប់ អ្នកនឹងឮសំឡេងអូឌីយ៉ូ។ នេះគឺដើម្បីបញ្ជាក់ពីការបញ្ចប់ដំណើរការ។ ម៉្យាងទៀត ជំនួសឱ្យការបញ្ជាក់ជាសំឡេង កម្មវិធីនៅលើឧបករណ៍ Android ថ្មីរបស់អ្នកដែលរូបថតត្រូវបានផ្ញើនឹងបើកដំណើរការដោយស្វ័យប្រវត្តិ និងបង្ហាញខ្លឹមសារដែលមានពន្លឺ។
ឥឡូវនេះ យើងនឹងពិភាក្សាអំពីរបៀបផ្ទេរទំនាក់ទំនងពី Android មួយទៅមួយទៀត ដោយប្រើស៊ីមកាត។
ផ្នែកទី 2: របៀបផ្ទេរទំនាក់ទំនងពី Android ទៅ Android ដោយប្រើស៊ីមកាត?
នេះគឺជាជំហានដែលនឹងជួយអ្នក។
- ដើម្បីចម្លងទំនាក់ទំនងទៅស៊ីមកាតរបស់អ្នក អ្នកគួរតែធ្វើតាមលំដាប់ –
- ចូលទៅកាន់ "ទំនាក់ទំនង" នៅលើឧបករណ៍ចាស់របស់អ្នក។
- បន្ទាប់មកចុចលើ "ច្រើនទៀត" ហើយបន្ទាប់មកជ្រើសរើស "ការកំណត់" ។
- នៅទីនេះអ្នកអាចរកឃើញជម្រើស "នាំចូល / នាំចេញ" ។ ចុចលើវាហើយបន្ទាប់មកជ្រើសរើសជម្រើស "នាំចេញ" ។
- ឥឡូវចុចលើជម្រើស "នាំចេញទៅស៊ីមកាត" ។ នៅពេលជ្រើសរើសជំហាននេះ ទំនាក់ទំនងរបស់អ្នកទាំងអស់នឹងត្រូវបានចម្លងទៅស៊ីមកាតក្នុងរយៈពេលពីរបីនាទីទៀត។ វាអាស្រ័យលើសមត្ថភាពរបស់ស៊ីមកាត។
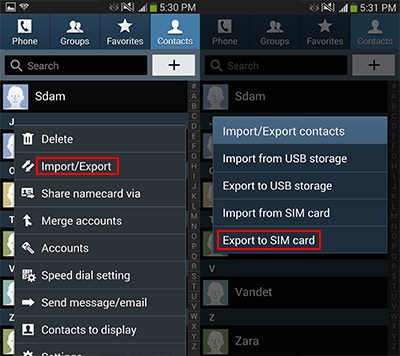
ឥឡូវនេះ ទាញស៊ីមកាតចេញ ហើយបញ្ចូលទៅក្នុងឧបករណ៍ថ្មីរបស់អ្នក។
• នៅទីនេះអនុវត្តតាមជំហានដូចគ្នាខាងលើ ហើយនៅលើជម្រើស "នាំចូល / នាំចេញ" ជ្រើសរើស "នាំចូល" ។ បន្ទាប់មកវានឹងសួររកជម្រើសដើម្បីនាំចូលពី។ ជ្រើសរើស "ស៊ីមកាត" នៅទីនេះ។ ឥឡូវនេះ ទំនាក់ទំនងរបស់អ្នកទាំងអស់នឹងត្រូវបាននាំចូលទៅក្នុងអង្គចងចាំទូរសព្ទរបស់អ្នកពីស៊ីមកាត។
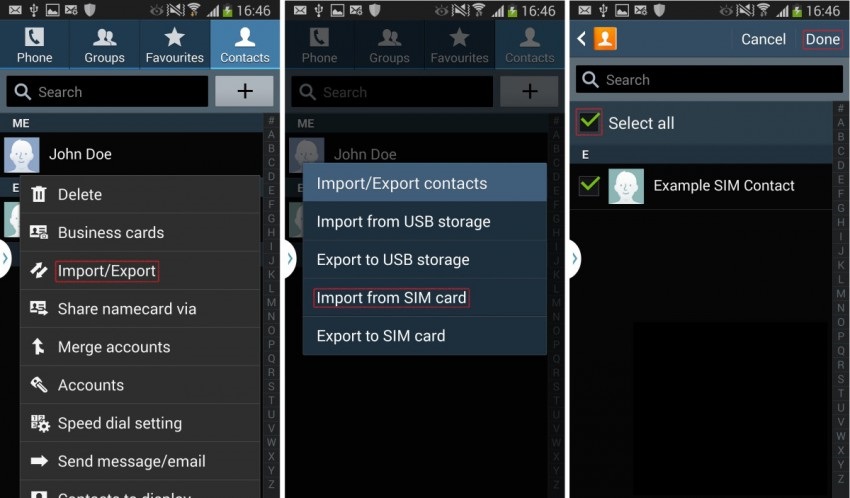
គុណសម្បត្តិ៖ ដំណើរការនេះងាយស្រួលប្រើ ហើយអាចធ្វើដោយគ្មានកុំព្យូទ័រ។
គុណវិបត្តិ៖ វាអាចផ្ទេរទំនាក់ទំនងបានរហូតដល់ទំហំស៊ីមដែលមានចាប់ពី ២០០ ទៅ ២៥០ ក្នុងមួយពេល។ ប្រសិនបើអ្នកមានទំនាក់ទំនងច្រើន វាមិនអាចទៅរួចទេក្នុងការផ្ទេរដោយវិធីនេះ។
ផ្នែកទី 3៖ របៀបផ្ទេរទំនាក់ទំនងពី Android ទៅ Android ដោយប្រើ Bluetooth ឬ Wi-Fi Direct?
ដើម្បីផ្ទេរទំនាក់ទំនងពី Android ទៅ Android ដោយប្រើប៊្លូធូស ឬ Wi-Fi Direct គឺជាវិធីសាស្រ្តដ៏ងាយស្រួលបំផុតមួយ។ សម្រាប់វិធីសាស្រ្តនេះ ត្រូវប្រាកដថាអ្នកគួរតែបើក "ប៊្លូធូស" ឬ "Wi-Fi Direct" នៅលើឧបករណ៍ Android ទាំងពីរ។
ជំហាន៖
1. ចូលទៅកាន់ម៉ឺនុយ "ទំនាក់ទំនង" នៅលើឧបករណ៍ Android ចាស់របស់អ្នក។
2. ឥឡូវនេះ ស្វែងរកជម្រើស "នាំចូល/នាំចេញ"។ វាអាចស្ថិតនៅក្រោម "ច្រើនទៀត" > "ការកំណត់" ម៉ឺនុយ។ ចុចលើវា។
3. ឥឡូវនេះ សូមចូលទៅកាន់ “Share namecard via” ជម្រើសពីម៉ឺនុយ ហើយជ្រើសរើសទំនាក់ទំនងទាំងអស់ដើម្បីដំណើរការផ្ទេរ។
4. ឥឡូវនេះអ្នកមានជម្រើសពីរ។ ចែករំលែកតាមរយៈ "ប៊្លូធូស" ឬ "វ៉ាយហ្វាយផ្ទាល់" ។ ជ្រើសរើសជម្រើសណាមួយដែលអ្នកចង់បាន ហើយទទួលយកពីឧបករណ៍ផ្សេងទៀត។
5. បន្ទាប់ពីការតភ្ជាប់ជោគជ័យ ទំនាក់ទំនងទាំងអស់ពីឧបករណ៍ Android ចាស់នឹងត្រូវបានផ្ទេរទៅឧបករណ៍ Android ថ្មីរបស់អ្នក។
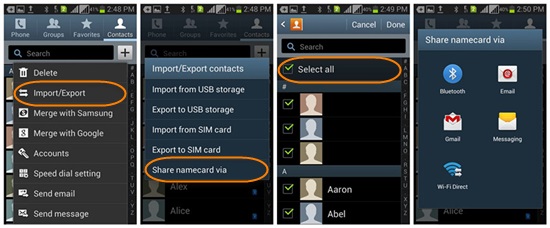
វិធីសាស្រ្តនេះគឺសាមញ្ញនិងងាយស្រួលប្រើ។
មានវិធីមួយផ្សេងទៀតដើម្បីផ្ទេរទំនាក់ទំនងពី Android ទៅ Android ដោយប្រើកម្មវិធីផ្ទាល់ខ្លួនរបស់ Samsung “Smart Switch” ។
គុណសម្បត្តិ៖ នេះគឺជាដំណើរការលឿនណាស់។
គុណវិបត្តិ៖ ពេលខ្លះទំនាក់ទំនងមិនត្រូវបានរក្សាទុកដោយស្វ័យប្រវត្តិទេ។ អ្នកត្រូវបើកឯកសារនាមប័ណ្ណម្តងមួយៗ ដើម្បីរក្សាទុកពួកវា។ ប្រសិនបើអ្នកមានទំនាក់ទំនងច្រើន ដំណើរការនេះគឺមមាញឹក និងយូរ។
ផ្នែកទី 4: របៀបផ្ទេរទំនាក់ទំនងពី Android ទៅ Android ដោយប្រើ Samsung Smart Switch?
Samsung បានចាប់ផ្តើមកម្មវិធីថ្មីមួយដែលមានឈ្មោះថា "Smart Switch" ដើម្បីអនុញ្ញាតឱ្យផ្ទេរមាតិការវាងឧបករណ៍ Android ។ ទោះបីជា, វាមិនគាំទ្រឧបករណ៍ Android ទាំងអស់។
ដើម្បីផ្ទេរទំនាក់ទំនងពី Android ទៅ Android តាមរយៈកម្មវិធីនេះ សូមអនុវត្តតាមវិធីខាងក្រោមជាជំហានៗ។
1. ជាដំបូង សូមទាញយកកម្មវិធីនៅលើទូរសព្ទដៃទាំងពីរ។
2. បន្ទាប់មក សូមបើកកម្មវិធីនេះនៅលើឧបករណ៍ Android ថ្មី ហើយចាប់ផ្តើមដំណើរការដោយចុចលើ “Start”។
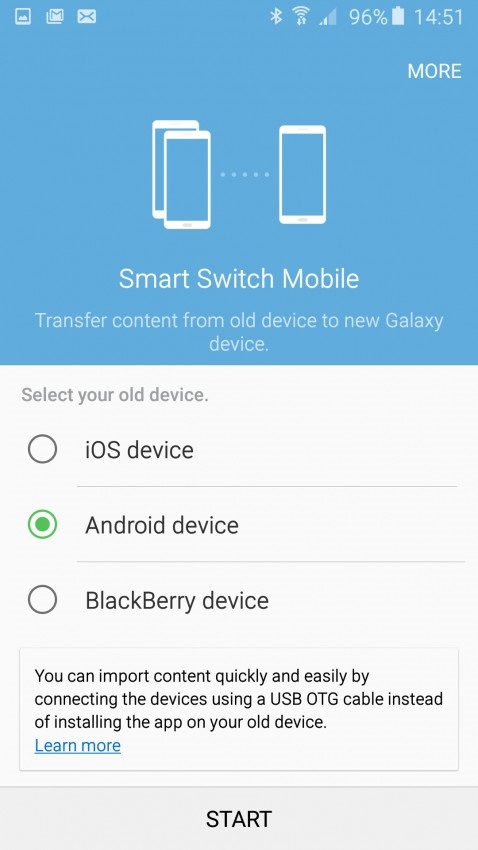
3. ឥឡូវនេះ សូមជ្រើសរើសឧបករណ៍ថ្មីជា 'ឧបករណ៍ទទួល»
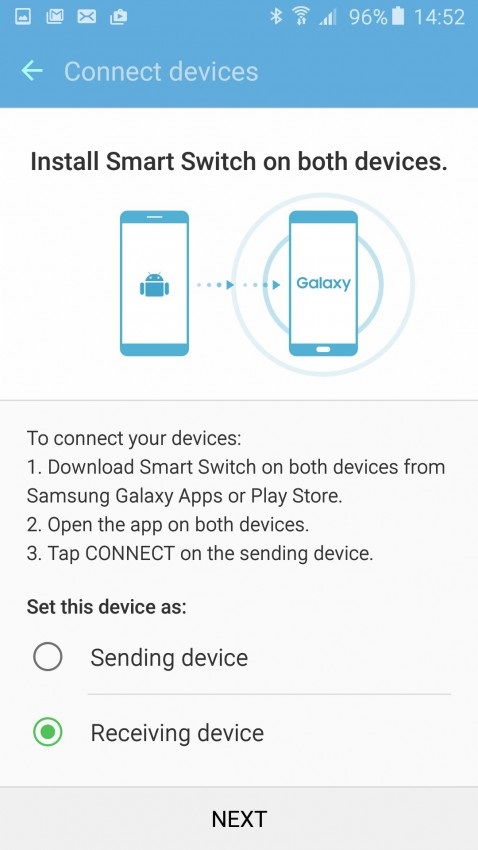
4. ឥឡូវនេះភ្ជាប់ជាមួយឧបករណ៍ចាស់របស់អ្នកដោយបើកកម្មវិធីនៅលើទូរសព្ទ Android ចាស់របស់អ្នក។ វានឹងជម្រុញឱ្យបញ្ចូលលេខម្ជុលដូចដែលបានបង្ហាញ។ បញ្ចូលដូចគ្នាហើយចុច "ភ្ជាប់" ដើម្បីចាប់ផ្តើមដំណើរការ។
5. ឥឡូវនេះ សូមជ្រើសរើស “ទំនាក់ទំនង” នៅលើឧបករណ៍ចាស់របស់អ្នក ហើយចុចលើ “ផ្ញើ”។
6. អ្នកគួរតែឃើញប្រអប់បញ្ចូលនៅលើឧបករណ៍ថ្មីរបស់អ្នក ដែលសួរអ្នកឱ្យបញ្ជាក់ "ទទួល" នៃទំនាក់ទំនង។ ចុចលើ "ទទួល" ហើយទំនាក់ទំនងទាំងអស់ពីឧបករណ៍ចាស់របស់អ្នកនឹងត្រូវបានចម្លងទៅឧបករណ៍ Android ថ្មីរបស់អ្នកក្នុងរយៈពេលពីរបីនាទី។
គុណសម្បត្តិ៖ ដំណើរការលឿនណាស់ ហើយអាចផ្ទេរទំនាក់ទំនងទាំងអស់ក្នុងពេលតែមួយ។
គុណវិបត្តិ៖ កម្មវិធីនេះមិនត្រូវបានគាំទ្រនៅលើឧបករណ៍ Android ទាំងអស់ទេ។ ដូចគ្នានេះផងដែរ ដំណើរការនេះមានរយៈពេលវែង ហើយត្រូវការចំណេះដឹងបច្ចេកទេសមួយចំនួន។
ដូច្នេះ ទាំងនេះគឺជាជម្រើសដ៏ល្អបំផុតទាំងបួនដែលអ្នកអាចប្រើដើម្បីផ្ទេរទំនាក់ទំនងពី Android ទៅ Android ។ ទោះយ៉ាងណាក៏ដោយ តាមបទពិសោធន៍របស់យើង វិធីសាស្ត្រទីមួយ ប្រអប់ឧបករណ៍ Dr.Fone- ការបម្រុងទុក និងស្ដារទិន្នន័យ Android គឺល្អបំផុត និងមានសុវត្ថិភាពបំផុតក្នុងចំណោមដំណោះស្រាយទាំងអស់សម្រាប់ការផ្ទេរទំនាក់ទំនងពី Android ទៅ Android ។ ដូច្នេះ ប្រសិនបើអ្នកមិនចង់បាត់បង់ទិន្នន័យណាមួយនៅពេលផ្ទេរ ឬព្រួយបារម្ភអំពីសុវត្ថិភាព សូមប្រើប្រអប់ឧបករណ៍ Dr.Fone ដើម្បីទទួលបានលទ្ធផលល្អបំផុត។
ការផ្ទេរ Samsung
- ផ្ទេររវាងម៉ូដែល Samsung
- ផ្ទេរទៅម៉ូដែល Samsung កម្រិតខ្ពស់
- ផ្ទេរពីទូរស័ព្ទ iPhone ទៅ Samsung
- ផ្ទេរពី iPhone ទៅ Samsung S
- ផ្ទេរទំនាក់ទំនងពី iPhone ទៅ Samsung
- ផ្ទេរសារពី iPhone ទៅ Samsung S
- ប្តូរពី iPhone ទៅ Samsung Note 8
- ផ្ទេរពី Android ធម្មតាទៅ Samsung
- ប្រព័ន្ធប្រតិបត្តិការ Android ទៅ Samsung S8
- ផ្ទេរ WhatsApp ពី Android ទៅ Samsung
- វិធីផ្ទេរពី Android ទៅ Samsung S
- ផ្ទេរពីម៉ាកផ្សេងទៀតទៅ Samsung







អាលីស MJ
កម្មវិធីនិពន្ធបុគ្គលិក