របៀបផ្ទេរឯកសារពីទូរសព្ទទៅ Laptop?
ថ្ងៃទី 27 ខែមេសា ឆ្នាំ 2022 • បានដាក់ពាក្យទៅ៖ បម្រុងទុកទិន្នន័យរវាងទូរស័ព្ទ និងកុំព្យូទ័រ • ដំណោះស្រាយដែល បានបញ្ជាក់
ចង់ផ្ទេរឯកសារពីស្មាតហ្វូនរបស់អ្នកទៅកុំព្យូទ័រយួរដៃរបស់អ្នក? ប៉ុន្តែមិនអាចសូន្យចុះក្រោមវិធីសាស្ត្រត្រឹមត្រូវដើម្បីផ្លាស់ទីឯកសារ រូបភាព រូបថត វីដេអូជាដើមពីឧបករណ៍ iPhone/Android របស់អ្នកទៅកុំព្យូទ័ររបស់អ្នក right? កុំបារម្ភអី hare នៅក្នុងការប្រកាសនេះ យើងនឹងពិភាក្សាអំពីវិធីកំពូលទាំងបីក្នុងការផ្ទេរឯកសារពីទូរស័ព្ទទៅកុំព្យូទ័រយួរដៃ។ ទាំងនេះរួមមានកម្មវិធី Dr.Fone ដែលឥតគិតថ្លៃ និងមានសុវត្ថិភាពក្នុងការអនុវត្តការផ្ទេរទិន្នន័យប្រកបដោយសុវត្ថិភាព និងងាយស្រួល។ កម្មវិធីនេះត្រូវបានបង្កើតឡើងដោយ Wondershare; ដូច្នេះ វាមានសុវត្ថិភាពក្នុងការទាញយក។ វិធីទីពីរគឺជាមួយនឹងការប្រើប្រាស់ File Explorer ដែលជាកម្មវិធីដែលភ្ជាប់មកជាមួយសម្រាប់ការគ្រប់គ្រងឯកសារនៅក្នុង Windows PC ។ ហើយចុងក្រោយ Dropbox ដែលជាសេវាកម្មពពកដែលអាចទុកចិត្តបានដែលជួយអ្នកធ្វើសមកាលកម្មទិន្នន័យទូរស័ព្ទរបស់អ្នក និងផ្ទេរវាទៅកុំព្យូទ័រយួរដៃរបស់អ្នក។

ដូច្នេះសូមអានអត្ថបទនេះឱ្យចប់ដូចដែលយើងបានកំណត់យ៉ាងងាយក្នុងការរំលាយអំពីរបៀបផ្ទេរឯកសារពីទូរស័ព្ទទៅកុំព្យូទ័រយួរដៃ៖
ផ្នែកទី 1: របៀបផ្ទេរឯកសារពីទូរស័ព្ទទៅកុំព្យូទ័រយួរដៃដោយផ្ទាល់?
មិនថាអ្នកចង់ផ្ទេរឯកសារ ឬបណ្តុំតន្ត្រីទាំងមូល ប្រើ File Explorer ដើម្បីផ្ទេរទិន្នន័យពីទូរស័ព្ទ iPhone/Android របស់អ្នកទៅកុំព្យូទ័ររបស់អ្នក។ មួយទសវត្សរ៍មុន វាគឺជាមធ្យោបាយតែមួយគត់សម្រាប់ការផ្ទេរឯកសារពីទូរស័ព្ទទៅកុំព្យូទ័រយួរដៃ។
តើអ្វីជា File Explorer?
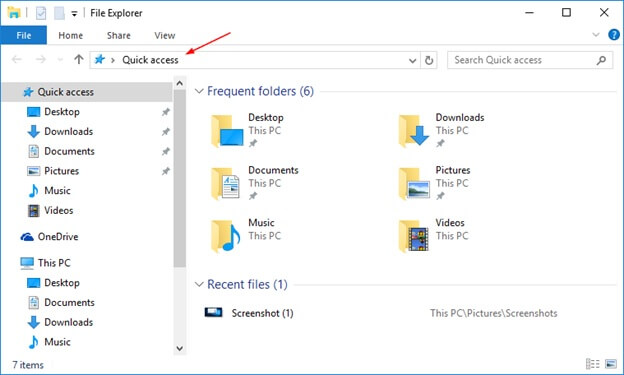
File Explorer ដែលថ្មីៗនេះគេស្គាល់ថាជា Windows Explorer គឺជាកម្មវិធីឯកសារដែលត្រូវបានដាក់បញ្ចូលជាមួយនឹងការចាប់ផ្តើមនៃក្របខ័ណ្ឌការងាររបស់ Microsoft Windows ដែលចាប់ផ្តើមជាមួយ Windows 95 ។ វាផ្តល់ឱ្យ UI ក្រាហ្វិកដើម្បីចូលទៅកាន់ក្របខ័ណ្ឌឯកសារ។ វាក៏ដូចគ្នាដែរ វាជាធាតុនៃក្របខ័ណ្ឌការងារដែលបង្ហាញវត្ថុ UI ផ្សេងៗគ្នានៅលើអេក្រង់ ឧទាហរណ៍ របារភារកិច្ច និងផ្ទៃការងារ។ ការគ្រប់គ្រងកុំព្យូទ័រគឺអាចយល់បានដោយគ្មាន Windows Explorer ដែលកំពុងដំណើរការ (ឧទាហរណ៍ ឯកសារ | លំដាប់រត់ក្នុង Task Manager នៅលើ NT-inferred renditions របស់ Windows នឹងដំណើរការដោយគ្មានវា ដូចនឹងបញ្ជាដែលផ្សំនៅក្នុងបង្អួចលំដាប់សង្ខេប)។
នេះជាការបង្រៀនជាជំហាន ៗ រហ័ស៖
ជំហានទី 1: ជំហានដំបូងគឺត្រូវភ្ជាប់ឧបករណ៍របស់អ្នក (មិនមានបញ្ហាថាតើវាជាឧបករណ៍ iPhone ឬ Android) ទៅកុំព្យូទ័ររបស់អ្នក។ អ្នកអាចភ្ជាប់ឧបករណ៍របស់អ្នកបានយ៉ាងងាយស្រួលតាមរយៈខ្សែ USB ឬការតភ្ជាប់ប៊្លូធូស ដើម្បីទទួលបានទិន្នន័យនៃស្មាតហ្វូនរបស់អ្នកនៅលើកុំព្យូទ័ររបស់អ្នក។
ជំហានទី 2: នៅក្នុងបន្ទាប់ ឧបករណ៍ដែលបានភ្ជាប់នឹងត្រូវបានទទួលស្គាល់ វានឹងបង្ហាញនៅក្រោមបន្ទះកុំព្យូទ័រនេះនៅជ្រុងខាងឆ្វេង។
ជំហានទី 3: ចុចឧបករណ៍ដែលបានភ្ជាប់; ឈ្មោះរបស់វានៅទីនោះនៅខាងឆ្វេង។ បន្ទាប់មក អេក្រង់ windows ដែលឧទ្ទិសនឹងបើកឡើង ដោយបង្ហាញមាតិកាទាំងអស់នៅលើស្មាតហ្វូនរបស់អ្នក។
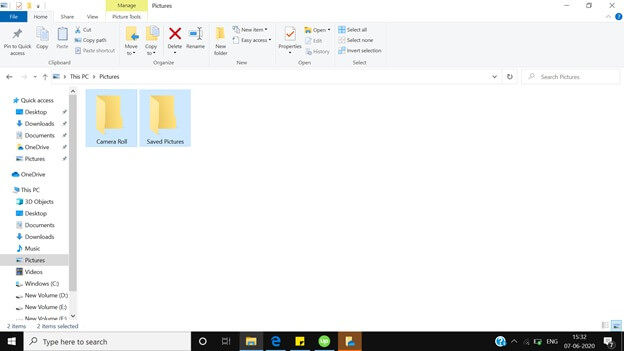
ជំហានទី 4: ជ្រើសរើសឯកសារដែលអ្នកចង់ផ្ទេរពីទូរស័ព្ទទៅកុំព្យូទ័រយួរដៃ។
ជំហានទី 5: ពីបន្ទះខាងលើចុច "ផ្លាស់ទីទៅ" ហើយជ្រើសរើសទិសដៅនៅលើកុំព្យូទ័ររបស់អ្នកដែលអ្នកចង់ផ្ទេរទិន្នន័យ។
ដូចគ្នានេះដែរ Windows Explorer អាចត្រូវបានប្រើសម្រាប់ការផ្ទេរមាតិកាពីកុំព្យូទ័រយួរដៃរបស់អ្នកទៅកុំព្យូទ័ររបស់អ្នក។ វាងាយស្រួលដូចការបញ្ជូនមាតិកាពីទូរស័ព្ទទៅកុំព្យូទ័រយួរដៃ។
ទោះជាយ៉ាងណាក៏ដោយ ចំណុចខ្វះខាតតែមួយគត់ដែលទាក់ទងនឹង File Explorer គឺថាវាត្រូវការពេលវេលាច្រើនសម្រាប់ការផ្ទេរឯកសារដែលមានទំហំធំ វាត្រូវការពេលច្រើន ហើយពេលខ្លះកុំព្យូទ័រយួរដៃអាចព្យួរ។
ផ្នែកទី 2: របៀបផ្ទេរឯកសារពីទូរស័ព្ទទៅកុំព្យូទ័រយួរដៃដោយចុចតែម្តង (Dr.Fone)
ដូចដែលយើងដឹងហើយថា File Explorer មិនមែនជាជម្រើសដែលអាចធ្វើទៅបានទេ ប្រសិនបើអ្នកមានថតទាំងមូលដើម្បីផ្ទេរព្រោះវាត្រូវការពេលវេលាដ៏សំខាន់ ថ្ងៃនេះ យើងសូមណែនាំឧបករណ៍ភាគីទីបីដែលមានសុវត្ថិភាព និងសុវត្ថិភាពសម្រាប់ការផ្ទេរឯកសារចល័តទៅកុំព្យូទ័រយួរដៃ។ វាគឺជាកម្មវិធីឥតគិតថ្លៃ ហើយអាចប្រើបានជាមួយកំណែ Android និង iOS ។ ជាមួយនឹងកម្មវិធីនេះ អ្នកអាចផ្លាស់ទីមាតិកាគ្រប់ប្រភេទ ពីរូបថត រូបភាព តន្ត្រី ទៅវីដេអូ។ នេះគឺជាការណែនាំរហ័សសម្រាប់ការផ្ទេរឯកសារពីទូរស័ព្ទទៅកុំព្យូទ័រយួរដៃ។ ដូច្នេះសូមរំកិលចុះក្រោមមើលជំហានខាងក្រោម៖
ជំហានទី 1: ទាញយកកម្មវិធី Dr.Fone នៅលើកុំព្យូទ័រយួរដៃរបស់អ្នក។ រឿងបន្ទាប់ដែលអ្នកត្រូវធ្វើគឺចុចពីរដងលើឯកសារ exe ហើយដំឡើងវាដូចជាកម្មវិធីណាមួយ; វាស្ទើរតែនឹងចំណាយពេលពីរបីនាទី។

ជំហានទី 2: ជំហានបន្ទាប់គឺត្រូវភ្ជាប់ស្មាតហ្វូនរបស់អ្នកទៅកុំព្យូទ័រយួរដៃរបស់អ្នក។ នេះអាចត្រូវបានធ្វើបានយ៉ាងឆាប់រហ័សដោយមានជំនួយពីខ្សែ USB ខណៈពេលដែលកម្មវិធី Dr.Fone កំពុងដំណើរការនៅលើកុំព្យូទ័រយួរដៃ។ កម្មវិធី Dr.Fone ត្រូវបានទទួលស្គាល់ដោយស្វ័យប្រវត្តិនៅលើឧបករណ៍របស់អ្នក។ វានឹងត្រូវធ្វើក្នុងមួយវិនាទី។

ជំហានទី 3: នៅពេលដែលអេក្រង់ឧទ្ទិសត្រូវបានបើកនៅលើកម្មវិធី Dr.Fone អ្នកនឹងឃើញជម្រើសបីនៅជ្រុងខាងស្តាំនៃអេក្រង់នោះអ្នកនឹងត្រូវចុច "ផ្ទេររូបថតឧបករណ៍ទៅកុំព្យូទ័រ" ។ អ្នកនឹងឃើញអេក្រង់ជាមួយនឹងទិន្នន័យទាំងមូលរបស់អ្នក។

ជំហានទី 4: នៅក្នុងជំហាននេះ, អ្នកត្រូវចុចលើជម្រើស "រូបថត" នៅលើបន្ទះកំពូលនៃកម្មវិធីគ្រប់គ្រងទូរស័ព្ទ Dr.Fone ។
ជំហានទី 5៖ ជ្រើសរើសឯកសារដែលត្រូវផ្ទេរពីទូរសព្ទទៅកុំព្យូទ័រយួរដៃ បន្ទាប់មកចុច នាំចេញ > នាំចេញទៅកុំព្យូទ័រ។ វានឹងចាប់ផ្តើមដំណើរការផ្ទេរឯកសារពីទូរស័ព្ទទៅកុំព្យូទ័រយួរដៃ។ មិនថាអ្នកកំពុងផ្ទេរឯកសារតែមួយ ឬអាល់ប៊ុមពេញទេ Dr.Fone ធ្វើវាភ្លាមៗ។

អ្នកក៏អាចផ្ទេរឯកសារពីកុំព្យូទ័រយួរដៃទៅទូរស័ព្ទដោយប្រើកម្មវិធី Dr.Fone ។ ចុច បន្ថែម > បន្ថែមឯកសារ ឬបន្ថែមថត ហើយទិន្នន័យពីកុំព្យូទ័រយួរដៃរបស់អ្នកនឹងត្រូវបានបញ្ចូលទៅក្នុងស្មាតហ្វូនរបស់អ្នកយ៉ាងឆាប់រហ័ស។
ផ្នែកទី 3: របៀបផ្ទេរឯកសារពីទូរស័ព្ទទៅកុំព្យូទ័រយួរដៃតាមរយៈ Dropbox
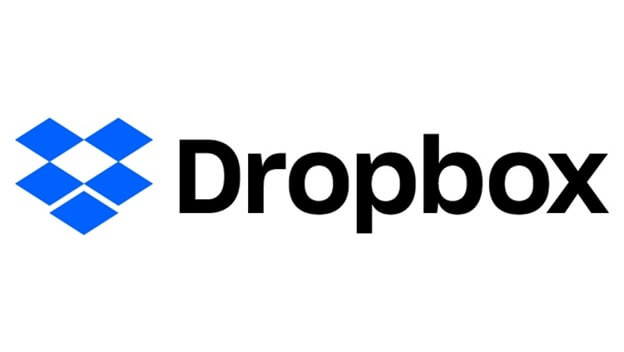
Dropbox គឺជាសេវាកម្មពពកដ៏ពេញនិយមដែលអនុញ្ញាតឱ្យអ្នករក្សាទុកមាតិកាឌីជីថលគ្រប់ប្រភេទរហូតដល់ 5 GB នៅលើពពក។ ប្រសិនបើអ្នកចង់បានកន្លែងបន្ថែម នោះអ្នកនឹងត្រូវទិញវា។ Dropbox មានទាំងកម្មវិធី និងកម្មវិធីសម្រាប់ទាំង Android និង iOS ។
Dropbox គឺជាសេវាផ្ទុកឯកសារដ៏ពេញនិយមមួយដែលផ្តល់ឱ្យយើងជាច្រើននាក់បានដឹងរួចមកហើយ។ វាផ្តល់នូវការផ្ទុកចែកចាយ ការធ្វើសមកាលកម្មឯកសារ ពពកបុគ្គល និងការសរសេរកម្មវិធីផ្ទាល់ខ្លួន។ Dropbox ត្រូវបានបង្កើតឡើងក្នុងឆ្នាំ 2007 ដោយអ្នកសិក្សា MIT លោក Drew Houston និង Arash Ferdowsi ជាអាជីវកម្មថ្មី។
Dropbox ត្រូវបានគេដាក់ថាជាអាជីវកម្មថ្មីដ៏សំខាន់បំផុតមួយនៅក្នុងសហរដ្ឋអាមេរិក។ វាមានតម្លៃជាង 10 ពាន់លានដុល្លារអាមេរិក។ Dropbox ក៏មានបទពិសោធន៍ដូចគ្នាដែរ ការវិភាគ និងបង្កើតការឈ្លោះប្រកែកគ្នាសម្រាប់បញ្ហារួមទាំងការជ្រៀតចូលផ្នែកសុវត្ថិភាព និងការព្រួយបារម្ភអំពីការការពារ។
Dropbox ត្រូវបានរារាំងនៅក្នុងប្រទេសចិនតាំងពីឆ្នាំ 2014 ។ វាមានការការពារផ្កាយប្រាំពីការវាយតម្លៃរបស់រដ្ឋាភិបាលពីមូលនិធិ Electronic Frontier Foundation ។
ជំហានទី 1: ទាញយកកម្មវិធី Dropbox នៅលើស្មាតហ្វូនរបស់អ្នក ចូលដោយប្រើព័ត៌មានបញ្ជាក់ការចូលរបស់អ្នក។ ប្រសិនបើអ្នកមិនមាន Dropbox ទេនោះអ្នកត្រូវបង្កើតមួយ។
ជំហានទី 2: ពេលដែលអ្នកបានចូលនៅលើស្មាតហ្វូនរបស់អ្នក, ឥឡូវនេះអ្នកត្រូវផ្ទុកទិន្នន័យពីទូរស័ព្ទរបស់អ្នកទៅកន្លែងផ្ទុក Dropbox របស់អ្នក។
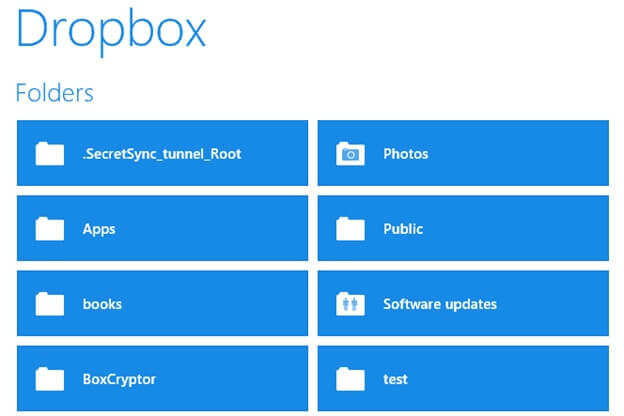
ជំហានទី 3: នៅក្នុងជំហាន អ្នកត្រូវទាញយកកម្មវិធី Dropbox ហើយដំឡើងវានៅលើកុំព្យូទ័ររបស់អ្នក។ បើកដំណើរការកម្មវិធី ហើយបន្ទាប់មកទាញយកទិន្នន័យដែលបានផ្ទុកឡើងពីទូរស័ព្ទរបស់អ្នកនៅលើកុំព្យូទ័រយួរដៃរបស់អ្នក។
ការប្រៀបធៀប
| SNO | វិធីសាស្រ្តផ្ទេរឯកសារ | គុណសម្បត្តិ | គុណវិបត្តិ |
|---|---|---|---|
| ១. | បណ្ឌិតហ្វូន |
|
|
| ២. | Dropbox |
|
|
| ៣. | កម្មវិធីរុករកឯកសារ |
|
|
សេចក្តីសន្និដ្ឋាន
នៅទីបញ្ចប់ បន្ទាប់ពីបានអានការបង្ហោះទាំងមូល វាគឺនិយាយត្រង់ដើម្បីសន្និដ្ឋានថា Dr.Fone គឺជាមធ្យោបាយងាយស្រួល សុវត្ថិភាព និងរហ័សក្នុងការផ្ទេរឯកសារពីទូរស័ព្ទទៅកុំព្យូទ័រយួរដៃ និងច្រាសមកវិញ។ វាគាំទ្រកំណែចុងក្រោយបំផុតនៃឧបករណ៍ iOS និង Android ។ វាគឺជាកម្មវិធីដែលអាចទុកចិត្តបានព្រោះទិន្នន័យដែលត្រូវផ្ទេរមិនចាកចេញពីបណ្តាញមូលដ្ឋានទេ។ មាតិការបស់អ្នកមានសុវត្ថិភាព និងសុវត្ថិភាព។
ដំណើរការនៃការផ្ទេរទិន្នន័យគឺលឿនណាស់; វាត្រូវបានធ្វើភ្លាមៗ សូម្បីតែចាកចេញមុនពេលអ្នកដឹងវា។ Dr.Fone ងាយស្រួលប្រើ។ អ្វីដែលអ្នកត្រូវធ្វើគឺទាញយកកម្មវិធីឥតគិតថ្លៃនេះនៅលើកុំព្យូទ័រយួរដៃរបស់អ្នក ហើយដំឡើងវាដូចជាកម្មវិធីផ្សេងទៀត។ បន្ទាប់ពីនោះ ចំណុចប្រទាក់ងាយស្រួលប្រើនឹងណែនាំពីរបៀបធ្វើសមកាលកម្មទិន្នន័យទូរសព្ទនៅលើកុំព្យូទ័រយួរដៃរបស់អ្នកដោយស្វ័យប្រវត្តិ។
ក្នុងករណីដែលអ្នកមានការសង្ស័យ មិនថាអ្នកគួរប្រើកម្មវិធីនេះ ឬមានការលំបាកផ្នែកបច្ចេកទេសទេ អ្នកតែងតែអាចទាក់ទង Dr.Fone តាមរយៈជំនួយអ៊ីមែល ពួកគេនឹងជួយអ្នកយ៉ាងឆាប់រហ័ស។
ការផ្ទេរទូរស័ព្ទ
- ទទួលបានទិន្នន័យពី Android
- ផ្ទេរពី Android ទៅ Android
- ផ្ទេរពី Android ទៅ BlackBerry
- នាំចូល/នាំចេញទំនាក់ទំនងទៅ និងពីទូរស័ព្ទ Android
- ផ្ទេរកម្មវិធីពី Android
- ផ្ទេរពី Andriod ទៅ Nokia
- ការផ្ទេរប្រព័ន្ធប្រតិបត្តិការ Android ទៅ iOS
- ផ្ទេរពី Samsung ទៅ iPhone
- ឧបករណ៍ផ្ទេរ Samsung ទៅ iPhone
- ផ្ទេរពី Sony ទៅ iPhone
- ផ្ទេរពី Motorola ទៅ iPhone
- ផ្ទេរពី Huawei ទៅ iPhone
- ផ្ទេរពី Android ទៅ iPod
- ផ្ទេររូបថតពី Android ទៅ iPhone
- ផ្ទេរពី Android ទៅ iPad
- ផ្ទេរវីដេអូពី Android ទៅ iPad
- ទទួលបានទិន្នន័យពី Samsung
- ផ្ទេរទិន្នន័យទៅ Samsung
- ផ្ទេរពី Sony ទៅ Samsung
- ផ្ទេរពី Motorola ទៅ Samsung
- Samsung Switch Alternative
- កម្មវិធីផ្ទេរឯកសារ Samsung
- ការផ្ទេរ LG
- ផ្ទេរពី Samsung ទៅ LG
- ផ្ទេរពី LG ទៅ Android
- ផ្ទេរពី LG ទៅ iPhone
- ផ្ទេររូបភាពពីទូរស័ព្ទ LG ទៅកុំព្យូទ័រ
- ផ្ទេរ Mac ទៅ Android







អាលីស MJ
កម្មវិធីនិពន្ធបុគ្គលិក