ಔಟ್ಲುಕ್ ಪಾಸ್ವರ್ಡ್ ಮರೆತಿರುವಿರಾ? ಅದನ್ನು ಚೇತರಿಸಿಕೊಳ್ಳಲು 3 ಸಲಹೆಗಳು
ಎಪ್ರಿಲ್ 27, 2022 • ಇವರಿಗೆ ಸಲ್ಲಿಸಲಾಗಿದೆ: ಪಾಸ್ವರ್ಡ್ ಪರಿಹಾರಗಳು • ಸಾಬೀತಾದ ಪರಿಹಾರಗಳು
ಈ ಡಿಜಿಟಲ್ ಯುಗದಲ್ಲಿ ಅನೇಕ ಪಾಸ್ವರ್ಡ್ಗಳನ್ನು ಹೊಂದಿರುವುದು ವಾಡಿಕೆಯಾಗಿದೆ ಮತ್ತು ಕೆಲವೊಮ್ಮೆ ನಮ್ಮ ಎಲ್ಲಾ ಔಟ್ಲುಕ್ ಇಮೇಲ್ ಪಾಸ್ವರ್ಡ್ಗಳನ್ನು ಟ್ರ್ಯಾಕ್ ಮಾಡುವುದು ಬಹಳ ಪ್ರಯಾಸದಾಯಕವಾಗಿರುತ್ತದೆ. ಸಾಮಾನ್ಯವಾಗಿ ವಿವಿಧ ಸಾಧನಗಳಿಗೆ ಬದಲಾಯಿಸುವಾಗ ಅಥವಾ ನಮ್ಮ ಪ್ರಮುಖ ರುಜುವಾತುಗಳನ್ನು ಮರೆತುಬಿಡುವುದು ಇನ್ನೂ ಸಾಧ್ಯ.
ಇನ್ನು ಮುಂದೆ, ಇಲ್ಲಿರುವ ಲೇಖನವು ವಿಧಾನಗಳು, ಸಾಫ್ಟ್ವೇರ್, ಪರಿಕರಗಳು ಇತ್ಯಾದಿಗಳ ಸಂಕ್ಷಿಪ್ತ ಸಂಕ್ಷಿಪ್ತತೆಯನ್ನು ಕವರ್ ಮಾಡಲು ಪ್ರಯತ್ನಿಸುತ್ತದೆ. ಆದ್ದರಿಂದ, ಮುಂದೆ ನೋಡಬೇಡಿ, ಏಕೆಂದರೆ ಅತ್ಯುತ್ತಮವಾದ ಅತ್ಯುತ್ತಮ ಪರಿಹಾರಗಳು ನಿಮಗಾಗಿ ಕಾಯುತ್ತಿವೆ! ಈ ಮಾರ್ಗದರ್ಶಿಯಲ್ಲಿ, ಇಂದು ಮಾರುಕಟ್ಟೆಯಲ್ಲಿ ಲಭ್ಯವಿರುವ ಕೆಲವು ಅತ್ಯುತ್ತಮ ಔಟ್ಲುಕ್ ಪಾಸ್ವರ್ಡ್ ಮರುಪಡೆಯುವಿಕೆ ವಿಧಾನಗಳು ಮತ್ತು ಪಾಸ್ವರ್ಡ್ ನಿರ್ವಾಹಕರನ್ನು ನಾವು ನೋಡುತ್ತೇವೆ.
ವಿಧಾನ 1: ಔಟ್ಲುಕ್ ಇಮೇಲ್ ಪಾಸ್ವರ್ಡ್ ಅನ್ನು ಮರುಪಡೆಯಲು ಸುಲಭವಾದ ಮಾರ್ಗ - ಡಾ. ಫೋನ್ ಪಾಸ್ವರ್ಡ್ ಮ್ಯಾನೇಜರ್ (ಐಒಎಸ್)
ವಿಧಾನದಂತೆ, ಶೀರ್ಷಿಕೆಯು ಎಲ್ಲವನ್ನೂ ಹೇಳುತ್ತದೆ! ನೀವು ಸರಿಯಾಗಿ ಊಹಿಸಿದ್ದೀರಿ. ನಿಮ್ಮ ಪಾಸ್ವರ್ಡ್ ಅನ್ನು ಮರುಪಡೆಯಲು ಇದು ಅತ್ಯಂತ ಸುಲಭವಾದ ಮತ್ತು ಅತ್ಯಂತ ಕಾರ್ಯಸಾಧ್ಯವಾದ ಮಾರ್ಗವಾಗಿದೆ. Dr.Fone- ಪಾಸ್ವರ್ಡ್ ಮ್ಯಾನೇಜರ್ನೊಂದಿಗೆ, ಅದು ನಿಮ್ಮ Apple ID ಅಥವಾ Microsoft ಖಾತೆ ಅಥವಾ Gmail ಖಾತೆಯಾಗಿರಬಹುದು , ಈ ಉಪಕರಣವು ಯಶಸ್ವಿ ಪಾಸ್ವರ್ಡ್ ಮರುಪಡೆಯುವಿಕೆಯನ್ನು ಖಚಿತಪಡಿಸುತ್ತದೆ. Dr.Fone- ಪಾಸ್ವರ್ಡ್ ಮ್ಯಾನೇಜರ್ ಸುಲಭ, ಪರಿಣಾಮಕಾರಿ ಮತ್ತು ಸುರಕ್ಷಿತವಾಗಿದೆ ಏಕೆಂದರೆ ಇದು ನಿಮ್ಮ iOS ಸಾಧನಗಳಲ್ಲಿ ಯಾವುದೇ ಡೇಟಾ ಸೋರಿಕೆ ಇಲ್ಲದೆ ನಿಮ್ಮ ಪಾಸ್ವರ್ಡ್ ಅನ್ನು ರಕ್ಷಿಸುತ್ತದೆ. ಇದು ಅತ್ಯಾಧುನಿಕ ಪಾಸ್ವರ್ಡ್ ನಿರ್ವಹಣಾ ಸಾಧನವಾಗಿದ್ದು, ಅದರ ಉಪಯುಕ್ತತೆಯ ವಿಷಯದಲ್ಲಿ ತುಂಬಾ ಸರಳವಾಗಿದೆ. ಇಲ್ಲಿ ಕೆಳಗೆ, ಈ ಮೈಕ್ರೋಸಾಫ್ಟ್ ಔಟ್ಲುಕ್ ಪಾಸ್ವರ್ಡ್ ಮರುಪಡೆಯುವಿಕೆ ವಿಧಾನವನ್ನು ಹೇಗೆ ಪ್ರಯತ್ನಿಸಬೇಕು ಎಂಬುದರ ಕುರಿತು ನಾವು ಸೂಚನೆಗಳನ್ನು ಲಗತ್ತಿಸುತ್ತೇವೆ .
ಹಂತ 1 - ಮೊದಲನೆಯದಾಗಿ, Dr.Fone - ಪಾಸ್ವರ್ಡ್ ನಿರ್ವಾಹಕವನ್ನು ಡೌನ್ಲೋಡ್ ಮಾಡಿ ಮತ್ತು ಅದನ್ನು ಪ್ರಾರಂಭಿಸಿ. ಮುಖ್ಯ ಪರದೆಯಿಂದ "ಪಾಸ್ವರ್ಡ್ ಮ್ಯಾನೇಜರ್" ಆಯ್ಕೆಮಾಡಿ.

ಹಂತ 2 - ಈಗ, ನಿಮ್ಮ iOS ಸಾಧನವನ್ನು ನಿಮ್ಮ PC ಗೆ ಸಂಪರ್ಕಪಡಿಸಿ. ನಿಮ್ಮ ಸಾಧನದಲ್ಲಿ "ಈ ಕಂಪ್ಯೂಟರ್ ಅನ್ನು ನಂಬಿರಿ" ಎಚ್ಚರಿಕೆಯನ್ನು ನೀವು ನೋಡಿದರೆ, ದಯವಿಟ್ಟು "ವಿಶ್ವಾಸಾರ್ಹ" ಬಟನ್ ಅನ್ನು ಕ್ಲಿಕ್ ಮಾಡಿ.

ಹಂತ 3 - ನಿಮ್ಮ ಪರದೆಯ ಮೇಲೆ ಗೋಚರಿಸುವ "ಸ್ಟಾರ್ಟ್ ಸ್ಕ್ಯಾನ್" ನೀಲಿ ಬಟನ್ ಅನ್ನು ಕ್ಲಿಕ್ ಮಾಡಿ ಮತ್ತು ಅದು ಇದೀಗ ನಿಮ್ಮ iOS ಸಾಧನದಲ್ಲಿ ನಿಮ್ಮ ಖಾತೆಯ ಪಾಸ್ವರ್ಡ್ ಅನ್ನು ಪತ್ತೆ ಮಾಡುತ್ತದೆ.

ಹಂತ 4 - ಈಗ, ಪಡೆದ ಪಟ್ಟಿಯಿಂದ ನಿಮ್ಮ ಪಾಸ್ವರ್ಡ್ಗಳನ್ನು ಪರಿಶೀಲಿಸಿ. ನಿಮಗೆ ಬೇಕಾದ ಪಾಸ್ವರ್ಡ್ಗಳನ್ನು "ಡಾ. ಫೋನ್ - ಪಾಸ್ವರ್ಡ್ ನಿರ್ವಾಹಕ.

ಹಂತ 5 - ಈಗ "ರಫ್ತು" ಬಟನ್ ಮೇಲೆ ಕ್ಲಿಕ್ ಮಾಡಿ ಮತ್ತು ಪಾಸ್ವರ್ಡ್ಗಳನ್ನು CSV ಆಗಿ ರಫ್ತು ಮಾಡಿ.

ಹಂತ 6 - ಅಂತಿಮವಾಗಿ,” ನೀವು ರಫ್ತು ಮಾಡಲು ಬಯಸುವ CSV ಸ್ವರೂಪವನ್ನು ಆಯ್ಕೆಮಾಡಿ. ಈಗ, ನೀವು ನಿಮ್ಮ iPhone ಅಥವಾ iPad ಪಾಸ್ವರ್ಡ್ಗಳನ್ನು ನಿಮಗೆ ಅಗತ್ಯವಿರುವ ಯಾವುದೇ ಸ್ವರೂಪಕ್ಕೆ ರಫ್ತು ಮಾಡಬಹುದು ಮತ್ತು ಅವುಗಳನ್ನು iPassword, LastPass, ಕೀಪರ್, ಇತ್ಯಾದಿ ಇತರ ಸಾಧನಗಳಿಗೆ ಆಮದು ಮಾಡಿಕೊಳ್ಳಬಹುದು.

ಮೇಲ್ನೋಟದ ಇಮೇಲ್ ಪಾಸ್ವರ್ಡ್ ಮರುಪಡೆಯುವಿಕೆಗಾಗಿ ಮೇಲಿನ ವಿಧಾನವು ನಮ್ಮ ಪಟ್ಟಿಯಲ್ಲಿ ಅಗ್ರಸ್ಥಾನದಲ್ಲಿದೆ ಏಕೆಂದರೆ ಅದು ಬಳಸಲು ತುಂಬಾ ಸರಳವಾಗಿದೆ ಮತ್ತು ಅದರ ಕಾರ್ಯಾಚರಣೆಗಳಲ್ಲಿ ಅತ್ಯಂತ ಶಕ್ತಿಯುತವಾಗಿದೆ.
ವಿಧಾನ 2: ಮೈಕ್ರೋಸಾಫ್ಟ್ ಖಾತೆ ಮರುಪಡೆಯುವಿಕೆ ಪುಟವನ್ನು ಬಳಸಿಕೊಂಡು ಔಟ್ಲುಕ್ ಪಾಸ್ವರ್ಡ್ ಅನ್ನು ಮರುಹೊಂದಿಸಿ
ವೆಬ್ ಬ್ರೌಸರ್ನಲ್ಲಿ Microsoft ನ “ನಿಮ್ಮ ಖಾತೆಯನ್ನು ಮರುಪಡೆಯಿರಿ” ಪುಟವನ್ನು ಬಳಸಿಕೊಂಡು ನಿಮ್ಮ Microsoft Outlook ಖಾತೆಯ ಪಾಸ್ವರ್ಡ್ ಅನ್ನು ಮರುಹೊಂದಿಸುವುದು ಹೇಗೆ ಎಂಬುದನ್ನು ಈ ವಿಧಾನವು ವಿವರಿಸುತ್ತದೆ. ಮೈಕ್ರೋಸಾಫ್ಟ್ ಖಾತೆಯು ಅದರ ಎಲ್ಲಾ ಸೇವೆಗಳ ಪೋಷಕರಂತೆ ಎಂದು ನೀವು ತಿಳಿದಿರಬೇಕು. ಬೇರೆ ರೀತಿಯಲ್ಲಿ ಹೇಳುವುದಾದರೆ, ನೀವು ಮೈಕ್ರೋಸಾಫ್ಟ್ ಖಾತೆಯನ್ನು ರಚಿಸಿದರೆ, ಮೈಕ್ರೋಸಾಫ್ಟ್ ನೀಡುವ ವಿವಿಧ ಸೇವೆಗಳನ್ನು ಪ್ರವೇಶಿಸಲು ಒಂದೇ ಖಾತೆಯನ್ನು ಬಳಸಬಹುದು. ಉದಾಹರಣೆಗೆ, ನೀವು Microsoft store, Skype, Microsoft 365, Outlook.com, Windows 8, 10, ಮತ್ತು 11 ಗೆ ಸೈನ್ ಇನ್ ಮಾಡಬಹುದು.
ಆದ್ದರಿಂದ, ನೀವು ಈ ವಿಧಾನವನ್ನು ಅನುಸರಿಸಿದಾಗ, ನಿಮ್ಮ ಖಾತೆಯ ಪಾಸ್ವರ್ಡ್ ಅನ್ನು ನೀವು ಮರುಹೊಂದಿಸುತ್ತೀರಿ ಮತ್ತು ನೀವು ಅದೇ Microsoft ಖಾತೆಯನ್ನು ಬಳಸುವ ಎಲ್ಲಾ ಸೇವೆಗಳು ಮತ್ತು ಸೈಟ್ಗಳಿಗೆ ಪಾಸ್ವರ್ಡ್ ಬದಲಾವಣೆಯನ್ನು ಅನ್ವಯಿಸಲಾಗುತ್ತದೆ. ಔಟ್ಲುಕ್ ಪಾಸ್ವರ್ಡ್ಗಳನ್ನು ಮರುಪಡೆಯಲು ಇದು ಸಾಕಷ್ಟು ಸಾಂಪ್ರದಾಯಿಕ ವಿಧಾನವಾಗಿದೆ . ಪಾಸ್ವರ್ಡ್ ಕಾರ್ಯವನ್ನು ಮರೆತುಬಿಡುವುದನ್ನು ಆಯ್ಕೆ ಮಾಡುವ ಮೂಲಕ ನೀವು ಇದನ್ನು ಸರಳವಾಗಿ ನಿರ್ವಹಿಸಬಹುದು. ಆದ್ದರಿಂದ, ಹೆಚ್ಚಿನ ಸಡಗರವಿಲ್ಲದೆ, ನಿಮ್ಮ ಸಮಸ್ಯೆಯನ್ನು ಆದಷ್ಟು ಬೇಗ ಪರಿಹರಿಸಲು ಕೆಳಗಿನ ಹಂತ-ಹಂತದ ಸೂಚನೆಗಳನ್ನು ಅನುಸರಿಸಿ.
ಹಂತ 1 - ಮೊದಲನೆಯದಾಗಿ, ನಿಮ್ಮ ವೆಬ್ ಬ್ರೌಸರ್ನಿಂದ ನಿಮ್ಮ ಖಾತೆಯನ್ನು ಮರುಪಡೆಯಿರಿ ಪುಟಕ್ಕೆ ಭೇಟಿ ನೀಡಿ. ನೀವು ಕಂಪ್ಯೂಟರ್ ಅಥವಾ ಮೊಬೈಲ್ ಸಾಧನವನ್ನು ಬಳಸಬಹುದು.
ಹಂತ 2 - ಎರಡನೆಯದಾಗಿ, ಈ ಔಟ್ಲುಕ್ ಖಾತೆಯೊಂದಿಗೆ ಲಿಂಕ್ ಮಾಡಲಾದ Microsoft ಇಮೇಲ್ ವಿಳಾಸವನ್ನು ನೀವು ನಮೂದಿಸಬೇಕಾಗುತ್ತದೆ. ನೀವು ಫೋನ್ ಸಂಖ್ಯೆ ಅಥವಾ ಈ ಖಾತೆಯೊಂದಿಗೆ ಲಿಂಕ್ ಮಾಡಲಾದ ಸ್ಕೈಪ್ ಹೆಸರನ್ನು ಸಹ ನಮೂದಿಸಬಹುದು. ಒಮ್ಮೆ ಮಾಡಿದ ನಂತರ, "ಮುಂದೆ" ಬಟನ್ ಅನ್ನು ಆಯ್ಕೆ ಮಾಡಿ.
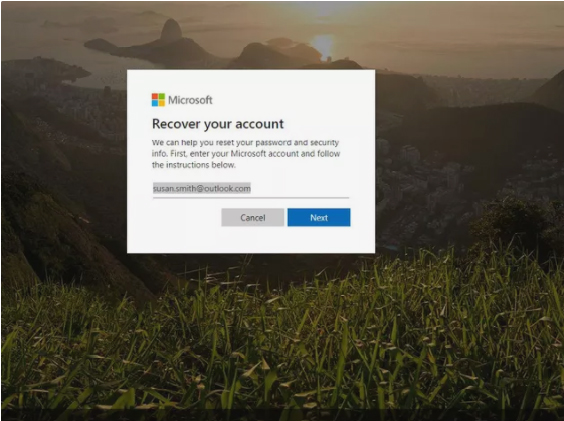
ಹಂತ 3 - ಈಗ, ಕೋಡ್ ಅನ್ನು ರಚಿಸಲಾಗುತ್ತದೆ ಮತ್ತು ನೀವು ಅದನ್ನು ನಿಮ್ಮ ದೃಢೀಕರಣ ಅಪ್ಲಿಕೇಶನ್ ಅಥವಾ ಪರ್ಯಾಯ ಇಮೇಲ್ ವಿಳಾಸದಲ್ಲಿ ಕಾಣಬಹುದು. ಅಗತ್ಯವಿದ್ದರೆ, ನೀವು "ಬೇರೆ ಪರಿಶೀಲನೆ ಆಯ್ಕೆಯನ್ನು ಬಳಸಿ" ಲಿಂಕ್ ಅನ್ನು ಸಹ ಕ್ಲಿಕ್ ಮಾಡಬಹುದು.
ಗಮನಿಸಿ: ಇದಕ್ಕಾಗಿ ನೀವು Authenticator ಅಪ್ಲಿಕೇಶನ್ ಅನ್ನು ಹೊಂದಿರಬೇಕು. ನೀವು ಅದನ್ನು ಹೊಂದಿಲ್ಲದಿದ್ದರೆ, ಅದನ್ನು ಸ್ಥಾಪಿಸಿ.
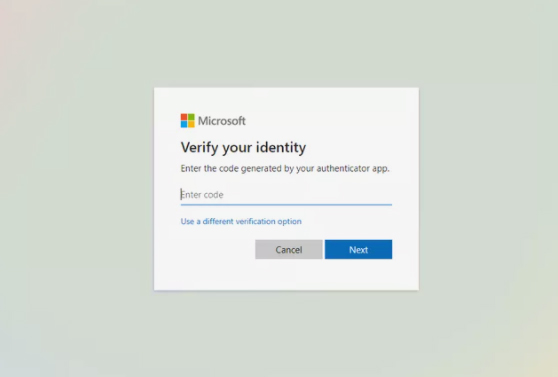
ಹಂತ 4 - ಈಗ, ನಿಮ್ಮ ಗುರುತನ್ನು ನೀವು ಪರಿಶೀಲಿಸಬೇಕು. ಈ ಪ್ರಕ್ರಿಯೆಯನ್ನು ಪರಿಶೀಲಿಸಲು, ನಿಮ್ಮ ನೋಂದಾಯಿತ ಸಂಖ್ಯೆಯ ಕೊನೆಯ ನಾಲ್ಕು ಅಂಕೆಗಳನ್ನು ನಮೂದಿಸಬೇಕು. ಕೆಲವೊಮ್ಮೆ ನೀವು ನಿಮ್ಮ ಸಂಪೂರ್ಣ ಇಮೇಲ್ ವಿಳಾಸವನ್ನು ನಮೂದಿಸುವ ಅಗತ್ಯವಿರಬಹುದು ಮತ್ತು ನಂತರ ಪಠ್ಯದ ಮೂಲಕ ಪರಿಶೀಲನೆಯ ಕೋಡ್ ಅನ್ನು ಸ್ವೀಕರಿಸಬಹುದು. ಸಂವಾದ ಪೆಟ್ಟಿಗೆಯಿಂದ ಸೂಚಿಸಿದಂತೆ ಮಾಹಿತಿಯನ್ನು ಪೂರ್ಣಗೊಳಿಸಿ ಮತ್ತು ನಂತರ "ಕೋಡ್ ಪಡೆಯಿರಿ" ಆಯ್ಕೆಮಾಡಿ.
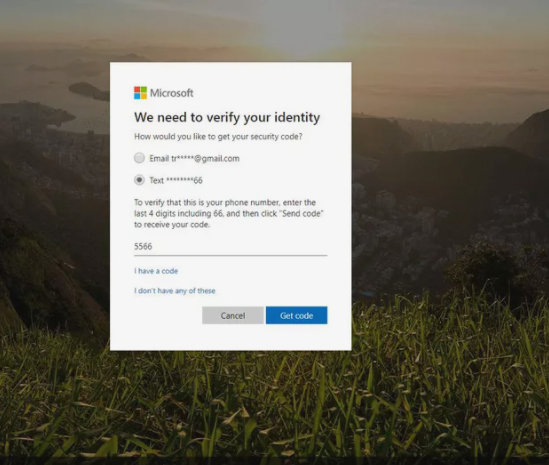
ಹಂತ 5 - ಈಗ, ಮುಂದಿನ ಸಂವಾದ ಪೆಟ್ಟಿಗೆಯಲ್ಲಿ, ದಯವಿಟ್ಟು ನೀವು ಸ್ವೀಕರಿಸುವ ಪರಿಶೀಲನಾ ಕೋಡ್ ಅನ್ನು ನಮೂದಿಸಿ ಮತ್ತು "ಮುಂದೆ" ಕ್ಲಿಕ್ ಮಾಡಿ.
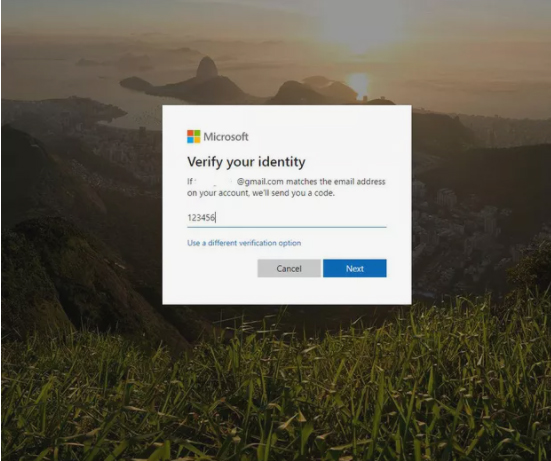
ಈಗ, "ಎರಡು-ಹಂತದ ಪರಿಶೀಲನೆ" ವೈಶಿಷ್ಟ್ಯವನ್ನು ಸಕ್ರಿಯಗೊಳಿಸಿದರೆ ಈ ಪರಿಶೀಲನೆ ಪ್ರಕ್ರಿಯೆಯನ್ನು ಮತ್ತಷ್ಟು ಪೂರ್ಣಗೊಳಿಸಲು ನಿಮ್ಮನ್ನು ಕೇಳಬಹುದು.
ಉದಾಹರಣೆಗೆ - ಪಠ್ಯ ಸಂದೇಶದ ಮೂಲಕ ನಿಮ್ಮ ಮೊಬೈಲ್ ಫೋನ್ನಿಂದ ನೀವು ಸ್ವೀಕರಿಸಿದ ಕೋಡ್ ಅನ್ನು ನಮೂದಿಸಿದ ನಂತರ, ನಿಮ್ಮ ದೃಢೀಕರಣ ಅಪ್ಲಿಕೇಶನ್ ಅನ್ನು ಬಳಸಿಕೊಂಡು ನೀವು ಅದನ್ನು ದೃಢೀಕರಿಸಬೇಕಾಗಬಹುದು.
ಹಂತ 6 - ಈಗ, ನಿಮ್ಮ ಆಯ್ಕೆಯ ಹೊಸ ಪಾಸ್ವರ್ಡ್ ಅನ್ನು ನಮೂದಿಸಿ. ಇದು ಕನಿಷ್ಠ ಎಂಟು ಅಕ್ಷರಗಳನ್ನು ಹೊಂದಿರಬೇಕು ಮತ್ತು ಪಾಸ್ವರ್ಡ್ ಸೂಕ್ಷ್ಮವಾಗಿರುತ್ತದೆ. ನೀವು ನೆನಪಿಡುವ ಬಲವಾದ ಪಾಸ್ವರ್ಡ್ ಅನ್ನು ಆಯ್ಕೆ ಮಾಡಲು ಪ್ರಯತ್ನಿಸಿ. ನಂತರ, ಪಾಸ್ವರ್ಡ್ ಅನ್ನು ಮರು ನಮೂದಿಸಿ ಮತ್ತು "ಮುಂದೆ" ಆಯ್ಕೆಮಾಡಿ.
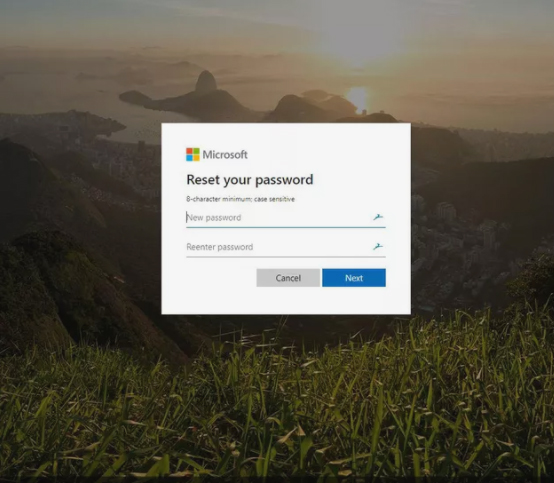
ಹಂತ 7 - "ನಿಮ್ಮ ಪಾಸ್ವರ್ಡ್ ಬದಲಾಗಿದೆ" ಎಂಬ ಅಧಿಸೂಚನೆ ಕಾಣಿಸಿಕೊಳ್ಳುವವರೆಗೆ ಕಾಯಿರಿ. ಹೊಸದಾಗಿ ರಚಿಸಲಾದ ಪಾಸ್ವರ್ಡ್ ಅನ್ನು ಬಳಸಿಕೊಂಡು ನಿಮ್ಮ Microsoft ಖಾತೆಗೆ ಲಾಗ್ ಇನ್ ಮಾಡಲು "ಸೈನ್ ಇನ್" ಆಯ್ಕೆಮಾಡಿ.
ವಿಧಾನ 3: Outlook ನ ಮರೆತುಹೋದ ಪಾಸ್ವರ್ಡ್ ಆಯ್ಕೆಯನ್ನು ಬಳಸಿಕೊಂಡು Outlook ಪಾಸ್ವರ್ಡ್ ಅನ್ನು ಮರುಪಡೆಯಿರಿ
ನಿಮ್ಮ Outlook ಪಾಸ್ವರ್ಡ್ ಅನ್ನು ನೀವು ಮರೆತಿದ್ದರೆ ಇನ್ನೊಂದು ವಿಧಾನ ಇಲ್ಲಿದೆ. ನಾವು ಹಂತಗಳಿಗೆ ಹೋಗೋಣ:
ಹಂತ 1 - ಮೊದಲನೆಯದಾಗಿ, Outlook.com ಗೆ ಹೋಗಿ ಮತ್ತು "ಸೈನ್ ಇನ್" ಆಯ್ಕೆಯನ್ನು ಆರಿಸಿ. ನಿಮ್ಮ Outlook ಇಮೇಲ್ನಲ್ಲಿ ಕೀ ಮತ್ತು ನಂತರ "ಮುಂದೆ" ಆಯ್ಕೆಮಾಡಿ.
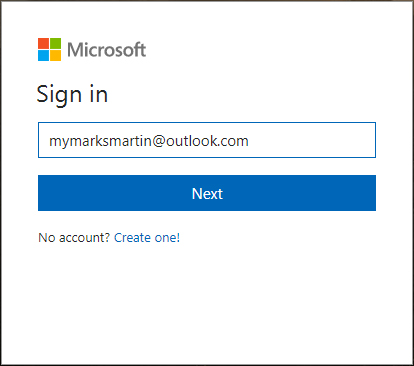
ಹಂತ 2 - ನೀವು ಮುಂದಿನ ಪುಟದಲ್ಲಿರುವಾಗ, ನೀವು "ಪಾಸ್ವರ್ಡ್ ಮರೆತಿರಾ?" ಲಿಂಕ್. ಮುಂದುವರೆಯಲು ಅದರ ಮೇಲೆ ಕ್ಲಿಕ್ ಮಾಡಿ.
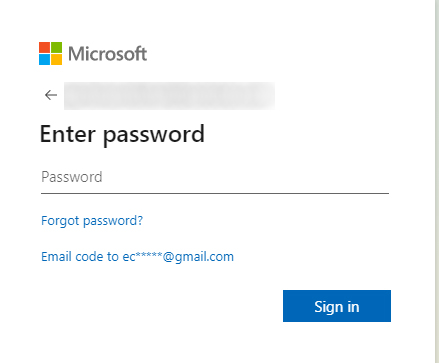
ಹಂತ 3 - ಈಗ, "ನೀವು ಏಕೆ ಸೈನ್ ಇನ್ ಮಾಡಲು ಸಾಧ್ಯವಿಲ್ಲ?" ನಲ್ಲಿ ನೀವು 3 ಆಯ್ಕೆಗಳನ್ನು ಸ್ವೀಕರಿಸುತ್ತೀರಿ. ಪರದೆಯ. ಮೊದಲನೆಯದನ್ನು ಆರಿಸಿ "ನಾನು ನನ್ನ ಪಾಸ್ವರ್ಡ್ ಅನ್ನು ಮರೆತಿದ್ದೇನೆ".
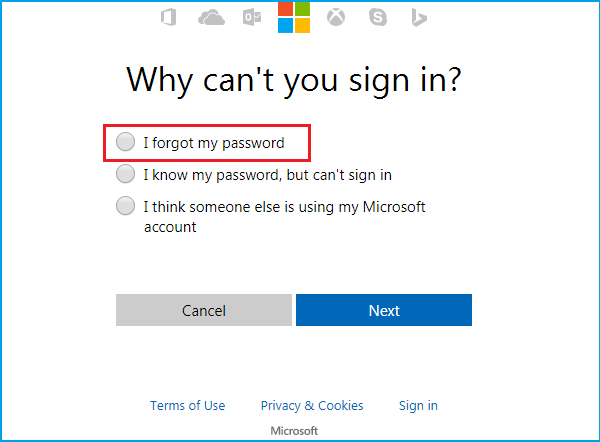
ಹಂತ 4 - ಇದರ ನಂತರ, ನೀವು ನೋಡಬಹುದಾದ ಅಕ್ಷರಗಳನ್ನು ನಮೂದಿಸಿ ಮತ್ತು "ಮುಂದೆ" ಕ್ಲಿಕ್ ಮಾಡಬೇಕಾಗುತ್ತದೆ.
ಹಂತ 5 – ಈಗ, ನಿಮ್ಮ ಗುರುತನ್ನು ಮತ್ತೊಮ್ಮೆ ಪರಿಶೀಲಿಸುವ ಸಮಯ ಬಂದಿದೆ. ಕೋಡ್ ಪಡೆಯಲು ಪರದೆಯ ಮೇಲೆ ತೋರಿಸಿರುವ ಪರ್ಯಾಯ ಇಮೇಲ್ ವಿಳಾಸವನ್ನು ನೀವು ಆಯ್ಕೆ ಮಾಡಬೇಕಾಗುತ್ತದೆ. ನೀವು ಅದನ್ನು ಹೊಂದಿಲ್ಲದಿದ್ದರೆ, "ನನ್ನ ಬಳಿ ಇವುಗಳಲ್ಲಿ ಯಾವುದೂ ಇಲ್ಲ," ನಂತರ "ಮುಂದೆ" ಕ್ಲಿಕ್ ಮಾಡಿ. ನೀವು ಇನ್ನೊಂದು ಇಮೇಲ್ ವಿಳಾಸವನ್ನು ನಮೂದಿಸುವ ಮತ್ತು ಪರಿಶೀಲಿಸಲು ಅಕ್ಷರಗಳನ್ನು ನಮೂದಿಸುವ ಪುಟಕ್ಕೆ ನಿಮ್ಮನ್ನು ನ್ಯಾವಿಗೇಟ್ ಮಾಡಲಾಗುತ್ತದೆ.
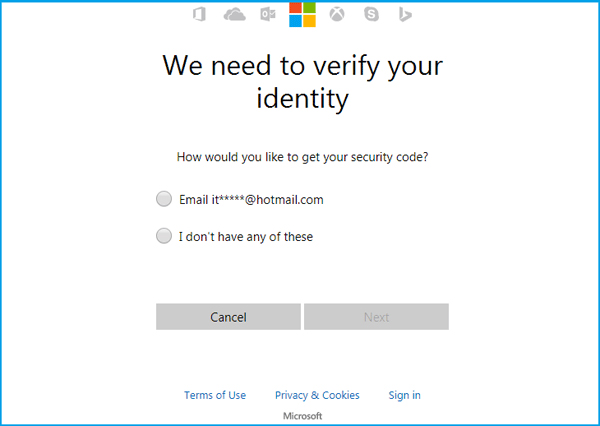
ಹಂತ 6 - ಸ್ವಲ್ಪ ಸಮಯದೊಳಗೆ, ನೀವು ನಮೂದಿಸಿದ ಇಮೇಲ್ ಖಾತೆಯಲ್ಲಿ ಕೋಡ್ ಅನ್ನು ಪಡೆಯುತ್ತೀರಿ. ನಂತರ ನಿಮ್ಮನ್ನು ಪಾಸ್ವರ್ಡ್ ಮರುಪಡೆಯುವಿಕೆ ಪುಟಕ್ಕೆ ಮರುನಿರ್ದೇಶಿಸಲಾಗುತ್ತದೆ. ಇಲ್ಲಿ, ನೀವು ಕೋಡ್ ಅನ್ನು ನಮೂದಿಸಬೇಕು ಮತ್ತು ಅದನ್ನು ಪರಿಶೀಲಿಸಬೇಕು. ನಿಮ್ಮ Outlook ಪಾಸ್ವರ್ಡ್ ಅನ್ನು ಮರುಪಡೆಯಲಾಗುತ್ತದೆ.
ತೀರ್ಮಾನ
ಕೆಲವೊಮ್ಮೆ ಪಾಸ್ವರ್ಡ್ ಅನ್ನು ಮರೆತುಬಿಡುವುದು, ಪ್ರಮುಖ ಸುರಕ್ಷಿತ ಫೈಲ್ ಅನ್ನು ಅಳಿಸುವುದು ಅಥವಾ ಹಾನಿಗೊಳಗಾದ ಪೋರ್ಟಬಲ್ ಎಲೆಕ್ಟ್ರಾನಿಕ್ ಸಾಧನಗಳಿಂದ ಇಂತಹ ಅನೇಕ ಅನಾನುಕೂಲತೆಗಳು ಸಂಭವಿಸುತ್ತವೆ. ಇಂಟರ್ನೆಟ್ನಲ್ಲಿ ವಿವಿಧ ರೀತಿಯ ಪಾಸ್ವರ್ಡ್ ಮರುಪಡೆಯುವಿಕೆ ಉಪಕರಣಗಳು ಫ್ರೀವೇರ್ ಅಥವಾ ಶೇರ್ವೇರ್ ಆಗಿ ಲಭ್ಯವಿರುವ ಏಕೈಕ ಕಾರಣ ಇದು. ಸಂಕ್ಷಿಪ್ತವಾಗಿ ಹೇಳುವುದಾದರೆ, ಇವು ಔಟ್ಲುಕ್ ಪಾಸ್ವರ್ಡ್ ಮರುಪಡೆಯುವಿಕೆಯ ನಮ್ಮ ಪರೀಕ್ಷಿತ ವಿಧಾನಗಳಾಗಿವೆ, ಅಲ್ಲಿ ನಾವು ಈ ವಿಧಾನಗಳನ್ನು ಪೂರ್ಣ ಸ್ಪಿನ್ನಲ್ಲಿ ತೆಗೆದುಕೊಳ್ಳುವ ಮೂಲಕ ವಿಶ್ಲೇಷಿಸಿದ್ದೇವೆ ಮತ್ತು ಕೆಲಸ ಮಾಡಿದ್ದೇವೆ. ವಿಶ್ವಾಸಾರ್ಹ ಇಮೇಲ್ ಪಾಸ್ವರ್ಡ್ ಮರುಪಡೆಯುವಿಕೆ ವಿಧಾನವನ್ನು ಕಂಡುಹಿಡಿಯುವುದು ಇಲ್ಲಿ ನಮ್ಮ ಗುರಿಯಾಗಿದೆ ಮತ್ತು ಅದು ಮುಖ್ಯವಾಗಿ ನಿಮ್ಮ ಡೇಟಾವನ್ನು ಸುರಕ್ಷಿತವಾಗಿರಿಸಲು ಸಹಾಯ ಮಾಡುತ್ತದೆ. ಇನ್ನೂ ಕೆಲವು ವಿಧಾನಗಳನ್ನು ಪರೀಕ್ಷಿಸಲು ಮತ್ತು ಶೀಘ್ರದಲ್ಲೇ ಪಟ್ಟಿಗೆ ಮತ್ತಷ್ಟು ಸೇರಿಸಲು ಮತ್ತು ನಿಮಗೆ ತಿಳುವಳಿಕೆ ನೀಡಲು ನಾವು ಸಂತೋಷಪಡುತ್ತೇವೆ!

ಆಲಿಸ್ MJ
ಸಿಬ್ಬಂದಿ ಸಂಪಾದಕ
ಸಾಮಾನ್ಯವಾಗಿ 4.5 ರೇಟ್ ಮಾಡಲಾಗಿದೆ ( 105 ಭಾಗವಹಿಸಿದ್ದಾರೆ)